ది Outlook ఎర్రర్ కోడ్ 0x80040900 Outlook ఇమెయిల్ సర్వర్కు కనెక్ట్ చేయలేకపోతే లేదా మీ ఇమెయిల్ ఖాతా యొక్క సెట్టింగ్లు లేదా కాన్ఫిగరేషన్లో లోపం ఉన్నట్లయితే సంభవించవచ్చు. పూర్తి దోష సందేశం ఇలా ఉంది:
సురక్షిత మోడ్లో ఫైర్ఫాక్స్ ప్రారంభించండి
టాస్క్ “టాస్క్నేమ్” -రిసీవింగ్’ నివేదించబడిన లోపం (0x80040900): మీరు నమోదు చేసిన సర్వర్ పేరు నెట్వర్క్లో కనుగొనబడలేదు (ఇది తాత్కాలికంగా డౌన్ కావచ్చు)- మీరు ఆన్లైన్లో ఉన్నారని మరియు సర్వర్ పేరు సరైనదేనని ధృవీకరించండి.

Outlook ఎర్రర్ కోడ్ 0x80040900ని ఎలా పరిష్కరించాలి?
మీ ఇంటర్నెట్ కనెక్షన్ అస్థిరంగా ఉంటే Outlook ఎర్రర్ కోడ్ 0x80040900 సంభవించవచ్చు. మీ ఇంటర్నెట్ వేగాన్ని తనిఖీ చేయండి, మీ రూటర్ మరియు Outlookని పునఃప్రారంభించండి మరియు చూడండి. ఇది సహాయం చేయకపోతే, ఈ సూచనలను అనుసరించండి:
- Outlook Inbox సాధనాన్ని ఉపయోగించండి
- Outlook ఖాతా సెట్టింగ్లను సవరించండి
- మీ ఖాతాను తీసివేసి, మళ్లీ జోడించండి
- సేఫ్ మోడ్లో Outlookని తెరవండి
- యాంటీవైరస్ మరియు VPN సాఫ్ట్వేర్లను తాత్కాలికంగా నిలిపివేయండి
- ఔట్లుక్ని రిపేర్ చేయండి
ఇప్పుడు వీటిని వివరంగా చూద్దాం.
1] Outlook Inbox సాధనాన్ని ఉపయోగించండి
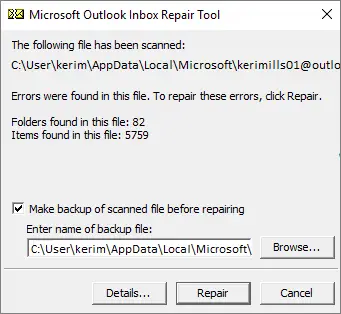
ఎర్రర్ కోడ్ 0x80040900 పంపడం/స్వీకరించడం లోపం కాబట్టి, అవినీతి Outlook డేటా ఫైల్ల కారణంగా ఇది సంభవించవచ్చు. అదే జరిగితే, అమలు చేయండి ఇన్బాక్స్ మరమ్మతు సాధనం. Outlook ద్వారా ఈ సాధనం అన్ని డేటా ఫైల్లను స్కాన్ చేయగలదు మరియు అవి సరిగ్గా పని చేస్తున్నాయో లేదో తనిఖీ చేయవచ్చు. మీరు దీన్ని ఎలా ఉపయోగించవచ్చో ఇక్కడ ఉంది:
- మీ Outlook వెర్షన్ ప్రకారం ఫోల్డర్కి నావిగేట్ చేయండి.
- 2021/19: C:\Program Files (x86)\Microsoft Office\root\Office19
- 2016: C:\Program Files (x86)\Microsoft Office\root\Office16
- 2013: C:\Program Files (x86)\Microsoft Office\Office15
- 2010: C:\Program Files (x86)\Microsoft Office\Office14
- 2007: C:\Program Files (x86)\Microsoft Office\Office12
- ప్రారంభించండి EXE ఫైల్, ఎంచుకోండి బ్రౌజ్ చేయండి మీరు స్కాన్ చేయాలనుకుంటున్న .pst ఫైల్ కోసం, ఆపై క్లిక్ చేయండి ప్రారంభించండి .
- స్కాన్లో ఏవైనా లోపాలు కనిపిస్తే, క్లిక్ చేయండి మరమ్మత్తు వాటిని పరిష్కరించడానికి.
2] Outlook ఖాతా సెట్టింగ్లను సవరించండి
తప్పుగా కాన్ఫిగర్ చేయబడిన Outlook ఖాతా సెట్టింగ్లు కూడా లోపం కోడ్ 0x80040900కి కారణం కావచ్చు. ఈ సెట్టింగ్లను సవరించండి మరియు లోపం పరిష్కరించబడిందో లేదో చూడండి. ఇక్కడ ఎలా ఉంది:
- తెరవండి Outlook మరియు నావిగేట్ చేయండి ఫైల్ > ఖాతా సెట్టింగ్లు .
- పై క్లిక్ చేయండి ఇమెయిల్ ట్యాబ్ చేసి, మీ ఇమెయిల్ ఖాతా సెట్టింగ్లను సవరించడానికి/వీక్షించడానికి దానిపై డబుల్ క్లిక్ చేయండి.
- మీరు సరైన ఇన్కమింగ్ సెట్ చేసారో లేదో తనిఖీ చేయండి మరియు అవుట్గోయింగ్ సర్వర్ పేర్లు సంబంధిత పెట్టెల్లో.
- ఇప్పుడు క్లిక్ చేయండి మరిన్ని సెట్టింగ్లు మరియు సంబంధిత పెట్టెలో చెక్మార్క్ ఉంచండి అవుట్గోయింగ్ సర్వర్ ట్యాబ్.
- కు నావిగేట్ చేయండి ఆధునిక ట్యాబ్ చేసి, మీరు సరైన పోర్ట్లు మరియు SSL సెట్టింగ్లను పేర్కొన్నారో లేదో తనిఖీ చేయండి.
- నొక్కండి అలాగే పూర్తయిన తర్వాత, Outlookని పునఃప్రారంభించి, లోపం పరిష్కరించబడిందో లేదో తనిఖీ చేయండి.
3] మీ ఖాతాను తీసివేసి, మళ్లీ జోడించండి
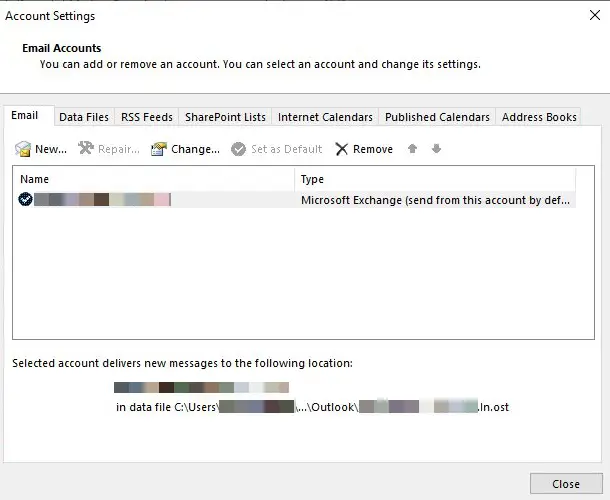
Outlook నుండి మీ ఇమెయిల్ను తీసివేయడం మరియు మళ్లీ జోడించడం తాత్కాలిక బగ్లు మరియు సమస్యలను పరిష్కరించడంలో సహాయపడుతుంది. అలా చేయడానికి ఈ దశలను అనుసరించండి:
- తెరవండి Outlook మరియు క్లిక్ చేయండి ఫైల్ .
- నొక్కండి ఖాతా సెట్టింగ్లు , మీరు తీసివేయాలనుకుంటున్న ఖాతాను ఎంచుకుని, దానిపై క్లిక్ చేయండి తొలగించు .
- ఇప్పుడు, ఆ ఖాతాను జోడించి, సమస్య కొనసాగితే తనిఖీ చేయండి.
4] సేఫ్ మోడ్లో Outlookని తెరవండి
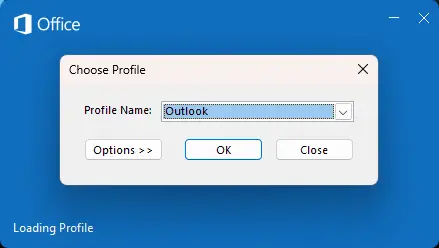
యజమాని విశ్వసనీయ ఇన్స్టాలర్
Windows పరికరాలలో డిఫాల్ట్ సెట్టింగ్లు మరియు ఇన్స్టాల్ చేయబడిన డ్రైవర్లు తరచుగా Outlook పనికిరానివి. సేఫ్ మోడ్లో Outlookని అమలు చేయడం వలన పరిమిత ఫైల్లు మరియు డ్రైవర్లను ఉపయోగించి అప్లికేషన్ ప్రారంభమవుతుంది. మీరు దీన్ని ఎలా చేయగలరో ఇక్కడ ఉంది:
- నోక్కిఉంచండి CTRL , ఆపై పై డబుల్ క్లిక్ చేయండి Outlook.exe అనువర్తనం చిహ్నం.
- ఒక ప్రాంప్ట్ ఇప్పుడు అడుగుతుంది, ' మీరు సేఫ్ మోడ్లో Outlookని ప్రారంభించాలనుకుంటున్నారా? ”; క్లిక్ చేయండి అవును .
- మీ ఎంచుకోండి Outlook ప్రొఫైల్ పేరు తదుపరి స్క్రీన్లో మరియు క్లిక్ చేయండి అలాగే .
- Outlook ఇప్పుడు సేఫ్ మోడ్లో తెరవబడుతుంది.
- సేఫ్ మోడ్లో Outlook బాగా నడుస్తుంటే, యాడ్-ఇన్లలో ఒకటి లోపానికి కారణం కావచ్చు. అలా అయితే, Outlook యాడ్-ఇన్లను నిలిపివేయండి మరియు లోపం పరిష్కరించబడిందో లేదో చూడండి.
5] యాంటీవైరస్ మరియు VPN సాఫ్ట్వేర్లను తాత్కాలికంగా నిలిపివేయండి
మీ Windows పరికరంలో ఇన్స్టాల్ చేయబడిన థర్డ్-పార్టీ యాంటీవైరస్ లేదా VPN సాఫ్ట్వేర్ కూడా Outlookలో ఎర్రర్ కోడ్ 0x80040900కి కారణం కావచ్చు. సాఫ్ట్వేర్ను తాత్కాలికంగా నిలిపివేయండి మరియు లోపం పరిష్కరించబడిందో లేదో చూడండి.
6] ఔట్లుక్ని రిపేర్ చేయండి
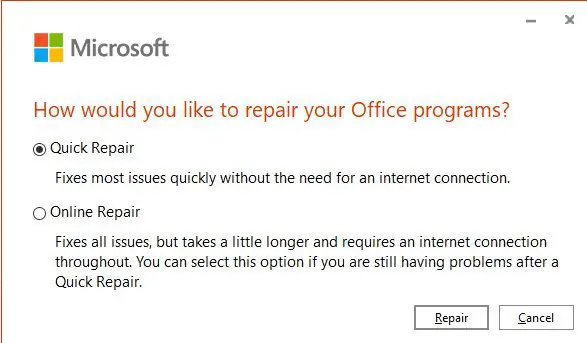
క్లోవర్ ఫోల్డర్
పైన పేర్కొన్న ఈ సూచనలలో ఏదీ సహాయపడకపోతే, Outlook యాప్ని రిపేర్ చేయండి . ఇక్కడ ఎలా ఉంది:
- నొక్కండి విండోస్ కీ + I తెరవడానికి సెట్టింగ్లు మరియు నావిగేట్ చేయండి యాప్లు > యాప్లు & ఫీచర్లు .
- మీరు ఇక్కడ రిపేర్ చేయాలనుకుంటున్న ఆఫీస్ ప్రోడక్ట్పై క్లిక్ చేసి, ఎంచుకోండి సవరించు .
- క్లిక్ చేయండి ఆన్లైన్ మరమ్మతు మరియు స్క్రీన్పై సూచనలను అనుసరించండి.
చదవండి: Microsoft Outlook ఎర్రర్ కోడ్ 0xc0000005తో క్రాష్ అవుతుంది
ఇది సహాయపడుతుందని ఆశిస్తున్నాను.
Outlook Send Receive ఎర్రర్కు కారణమేమిటి?
Outlook పంపడం/స్వీకరించడం వంటి లోపాలు ఉన్నాయి 0x80042109 , 0x8004102A , 0x800CCC13 , 0x8004060c , మొదలైనవి, సాధారణంగా పేలవమైన లేదా అస్థిర ఇంటర్నెట్ కనెక్షన్ కారణంగా సంభవిస్తాయి. అయినప్పటికీ, తప్పు ఇమెయిల్ ఖాతా సెట్టింగ్లు, అవినీతి Outlook ప్రొఫైల్లు మరియు ఇమెయిల్ పరిమాణ పరిమితుల కారణంగా ఇవి సంభవించవచ్చు.
Outlook స్వీకరించే లోపాన్ని నేను ఎలా పరిష్కరించగలను?
Outlook స్వీకరించే లోపాన్ని పరిష్కరించడానికి, Outlook Inbox సాధనాన్ని ఉపయోగించండి మరియు Outlook ఖాతా సెట్టింగ్లను సవరించండి. లోపాన్ని పరిష్కరించడానికి మీరు మీ Outlook ఖాతాను తీసివేయడం మరియు మళ్లీ జోడించడం మరియు Outlookని సేఫ్ మోడ్లో అమలు చేయడం కూడా ప్రయత్నించవచ్చు.















