అని మీరు గమనించవచ్చు అమెజాన్ ప్రైమ్ వీడియో యాప్ పని చేయడం లేదు మీ Windows 11 లేదా Windows 10 PCలో & మీరు ఎర్రర్ కోడ్లను కూడా పొందవచ్చు. ఈ పోస్ట్ మీ సిస్టమ్లోని సమస్యను పరిష్కరించడానికి మీరు దరఖాస్తు చేసుకోగల పరిష్కారాలతో మీకు సహాయం చేయడానికి ఉద్దేశించబడింది.

అమెజాన్ ప్రైమ్ వీడియో యాప్ పనిచేయడం లేదని పరిష్కరించండి
ఉంటే అమెజాన్ ప్రైమ్ వీడియో యాప్ పని చెయ్యట్లేదు మీ Windows 11!/10 PCలో, మీ కంప్యూటర్లో సమస్యను పరిష్కరించడానికి మేము నిర్దిష్ట క్రమంలో అందించిన కింది పరిష్కారాలను వర్తించవచ్చు
- విండోస్ స్టోర్ యాప్స్ ట్రబుల్షూటర్ని అమలు చేయండి
- Amazon Prime వీడియో యాప్ని రీసెట్ చేయండి
- Amazon Prime వీడియో యాప్ను అప్డేట్ చేయండి
- మీ బిల్లింగ్ స్థితిని తనిఖీ చేయండి
- ప్రైమ్ వీడియో డౌన్ అయిందో లేదో తనిఖీ చేయండి
- పరికర పరిమితి మించిపోయిందో లేదో తనిఖీ చేయండి
- వెబ్ బ్రౌజర్లో ప్రైమ్ వీడియోని ఉపయోగించండి
పరిష్కారాలను వివరంగా చూద్దాం.
స్క్రీన్ విండోస్ 8 ని విస్తరించండి
1] విండోస్ స్టోర్ యాప్స్ ట్రబుల్షూటర్ని అమలు చేయండి
మీరు పరిష్కరించడానికి ట్రబుల్షూటింగ్ ప్రారంభించవచ్చు అమెజాన్ ప్రైమ్ వీడియో యాప్ పని చేయడం లేదు మీ Windows 11/10 PCలో అమలు చేయడం ద్వారా సమస్య ఏర్పడింది విండోస్ స్టోర్ యాప్స్ ట్రబుల్షూటర్ మరియు అది సహాయపడుతుందో లేదో చూడండి.
మీ Windows 11 పరికరంలో Windows స్టోర్ యాప్ల ట్రబుల్షూటర్ని అమలు చేయడానికి, ఈ క్రింది వాటిని చేయండి:
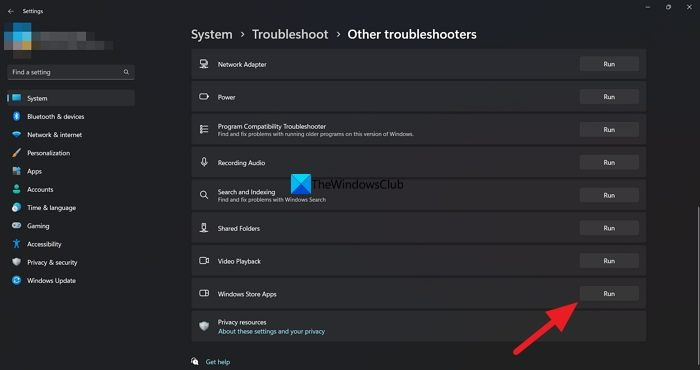
తక్కువ స్థాయి ప్రోగ్రామింగ్ భాషా నిర్వచనం
- నొక్కండి విండోస్ కీ + I కు సెట్టింగ్ల యాప్ను తెరవండి .
- నావిగేట్ చేయండి వ్యవస్థ > ట్రబుల్షూట్ > ఇతర ట్రబుల్షూటర్లు .
- క్రింద ఇతర విభాగం, కనుగొనండి విండోస్ స్టోర్ యాప్స్ .
- క్లిక్ చేయండి పరుగు బటన్.
- స్క్రీన్పై సూచనలను అనుసరించండి మరియు ఏవైనా సిఫార్సు చేసిన పరిష్కారాలను వర్తింపజేయండి.
మీ Windows 10 PCలో Windows స్టోర్ యాప్ల ట్రబుల్షూటర్ని అమలు చేయడానికి, ఈ క్రింది వాటిని చేయండి:
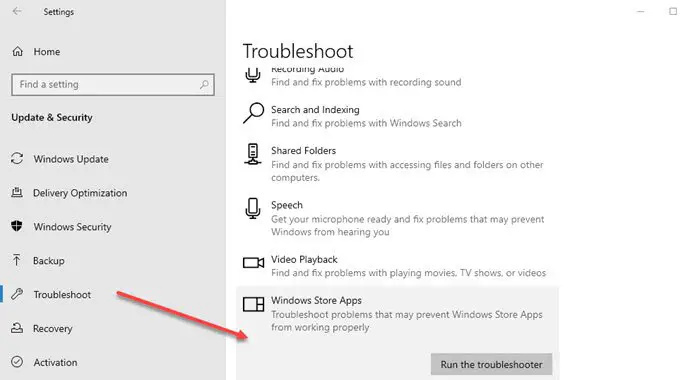
- నొక్కండి విండోస్ కీ + I కు సెట్టింగ్ల యాప్ను తెరవండి .
- వెళ్ళండి నవీకరణ మరియు భద్రత.
- క్లిక్ చేయండి ట్రబుల్షూటర్ ట్యాబ్.
- క్రిందికి స్క్రోల్ చేసి, క్లిక్ చేయండి విండోస్ స్టోర్ యాప్స్.
- క్లిక్ చేయండి ట్రబుల్షూటర్ను అమలు చేయండి బటన్.
- స్క్రీన్పై సూచనలను అనుసరించండి మరియు ఏవైనా సిఫార్సు చేసిన పరిష్కారాలను వర్తింపజేయండి.
2] Amazon Prime వీడియో యాప్ని రీసెట్ చేయండి
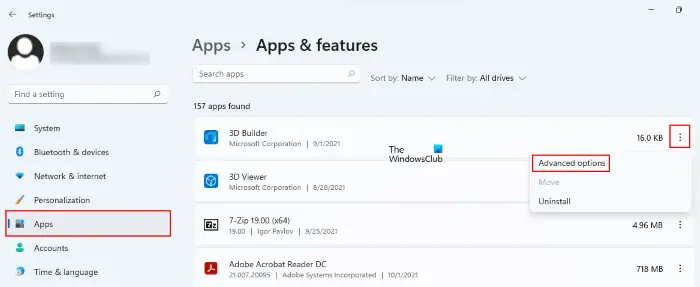
మీరు ప్రయత్నించగల తదుపరి పరిష్కారం Amazon Prime వీడియో యాప్ని రీసెట్ చేయండి . ఈ ప్రక్రియ మీ కంప్యూటర్ నుండి లాగిన్ వివరాలు, వీక్షణ చరిత్ర మరియు డౌన్లోడ్ చేసిన కంటెంట్ వంటి సమాచారాన్ని తీసివేస్తుంది.
3] Amazon Prime వీడియో యాప్ను అప్డేట్ చేయండి
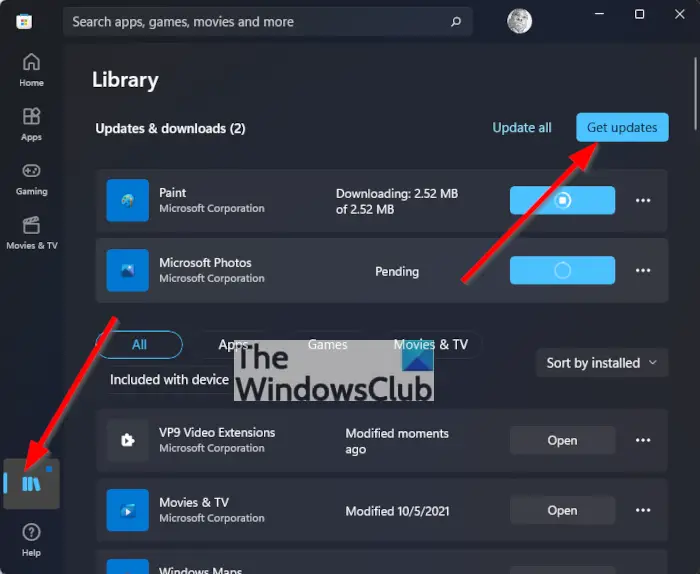
ప్రైమ్ వీడియో యాప్ యొక్క బగ్గీ వెర్షన్ మీ Windows 11/10 PCలో మీకు సమస్యలను కలిగిస్తుంది. కాబట్టి, మీరు చెయ్యగలరు మైక్రోసాఫ్ట్ స్టోర్ యాప్ని మాన్యువల్గా చెక్ చేసి, అప్డేట్ చేయండి మరియు అది మీ సమస్యను పరిష్కరిస్తుందో లేదో చూడండి.
హార్డ్డ్రైవ్ను కొత్త కంప్యూటర్ విండోస్ 10 కి తరలించండి
4] మీ బిల్లింగ్ స్థితిని తనిఖీ చేయండి
ఫండమెంటల్స్తో ప్రారంభించడానికి మీరు మీ ప్రైమ్ వీడియో ఖాతా బిల్లింగ్ స్థితిని తనిఖీ చేయాలి. వార్షిక లేదా నెలవారీ సభ్యత్వం గడువు ముగిసినట్లయితే మరియు పునరుద్ధరించబడనట్లయితే, Windows PCతో సహా ఏ పరికరంలోనైనా మీ ప్రైమ్ వీడియో ఖాతా సరిగ్గా పని చేయదు.
ఈ పనిని నిర్వహించడానికి, ఈ క్రింది వాటిని చేయండి:
- మీ Windows PCలో బ్రౌజర్ని తెరిచి, దీనికి వెళ్లండి primevideo.com.
- మీ Amazon ఖాతాకు సైన్ ఇన్ చేయండి.
- లాగిన్ అయిన తర్వాత, ఎగువ-కుడి మూలలో ఉన్న ప్రొఫైల్ చిహ్నాన్ని క్లిక్ చేయండి.
- ఎంపికల నుండి ఖాతాలు మరియు సెట్టింగ్లను ఎంచుకోండి.
- ఖాతా మరియు సెట్టింగ్ల పేజీలో, చెల్లింపు ప్రాసెస్ చేయకపోతే ప్రైమ్ మెంబర్షిప్ పక్కన ఉన్న అమెజాన్లో సవరించుపై క్లిక్ చేయండి.
- అమెజాన్ వెబ్ పేజీ లోడ్ అయిన తర్వాత, క్లిక్ చేయండి చెల్లింపు పద్ధతిని వీక్షించండి ఎగువన.
- నొక్కండి చెల్లింపు పద్ధతిని సవరించండి అట్టడుగున.
- మీరు కొత్త చెల్లింపు పద్ధతిని జోడించవచ్చు లేదా గతంలో జోడించిన చెల్లింపు పద్ధతిని ఎంచుకోవచ్చు.
బ్రౌజర్ను మూసివేసి, అది పనిచేస్తుందో లేదో తనిఖీ చేయడానికి ప్రైమ్ వీడియో యాప్ను తెరవండి. కాకపోతే, తదుపరి పరిష్కారాన్ని కొనసాగించండి.
5] ప్రైమ్ వీడియో డౌన్లో ఉందో లేదో తనిఖీ చేయండి
మీ Windows 11/10 కంప్యూటర్లో ప్రైమ్ వీడియో యాప్ సరిగ్గా పని చేయకపోవడానికి సర్వర్ డౌన్టైమ్ మరో కారణం. ప్రైమ్ వీడియో సర్వర్లు సర్వర్ కనెక్టివిటీ లేదా వీడియో స్ట్రీమింగ్తో సమస్యలను ఎదుర్కొంటే, మీరు డౌన్డిటెక్టర్లో తనిఖీ చేయవచ్చు వెబ్సైట్ డౌన్లో ఉందా లేదా .
6] పరికర పరిమితి మించిపోయిందో లేదో తనిఖీ చేయండి
మీ ప్రైమ్ వీడియో ఖాతా పరికర పరిమితిని చేరుకుందో లేదో చూడటం మీరు ఆలోచించాల్సిన తదుపరి ఎంపిక. మీ ఖాతాతో, మీరు ప్రైమ్ వీడియో నుండి గరిష్టంగా మూడు పరికరాలలో కంటెంట్ను చూడవచ్చు. కాబట్టి, మీ కుటుంబ సభ్యులు లేదా స్నేహితులు ఒకే సినిమాను చూస్తున్నారా అనేది చూడాలి. సమస్య పరిష్కరించబడిందో లేదో చూడటానికి, మీ ప్రైమ్ వీడియో ఖాతా నుండి పరికరాన్ని రిజిస్టర్ని తీసివేయండి.
7] వెబ్ బ్రౌజర్లో ప్రైమ్ వీడియోని ఉపయోగించండి
పరిష్కారాలు ఏవీ పని చేయకుంటే, బదులుగా మీ బ్రౌజర్ ద్వారా ప్రైమ్ వీడియోను ప్రసారం చేయడానికి ప్రయత్నించమని మేము సూచిస్తున్నాము.
చదవండి : Microsoft Edgeలో Amazon Prime సరిగ్గా లోడ్ అవ్వదు
పరిష్కారాలతో అమెజాన్ ప్రైమ్ వీడియో ఎర్రర్ కోడ్లు
మీ Windows 11 లేదా Windows 10 PCలో, మీరు ప్రైమ్ వీడియో శీర్షికలను ప్లే చేయలేకపోవచ్చు మరియు అదనంగా, మీరు ఈ క్రింది ఎర్రర్ కోడ్లలో దేనినైనా చూడవచ్చు:
- 1007 | 1022
- 7003 | 7005 | 7031
- 7135
- 7202 | 7203 | 7204 | 7206 | 7207 | 7230 | 7250 | 7251
- 7301 | 7303 | 7305 | 7306
- 8020
- 9003 | 9074
దిగువ అందించిన సూచనలు లోపాలను పరిష్కరించడంలో మీకు సహాయపడతాయి.
- మీ పరికరంలో (లేదా మీ వెబ్ బ్రౌజర్, మీరు మీ కంప్యూటర్లో చూస్తున్నట్లయితే) ప్రధాన వీడియో యాప్ను మూసివేయండి.
- మీ కంప్యూటర్ లేదా కనెక్ట్ చేయబడిన పరికరాన్ని పునఃప్రారంభించండి.
- మీ పరికరం లేదా వెబ్ బ్రౌజర్లో తాజా అప్డేట్లు ఉన్నాయని నిర్ధారించుకోండి.
- మీరు బహుళ పరికరాల్లో ఒకే ఖాతాను ఉపయోగించడం లేదని నిర్ధారించుకోండి - మీరు ఒకే శీర్షికను ఒకేసారి రెండు పరికరాలకు మాత్రమే ప్రసారం చేయగలరు.
- HDCP 1.4 (HD కంటెంట్ కోసం) లేదా HDCP 2.2 (UHD మరియు/లేదా HDR కంటెంట్ కోసం)కి అనుకూలంగా ఉండే HDMI కేబుల్ని ఉపయోగించి ఏదైనా బాహ్య పరికరం మీ టీవీకి లేదా డిస్ప్లేకి కనెక్ట్ చేయబడిందని నిర్ధారించుకోండి.
- ఇతర ఇంటర్నెట్ కార్యాచరణను పాజ్ చేయండి - ప్రత్యేకించి ఇతర పరికరాలు అదే సమయంలో నెట్వర్క్ని ఉపయోగిస్తుంటే.
- మీ ఇంటర్నెట్ కనెక్షన్ని తనిఖీ చేయండి. మీరు మీ కనెక్ట్ చేయబడిన పరికరం మరియు/లేదా రూటర్ని పునఃప్రారంభించవలసి రావచ్చు.
- మీరు ఇతర పరికరాలలో ఇంటర్నెట్కి కనెక్ట్ చేయగలిగితే, మీ ప్రస్తుత పరికరం DNS సెట్టింగ్లను అప్డేట్ చేయండి.
- మీరు అలెక్సాను ఉపయోగించి పరికరాన్ని నియంత్రించడానికి ప్రయత్నిస్తుంటే, అన్పెయిర్ చేయడానికి ప్రయత్నించండి, ఆపై అలెక్సా యాప్లో పరికరాన్ని మళ్లీ జత చేయండి.
- ఏదైనా VPN లేదా ప్రాక్సీ సర్వర్లను నిష్క్రియం చేయండి.
ఆశాజనక, ఇది మీకు సహాయం చేస్తుంది!
తదుపరి చదవండి : మేము ఈ వీడియోను ప్లే చేయడంలో సమస్యను ఎదుర్కొంటున్నాము - Amazon Prime Video ఎర్రర్
ఉత్తమ అన్ఇన్స్టాలర్ 2018
ప్రైమ్ వీడియోలో నేను ఎర్రర్ కోడ్ని ఎందుకు పొందుతున్నాను?
సైన్ ఇన్ చేయడంలో లోపాలు సాధారణంగా తాత్కాలిక కనెక్టివిటీ సమస్యల వల్ల సంభవిస్తాయి. మీరు సైన్ అవుట్ చేయడంలో సమస్య ఉన్నట్లయితే, మీరు మీ పరికరంలో సమస్యను ఎదుర్కొన్నట్లయితే, మీరు Amazon వెబ్సైట్లోని మీ Amazon వీడియో సెట్టింగ్ల పేజీ నుండి కూడా సైన్ అవుట్ చేయవచ్చు. మీరు దానిని గుర్తించిన తర్వాత 'నమోదిత పరికరాలు' కింద మీ పరికరానికి ప్రక్కన ఉన్న డీరిజిస్టర్ ఎంపికను ఎంచుకోండి.
కూడా చదవండి : PCలో Amazon Prime వీడియో బ్లాక్ స్క్రీన్ సమస్యను పరిష్కరించండి
అమెజాన్ ప్రైమ్ వీడియోలో ఎర్రర్ కోడ్ 7105 అంటే ఏమిటి?
మీరు Amazon Primeలో కంటెంట్ని ప్రారంభించేందుకు ప్రయత్నిస్తున్నప్పుడు ఎర్రర్ కోడ్: 7105ని చూస్తున్నట్లయితే, ఇది కొనుగోలు కోసం కంటెంట్ను ఉచితంగా చూపే శోధన ఫలితాలతో సమస్య. ప్రైమ్ వీడియోలో మీకు ఎర్రర్ కోడ్ 5004 కనిపిస్తే. మీరు లాగిన్ చేయడానికి ఉపయోగిస్తున్న ఇమెయిల్ చిరునామా మరియు పాస్వర్డ్ సరైనవని నిర్ధారించుకోండి. సమస్యలు కొనసాగితే, మీరు అదే వివరాలతో Amazonకి లాగిన్ చేయగలరని నిర్ధారించుకోండి లేదా మీ పాస్వర్డ్ను రీసెట్ చేయడానికి మీ పాస్వర్డ్ మర్చిపోయారో సందర్శించండి.

![ఎక్సెల్ కర్సర్ వైట్ క్రాస్పై ఇరుక్కుపోయింది [స్థిరం]](https://prankmike.com/img/excel/F9/excel-cursor-is-stuck-on-white-cross-fixed-1.png)













