ఒక IT నిపుణుడిగా, పత్రాన్ని ప్రింట్ చేయడానికి ప్రయత్నించడం మరియు Windows 10లో ప్రింటర్ డ్రైవర్ అందుబాటులో లేకపోవడం చాలా నిరాశపరిచే విషయాలలో ఒకటి అని నేను మీకు చెప్పగలను. ప్రత్యేకించి మీరు ఏదైనా అత్యవసరంగా ప్రింట్ చేయవలసి వస్తే ఇది నిజమైన నొప్పిగా ఉంటుంది.
ఈ సమస్యను ప్రయత్నించి పరిష్కరించడానికి మీరు చేయగలిగే కొన్ని విషయాలు ఉన్నాయి. ముందుగా, మీరు మీ ప్రింటర్ డ్రైవర్ను నవీకరించడానికి ప్రయత్నించవచ్చు. కొన్నిసార్లు, మీ ప్రింటర్తో పాటు వచ్చిన డ్రైవర్ అత్యంత తాజా వెర్షన్ కాదు మరియు అప్డేట్ ఈ సమస్యను పరిష్కరించగలదు.
మీ ప్రింటర్ డ్రైవర్ను నవీకరించడం పని చేయకపోతే, మీరు అన్ఇన్స్టాల్ చేసి, ఆపై మీ ప్రింటర్ను మళ్లీ ఇన్స్టాల్ చేయడానికి ప్రయత్నించవచ్చు. ఇది సరిగ్గా పని చేయని ప్రింటర్లతో సమస్యలను తరచుగా పరిష్కరించగలదు.
మీకు ఇప్పటికీ పత్రాలను ముద్రించడంలో సమస్య ఉంటే, మీరు ప్రయత్నించగల మరికొన్ని అంశాలు ఉన్నాయి. మీరు ఈ సమస్యను ఎదుర్కొన్న ఇతర వ్యక్తుల కోసం ఆన్లైన్లో శోధించవచ్చు మరియు వారు మీ కోసం పని చేసే పరిష్కారాన్ని కనుగొన్నారో లేదో చూడవచ్చు. మీరు సహాయం కోసం మీ ప్రింటర్ కస్టమర్ సపోర్ట్ని కూడా సంప్రదించవచ్చు.
అంతిమంగా, Windows 10లో ప్రింటర్ డ్రైవర్ అందుబాటులో లేనందున మీరు పత్రాలను ముద్రించలేకపోతే, సమస్యను పరిష్కరించడానికి మీరు ప్రయత్నించే కొన్ని అంశాలు ఉన్నాయి. మీ ప్రింటర్ డ్రైవర్ను అప్డేట్ చేయడం లేదా మీ ప్రింటర్ను అన్ఇన్స్టాల్ చేయడం మరియు మళ్లీ ఇన్స్టాల్ చేయడం ద్వారా తరచుగా సమస్యను పరిష్కరించవచ్చు. ఈ పరిష్కారాలు పని చేయకపోతే, మీరు ఆన్లైన్లో శోధించవచ్చు లేదా సహాయం కోసం కస్టమర్ సపోర్ట్ని సంప్రదించవచ్చు.
ప్రింటర్ డ్రైవర్లు అపఖ్యాతి పాలవుతారు. నేను విద్యార్థిగా వారితో చాలా సమస్యలను ఎదుర్కొన్నాను మరియు ఇప్పుడు కూడా నేను ఇంట్లో అనేక ప్రింటర్లు కలిగి ఉన్నాను. ఫోరమ్లలో మేము పేర్కొన్న సాధారణ సమస్యలలో ఒకటి వినియోగదారుల వద్ద పత్రాలను ముద్రించలేకపోవడం. లోపం Windows 10 సెట్టింగ్ల పేజీలో కనిపించింది, ఇక్కడ ఇది ఇలా చెబుతుంది: ప్రింటర్ డ్రైవర్ అందుబాటులో లేదు . ఈ పోస్ట్లో, ఈ సమస్యను పరిష్కరించడంలో మీకు సహాయపడటానికి నేను కొన్ని చిట్కాలను పంచుకుంటాను.
విండోస్ 10 బూట్ పరికరం కనుగొనబడలేదు
పత్రాలను ముద్రించడం సాధ్యం కాదు
Windows 10లో ప్రింటర్ డ్రైవర్ అందుబాటులో లేదు
వారి కోసం పనిచేసిన ఫోరమ్ వినియోగదారుల నుండి ఇవి కొన్ని ఉత్తమ సూచనలు. ప్రజలు ఒకే సమస్యను కలిగి ఉన్నప్పటికీ, పరిష్కారాలు భిన్నంగా ఉండవచ్చని మీరు తెలుసుకోవాలి.
- నెట్వర్క్ ప్రింటర్ల కోసం ఫైర్వాల్ని రీసెట్ చేయండి
- ప్రింటర్ డ్రైవర్ను మళ్లీ ఇన్స్టాల్ చేయండి
- మైక్రోసాఫ్ట్ డ్రైవర్ ఉపయోగించండి
- అనుకూలత మోడ్లో డ్రైవర్ను ఇన్స్టాల్ చేయండి
- పాత ప్రింటర్ కోసం సూచనలు
మీకు నిర్వాహక హక్కులు ఉంటే మాత్రమే కొన్ని చిట్కాలు పని చేస్తాయి. జాబితా చేయబడిన ప్రతి పరిష్కారం తర్వాత సమస్య పరిష్కరించబడిందో లేదో తనిఖీ చేయండి.
1] నెట్వర్క్ ప్రింటర్ల కోసం ఫైర్వాల్ని రీసెట్ చేయండి
ఇది కంప్యూటర్లో ఇన్స్టాల్ చేయబడిన నెట్వర్క్ ప్రింటర్ అయితే, అది ఫైర్వాల్ ద్వారా బ్లాక్ చేయబడవచ్చు. ఇది ప్రింటర్ యొక్క IP చిరునామా లేదా పోర్ట్ నంబర్ కావచ్చు. రూటర్ లేదా ఇతర కంప్యూటర్ ఉపయోగించి ప్రింటర్ యొక్క IP చిరునామాను కనుగొనడం మీకు మొదటి విషయం. తర్వాత, మీరు నిర్వహించగలిగితే ఫైర్వాల్ విండోస్ , అప్పుడు మీరు పోర్ట్ లేదా IP బ్లాక్ చేయబడిందో లేదో తనిఖీ చేయవచ్చు. మీరు దీన్ని మాన్యువల్గా తీసివేయవచ్చు లేదా ఫైర్వాల్ని రీసెట్ చేయండి.
2] ప్రింటర్ డ్రైవర్ను మళ్లీ ఇన్స్టాల్ చేయండి.
తదుపరి స్పష్టమైన దశ ప్రింటర్ డ్రైవర్ను మళ్లీ ఇన్స్టాల్ చేయడం. మీరు డ్రైవర్ను ఇన్స్టాల్ చేయవచ్చు OEM సైట్తో , లేదా మీరు ఉపయోగించవచ్చు పరికరాల నిర్వాహకుడు .
- కమాండ్ ప్రాంప్ట్ వద్ద devmgmt.msc అని టైప్ చేసి, ఎంటర్ కీని నొక్కండి.
- ప్రింట్ క్యూలకు వెళ్లి ప్రింటర్ను కనుగొనండి.
- దానిపై కుడి క్లిక్ చేసి ఎంచుకోండి తొలగించు.
- మీ కంప్యూటర్ని పునఃప్రారంభించండి. విండోస్ డ్రైవర్ను మళ్లీ ఇన్స్టాల్ చేయడానికి ప్రయత్నిస్తుంది.
ఇన్స్టాలేషన్ సమయంలో, ఇది విండోస్ అప్డేట్ని సంప్రదిస్తుంది మరియు ఇన్స్టాల్ చేయడానికి అధికారిక డ్రైవర్ కోసం చూస్తుంది.
3] మైక్రోసాఫ్ట్ డ్రైవర్ని ఉపయోగించండి
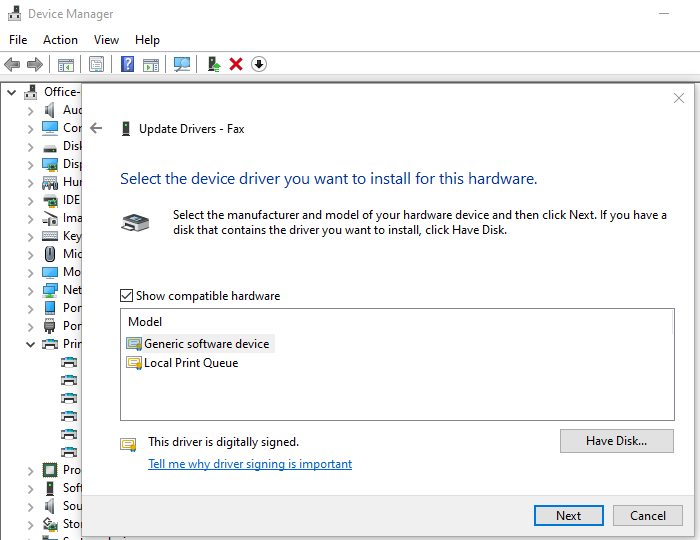
కొంతమంది వినియోగదారులు జెనరిక్ డ్రైవర్ను ఇన్స్టాల్ చేయడం సహాయపడిందని నివేదించారు. అధికారిక డ్రైవర్లు లేనప్పుడు మైక్రోసాఫ్ట్ ఈ డ్రైవర్లను అందిస్తోంది.
- పరికర నిర్వాహికిని తెరవండి (devmgmt.msc)
- ప్రింటర్ను కనుగొని దానిపై కుడి క్లిక్ చేయండి.
- మెనులో 'అప్డేట్ డ్రైవర్' క్లిక్ చేసి, మాన్యువల్గా వీక్షించడానికి ఎంచుకోండి.
- తదుపరి స్క్రీన్లో, 'నేను నా కంప్యూటర్లో అందుబాటులో ఉన్న డ్రైవర్ల జాబితా నుండి ఎంచుకుంటాను' ఎంచుకోండి.
- తర్వాత 'జనరిక్' అనే డ్రైవర్ను ఎంచుకోండి.
- డ్రైవర్ను ఇన్స్టాల్ చేసి, అది పనిచేస్తుందో లేదో తనిఖీ చేయండి.
4] అనుకూలత మోడ్లో డ్రైవర్ను ఇన్స్టాల్ చేయండి
డ్రైవర్ మరియు Windows యొక్క ప్రస్తుత వెర్షన్తో అనుకూలత సమస్య ఉన్నట్లయితే, మీరు ప్రింటర్ డ్రైవర్ను అనుకూల మోడ్లో ఇన్స్టాల్ చేయాలి. ఈ పద్ధతిని పూర్తి చేయడానికి, మీరు OEM వెబ్సైట్ నుండి డ్రైవర్ను ఇన్స్టాల్ చేయాలి.
- సెటప్ ఫైల్పై కుడి క్లిక్ చేసి, లక్షణాలను ఎంచుకోండి.
- మారు అనుకూలత ట్యాబ్.
- ముందుగా అనుకూలత ట్రబుల్షూటర్ని అమలు చేయండి, అది సహాయం చేయకపోతే పక్కన ఉన్న పెట్టెను తనిఖీ చేయండి ఈ ప్రోగ్రామ్ను అనుకూలత మోడ్లో అమలు చేయండి
- డ్రైవర్ సరిగ్గా పనిచేస్తుందో లేదో తనిఖీ చేయడానికి దరఖాస్తు చేసి, ఆపై దాన్ని ఇన్స్టాల్ చేయండి.
5] అది పాత ప్రింటర్ అయితే
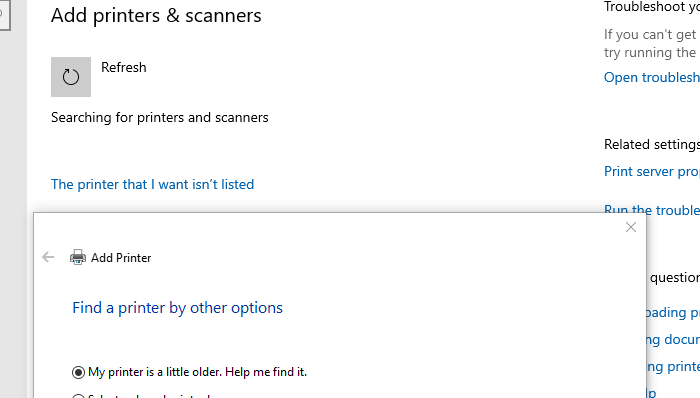
మీరు పాత ప్రింటర్ పని చేయడానికి ప్రయత్నిస్తున్నట్లయితే, ఇక్కడ Windowsలో ఒక చక్కని ట్రిక్ అందుబాటులో ఉంది.
- సెట్టింగ్లు > పరికరాలు > ప్రింటర్లు & స్కానర్లకు వెళ్లండి.
- ఆపై జోడించు ప్రింటర్ లేదా స్కానర్ బటన్ను క్లిక్ చేయండి.
- లింక్ ప్రదర్శించబడినప్పుడు అది ఇలా చెబుతుంది: నాకు అవసరమైన ప్రింటర్ జాబితా చేయబడలేదు ఇక్కడ నొక్కండి
- 'నా ప్రింటర్ కొంచెం పాతది' అని చెప్పే రేడియో బటన్ను క్లిక్ చేయండి. అతన్ని కనుగొనడంలో నాకు సహాయం చేయి.'
- ఇది పాత మోడల్లను స్కాన్ చేస్తుంది మరియు మీ కోసం వాటిని కనుగొనగలదు.
- మైక్రోసాఫ్ట్ దాని నవీకరణ సేవ ద్వారా డ్రైవర్ల యొక్క భారీ డేటాబేస్ను నిర్వహిస్తుంది కాబట్టి, అది డ్రైవర్ను కూడా ఇన్స్టాల్ చేస్తుంది.
సమస్యను పరిష్కరించడంలో మీకు సహాయపడే మా సూచనలను ఇది ముగించింది: పత్రాలు ముద్రించబడవు, Windows 10లో ప్రింటర్ డ్రైవర్ అందుబాటులో లేదు.















