మీరు ఎప్పుడైనా డ్రైవర్లతో వ్యవహరించినట్లయితే, వారు నిజమైన నొప్పిగా ఉంటారని మీకు తెలుసు. మీరు ప్రతిదీ సరిగ్గా చేసినప్పటికీ, అవి ఇప్పటికీ సమస్యలను కలిగిస్తాయి. గ్రాఫిక్స్ డ్రైవర్ను ఇన్స్టాల్ చేసిన తర్వాత బ్లాక్ స్క్రీన్ ఒక సాధారణ సమస్య. దాన్ని ఎలా పరిష్కరించాలో ఇక్కడ ఉంది.
ముందుగా, మీరు డ్రైవర్ను అన్ఇన్స్టాల్ చేయాలి. కంట్రోల్ ప్యానెల్కు వెళ్లి > ప్రోగ్రామ్లను జోడించండి లేదా తీసివేయండి మరియు జాబితాలో డ్రైవర్ కోసం చూడండి. దాన్ని అన్ఇన్స్టాల్ చేసి, ఆపై మీ కంప్యూటర్ను రీస్టార్ట్ చేయండి.
మీ కంప్యూటర్ పునఃప్రారంభించబడిన తర్వాత, మీ గ్రాఫిక్స్ కార్డ్ తయారీదారు వెబ్సైట్కి వెళ్లి తాజా డ్రైవర్ను డౌన్లోడ్ చేయండి. దీన్ని ఇన్స్టాల్ చేసి, ఆపై మీ కంప్యూటర్ను మళ్లీ రీస్టార్ట్ చేయండి.
ఇది సమస్యను పరిష్కరించాలి. అది కాకపోతే, మీ కంప్యూటర్లో ఇంకేదైనా జరుగుతూ ఉండవచ్చు. సహాయం కోసం నిపుణుడిని సంప్రదించండి.
మీ తర్వాత ఉంటే గ్రాఫిక్స్ డ్రైవర్లను నవీకరించండి లేదా ఇన్స్టాల్ చేయండి మీ Windows 11 లేదా Windows 10 కంప్యూటర్లో ఆపై మీరు అనుభవించడం ప్రారంభించారు బ్లాక్ స్క్రీన్ సమస్యలు మీ కంప్యూటర్ క్రాష్ కావడం లేదా మరణం యొక్క బ్లాక్ స్క్రీన్పై చిక్కుకోవడంతో సహా, ఈ సమస్యను పరిష్కరించడానికి మీరు సరైన స్థలంలో ఉన్నారు.

సాధారణంగా, వీడియో కార్డ్ డ్రైవర్లను అప్డేట్ చేసిన తర్వాత లేదా ఇన్స్టాల్ చేసిన తర్వాత బ్లాక్ స్క్రీన్ క్రింది కారణాల వల్ల సంభవించవచ్చు, కానీ వాటికి మాత్రమే పరిమితం కాదు.
- GPU డ్రైవర్లు తప్పుగా ఉన్నాయి.
- భాగాలు వేడెక్కడం.
- విద్యుత్ సరఫరా సరిపోదు.
- GPU హార్డ్వేర్ వైఫల్యం.
- విండోస్ సిస్టమ్ నవీకరణ (బిల్డ్/వెర్షన్) మరియు గ్రాఫిక్స్ డ్రైవర్ వెర్షన్ అననుకూలత.
గ్రాఫిక్స్ డ్రైవర్ను ఇన్స్టాల్ చేసిన తర్వాత బ్లాక్ స్క్రీన్ను పరిష్కరించండి
GPUలు వెళ్లేంత వరకు, డ్రైవర్ OS మరియు మీ గ్రాఫిక్స్ కార్డ్ మధ్య మధ్యవర్తిత్వం చేస్తుంది; ఇది తప్పనిసరిగా SketchUp, మీ మానిటర్ మొదలైన మీ సాఫ్ట్వేర్లతో సహా మీ మిగిలిన కంప్యూటర్తో మీ గ్రాఫిక్స్ భాగాలు ఎలా పని చేస్తాయో నియంత్రించే ప్రోగ్రామ్. మీ కంప్యూటర్లో అవసరమైన GPU డ్రైవర్ ఇన్స్టాల్ చేయబడలేదని ఊహిస్తే, మీరు క్రాష్ల నుండి స్క్రీన్ మినుకుమినుకుమనే వరకు, నత్తిగా మాట్లాడటం, ఫ్రేమ్ డ్రాప్స్ లేదా మీ మానిటర్పై కనిపించే కళాఖండాల వరకు సమస్యలను ఎదుర్కొంటారు.
అయితే, కొంతమంది PC వినియోగదారులకు, మీరు అనుభవించవచ్చు గ్రాఫిక్స్ డ్రైవర్ను ఇన్స్టాల్ చేసిన తర్వాత లేదా అప్డేట్ చేసిన తర్వాత బ్లాక్ స్క్రీన్ సమస్యలు మీ Windows 11/10 కంప్యూటర్లో. ఈ సమస్యను పరిష్కరించడానికి, ఈ చిట్కాలను అనుసరించండి:
- విండోస్ను నవీకరించండి మరియు గ్రాఫిక్స్ డ్రైవర్ డిజిటల్గా సంతకం చేయబడిందో లేదో తనిఖీ చేయండి.
- విండోస్ బ్లాక్ స్క్రీన్ ట్రబుల్షూటర్ను అమలు చేయండి
- హార్డ్వేర్ మరియు పరికరాల ట్రబుల్షూటర్ను అమలు చేయండి
- గ్రాఫిక్స్ డ్రైవర్ను వెనక్కి తిప్పండి/మళ్లీ ఇన్స్టాల్ చేయండి
- ట్రబుల్షూటింగ్ హార్డ్వేర్ క్లీన్ బూట్
- BIOSని నవీకరించండి/తిరిగి మార్చండి.
మీరు ప్రారంభించడానికి ముందు, మీరు బటన్ను క్లిక్ చేయవచ్చు కీబోర్డ్ + Ctrl + Shift + B మీ వీడియో డ్రైవర్ను త్వరగా రీస్టార్ట్ చేయడానికి కీబోర్డ్ సత్వరమార్గం మరియు అది మీ సమస్యను పరిష్కరిస్తుందో లేదో చూడండి.
1] విండోస్ను అప్డేట్ చేయండి మరియు గ్రాఫిక్స్ డ్రైవర్ డిజిటల్గా సంతకం చేయబడిందో లేదో తనిఖీ చేయండి.
పరిష్కరించడానికి ట్రబుల్షూటింగ్ ప్రారంభించడానికి గ్రాఫిక్స్ డ్రైవర్ను ఇన్స్టాల్ చేసిన తర్వాత లేదా అప్డేట్ చేసిన తర్వాత బ్లాక్ స్క్రీన్ సమస్యలు మీ Windows 11/10 కంప్యూటర్లో, మీరు ముందుగా సిస్టమ్ అప్డేట్ల కోసం తనిఖీ చేయాలి మరియు మీ పరికరంలో అందుబాటులో ఉన్న అన్ని బిట్లను ఇన్స్టాల్ చేయాలి. బ్లాక్ స్క్రీన్ సమస్య కొనసాగితే, గ్రాఫిక్స్ డ్రైవర్ డిజిటల్గా సంతకం చేయబడిందో లేదో మీరు తనిఖీ చేయవచ్చు ఫైల్ సిగ్నేచర్ వెరిఫికేషన్ (SigVerif.exe) లేదా DirectX డయాగ్నోస్టిక్స్ (DxDiag.exe) సాధనం.
డ్రైవర్ సంతకం చేయబడి మరియు Windows తాజా బిల్డ్/వెర్షన్కు నవీకరించబడినప్పటికీ సమస్య పరిష్కరించబడకపోతే, మీరు ఏదైనా డ్రైవర్ మరియు OS అనుకూలత సమస్యను పరిష్కరించడానికి ప్రోగ్రామ్ అనుకూలత ట్రబుల్షూటర్ను అమలు చేయవచ్చు మరియు మీరు అనుసరించడం ద్వారా అనుకూలత మోడ్లో గ్రాఫిక్స్ డ్రైవర్ను ఇన్స్టాల్ చేయవచ్చు. ఈ దశలు:
- డ్రైవర్ ఇన్స్టాలేషన్ ఫైల్పై కుడి క్లిక్ చేయండి.
- ఎంచుకోండి లక్షణాలు సందర్భ మెను నుండి.
- చిహ్నాన్ని నొక్కండి లేదా క్లిక్ చేయండి అనుకూలత ట్యాబ్
- తనిఖీ ఈ ప్రోగ్రామ్ను అనుకూలత మోడ్లో అమలు చేయండి ఎంపిక.
- డ్రాప్డౌన్ను నొక్కండి మరియు మీ మునుపటి ఆపరేటింగ్ సిస్టమ్ను ఎంచుకోండి.
- తాకండి లేదా క్లిక్ చేయండి జరిమానా .
చదవండి : Windows 11లో డ్రైవర్ ఈ పరికరంలో లోడ్ చేయలేరు
2] మైక్రోసాఫ్ట్ ఆన్లైన్ బ్లాక్ స్క్రీన్ ట్రబుల్షూటర్ను అమలు చేయండి.
మైక్రోసాఫ్ట్ ఆన్లైన్ బ్లాక్ స్క్రీన్ ట్రబుల్షూటర్ PC వినియోగదారులు వారి Windows 11/10 పరికరంలో వారు ఎదుర్కొంటున్న బ్లాక్ లేదా బ్లాంక్ స్క్రీన్ సమస్యలను పరిష్కరించడంలో సహాయపడటానికి రూపొందించబడింది.
చదవండి : మరణం యొక్క ఊదా, గోధుమ, పసుపు, ఎరుపు, నారింజ తెర వివరించబడింది
3] హార్డ్వేర్ మరియు పరికరాల ట్రబుల్షూటర్ను అమలు చేయండి.
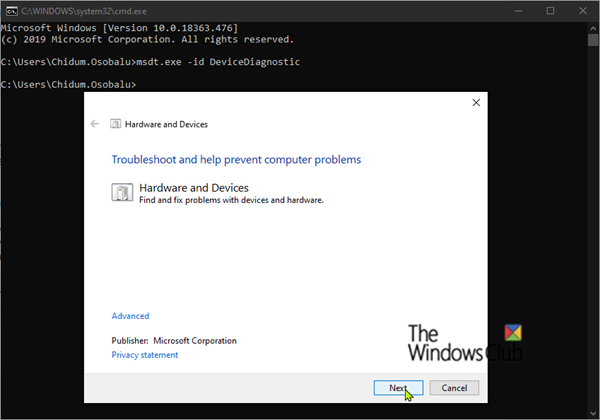
దిగువ స్క్రోల్ బార్లో క్రోమ్ లేదు
మీ పవర్ సప్లై, మదర్బోర్డ్, డిస్ప్లే కేబుల్ లేదా గ్రాఫిక్స్ కార్డ్తో మీకు సమస్యలు ఉంటే, మీరు మీ Windows 11/10 కంప్యూటర్లో గ్రాఫిక్స్ డ్రైవర్ను ఇన్స్టాల్ చేసిన తర్వాత బ్లాక్ స్క్రీన్ సమస్యలకు దారితీసే హార్డ్వేర్ సమస్య ఉండవచ్చు. సమస్య HDMI కేబుల్తో ఉండవచ్చు మరియు హార్డ్వేర్ మరియు పరికర ట్రబుల్షూటర్ని అమలు చేయడం ద్వారా GPUలో హార్డ్వేర్ సమస్యలు లేవని నిర్ధారించుకోండి, ఇది మీ GPU పని చేయలేదా లేదా విజార్డ్ సిఫార్సు చేసే సాఫ్ట్వేర్ సంబంధిత సమస్యలు ఉన్నాయా అని నిర్ణయించడంలో మీకు సహాయపడుతుంది. తగిన పరిష్కారాన్ని వర్తింపజేయడానికి. అదనంగా, మీరు RAM మాడ్యూల్ను భౌతికంగా తనిఖీ చేయవచ్చు మరియు రీసీట్ చేయవచ్చు, అలాగే RAM కారణంగా మెమరీ పరీక్షను అమలు చేయవచ్చు.
కొన్ని సందర్భాల్లో, మీరు మీ కంప్యూటర్ను మానిటర్కి కనెక్ట్ చేయడానికి ఉపయోగించిన HDMI కేబుల్ లోపభూయిష్టంగా ఉంటే, మీరు బ్లాక్ స్క్రీన్ సమస్యలను ఎదుర్కోవచ్చు. మీరు HDMI కేబుల్ను డిస్కనెక్ట్ చేసి, కంప్యూటర్ను కొన్ని నిమిషాల పాటు నిష్క్రియంగా ఉంచవచ్చు, ఆపై HDMI కేబుల్ని మళ్లీ కనెక్ట్ చేసి, కంప్యూటర్ను పునఃప్రారంభించవచ్చు. అలాగే, GPU మరియు CPUకి తగినంత శక్తిని అందించని PSU ఒక తప్పుగా ఉన్న PSU సమస్యల కోసం తనిఖీ చేయడం వలన హార్డ్వేర్ తప్పుగా పని చేయడం వలన బ్లాక్ స్క్రీన్ సమస్య ఏర్పడుతుంది.
అయితే, సమస్య హార్డ్వేర్కు సంబంధించినది కాదు, కానీ గ్రాఫిక్స్ అడాప్టర్ల కంట్రోల్ ప్యానెల్ ద్వారా లేదా విండోస్ సెట్టింగ్ల అప్లికేషన్లో సెట్టింగ్లను మార్చడం ద్వారా (ఉదాహరణకు, అధిక కాంట్రాస్ట్ను ఆపివేయడం) సాఫ్ట్వేర్ లోపం పరిష్కరించబడే అవకాశం ఉంది.
4] రోల్బ్యాక్/గ్రాఫిక్స్ డ్రైవర్ని మళ్లీ ఇన్స్టాల్ చేయండి
మీరు ఇన్స్టాల్ చేసిన లేదా అప్డేట్ చేసిన గ్రాఫిక్స్ కార్డ్ డ్రైవర్ సమస్యలను కలిగిస్తున్నందున, మీరు డ్రైవర్ను వెనక్కి తీసుకోవచ్చు లేదా గ్రాఫిక్స్ కార్డ్ తయారీదారుల వెబ్సైట్కి వెళ్లి, ఆపై మీ GPU హార్డ్వేర్ కోసం పాత డ్రైవర్ను డౌన్లోడ్ చేసి, ఇన్స్టాల్ చేయండి. మీరు డ్రైవర్ను మళ్లీ ఇన్స్టాల్ చేయడానికి ప్రయత్నించవచ్చు మరియు మీరు ప్రస్తుతం ఎదుర్కొంటున్న సమస్యను అది పరిష్కరిస్తుందో లేదో చూడవచ్చు. డ్రైవర్ను అన్ఇన్స్టాల్ చేయడానికి, మీరు NVIDIA, AMD లేదా INTEL కోసం డిస్ప్లే డ్రైవర్ అన్ఇన్స్టాలర్ యుటిలిటీని ఉపయోగించవచ్చు లేదా మీరు ఏదైనా ఉచిత థర్డ్-పార్టీ అన్ఇన్స్టాలర్ సాఫ్ట్వేర్ను ఉపయోగించవచ్చు.
చదవండి : విండోస్లో గేమ్లు ఆడుతున్నప్పుడు బ్లాక్ స్క్రీన్ను పరిష్కరించండి
5] ట్రబుల్షూటింగ్ హార్డ్వేర్ క్లీన్ బూట్
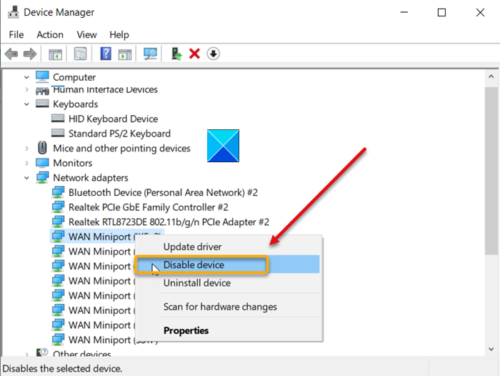
ఇది తప్పనిసరిగా బ్లాక్ స్క్రీన్ సమస్యలకు కారణమయ్యే ఇన్స్టాల్ చేయబడిన/నవీకరించబడిన గ్రాఫిక్స్ డ్రైవర్ కాకపోవచ్చు, బదులుగా ఇది మీ కంప్యూటర్లో ఇన్స్టాల్ చేయబడిన ఇతర పరికర డ్రైవర్లతో వైరుధ్య సమస్య కావచ్చు. ఈ సందర్భంలో, మీరు హార్డ్వేర్ క్లీన్ బూట్ను ట్రబుల్షూట్ చేయవచ్చు. ఈ పనిని పూర్తి చేయడానికి, మీరు పరికర నిర్వాహికిలో సిస్టమ్ పని చేయడానికి అవసరం లేని అన్ని హార్డ్వేర్ భాగాలను ఒక్కొక్కటిగా నిలిపివేయాలి, ఆపై ప్రతి పరికరాన్ని ఒక్కొక్కటిగా మళ్లీ ప్రారంభించి, ఆపై మీ కంప్యూటర్ను పునఃప్రారంభించాలి సమస్యను గుర్తించండి. మరియు సమస్యకు కారణమయ్యే పరికరాలు లేదా హార్డ్వేర్ కోసం వెతకండి మరియు దాన్ని పరిష్కరించడానికి అవసరమైన చర్యలను తీసుకోండి, ఇది సమస్యాత్మక హార్డ్వేర్ కోసం డ్రైవర్ను నవీకరించవచ్చు లేదా అవసరమైతే మీరు తప్పు హార్డ్వేర్ను భర్తీ చేయాల్సి ఉంటుంది.
చదవండి : విండోస్లో బ్లూ స్క్రీన్కు కారణమయ్యే డ్రైవర్ను ఎలా కనుగొనాలి
6] BIOS అప్డేట్/డౌన్గ్రేడ్
మీరు మీ సిస్టమ్లో BIOSని అప్డేట్ చేసి ఉంటే, అప్డేట్ డిఫాల్ట్ CPU వోల్టేజ్ను మార్చిందో లేదో తనిఖీ చేయండి మరియు తదనుగుణంగా వోల్టేజ్ను మాన్యువల్గా సర్దుబాటు చేయండి. తక్కువ శక్తితో కూడిన CPU గ్రాఫిక్స్ కార్డ్ డ్రైవర్ సమస్యలను ఇన్స్టాల్ చేసేటప్పుడు లేదా తర్వాత బ్లాక్ స్క్రీన్కు కారణం కావచ్చు. మీరు CPU-Z లేదా ఏదైనా ఇతర థర్డ్ పార్టీ సిస్టమ్ రిసోర్స్ మానిటర్ని ఉపయోగించి మీ కంప్యూటర్లో పవర్ తక్కువగా ఉందో లేదో తనిఖీ చేయవచ్చు. మరోవైపు, మీరు సమస్యను ఎదుర్కొన్నప్పుడు మీరు మీ BIOSని అప్డేట్ చేయకుంటే, మీ MOBO కోసం అప్డేట్ అందుబాటులో ఉంటే మీ BIOS తాజాగా ఉందని నిర్ధారించుకోండి.
అయినప్పటికీ, మీరు BIOSని నవీకరించిన తర్వాత బ్యాక్లైట్ సమస్య ఏర్పడటం ప్రారంభిస్తే మరియు మీ కంప్యూటర్ అంతకు ముందు బాగా పనిచేస్తుంటే, మీరు BIOS అప్డేట్ను వెనక్కి తీసుకోవచ్చు.
చదవండి : Windows BIOSలో XHCI హ్యాండ్-ఆఫ్ అంటే ఏమిటి?
ఈ పరిష్కారాలలో ఏదైనా మీ కోసం పని చేస్తుంది!
సంబంధిత పోస్ట్ : విండోస్ 11/10లో డ్రైవర్లను ఇన్స్టాల్ చేసిన తర్వాత బ్లూ స్క్రీన్
డ్రైవర్ నవీకరణ తర్వాత నేను బ్లాక్ స్క్రీన్ను ఎందుకు పొందగలను?
డ్రైవర్ను అప్డేట్ చేసిన తర్వాత లేదా ఇన్స్టాల్ చేసిన తర్వాత మీ PC స్క్రీన్ నల్లగా మారితే, సాధారణంగా Windows 11/10 సిస్టమ్ను అప్డేట్ చేసిన తర్వాత, PC పునఃప్రారంభించబడుతుంది మరియు USB లేదా వైర్లెస్ మౌస్ వంటి బాహ్య/పరిధీయ పరికరాలను తక్షణమే గుర్తించలేకపోవడం దీనికి కారణం. . USB హార్డ్వేర్ అప్డేట్ అయిన తర్వాత కూడా కంప్యూటర్కి కనెక్ట్ చేయబడి ఉంటే, దాని వలన PC బ్లాక్ స్క్రీన్కు దారితీసే కొన్ని గ్రాఫిక్స్ సమస్యలను కలిగించవచ్చు.
గ్రాఫిక్స్ డ్రైవర్లు బ్లాక్ స్క్రీన్కు కారణమవుతుందా?
యాదృచ్ఛికంగా గుర్తించబడని లోపాల నుండి గ్రాఫిక్స్ డ్రైవర్ ఇన్స్టాలేషన్ ఎర్రర్ల వరకు అనేక విభిన్న కారకాలు కారణం కావచ్చు కాబట్టి గ్రాఫిక్స్ డ్రైవర్లు మాత్రమే బ్లాక్ స్క్రీన్ సమస్యలకు కారణం కాకపోవచ్చు. ఇతర ప్రభావిత PC వినియోగదారులు ఈ సమస్యకు దారితీసే అనేక సమస్యలను గుర్తించారు.









![Windows Explorer అధిక శక్తి వినియోగం [స్థిరమైనది]](https://prankmike.com/img/explorer/B2/windows-explorer-high-power-usage-fixed-1.png)





