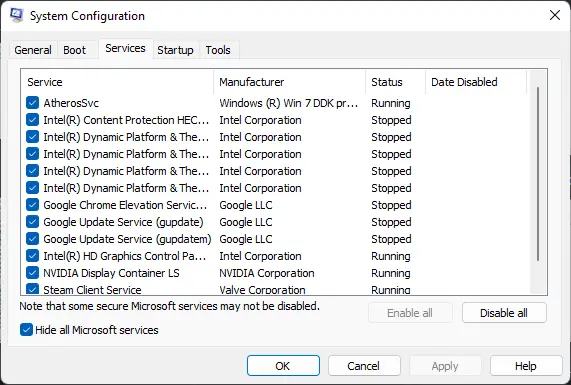ఈ పోస్ట్ పరిష్కరించడానికి పరిష్కారాలను కలిగి ఉంది Chrome ఇన్స్టాలేషన్ విఫలమైంది లోపం కోడ్ 0x8004070c . ఎర్రర్ కోడ్ 0x8004070c అనేది మీ కంప్యూటర్లో Google Chromeని ఇన్స్టాల్ చేస్తున్నప్పుడు సమస్య ఉందని సూచిస్తుంది. దోష సందేశం ఇలా ఉంది:
ఎగడ్స్! ఇన్స్టాలేషన్ విఫలమైంది. ఎర్రర్ కోడ్: 0x8004070c.
అదృష్టవశాత్తూ, మీరు లోపాన్ని పరిష్కరించడానికి కొన్ని సాధారణ సూచనలను అనుసరించవచ్చు.

Chromeను ఇన్స్టాల్ చేస్తున్నప్పుడు 0x8004070c ఎర్రర్ కోడ్కి కారణమేమిటి?
అప్లికేషన్ యొక్క ఇన్స్టాలేషన్ ప్యాకేజీ అవసరమైన ఫైల్ను గుర్తించడంలో లేదా యాక్సెస్ చేయడంలో విఫలమైనప్పుడు సాధారణంగా ఎర్రర్ కోడ్ 0x8004070c ఏర్పడుతుంది. అయినప్పటికీ, ఇది విండోస్ ఇన్స్టాలర్ సేవతో సమస్యల కారణంగా కూడా సంభవించవచ్చు. ఇది సంభవించే కొన్ని ఇతర కారణాలు:
- పాడైన లేదా దెబ్బతిన్న ఇన్స్టాలేషన్ సెటప్ ఫైల్లు
- మూడవ పక్షం యాప్ల కారణంగా అంతరాయాలు
- తగినన్ని అనుమతులు లేవు
Chrome ఇన్స్టాలేషన్ విఫలమైన ఎర్రర్ కోడ్ 0x8004070cని పరిష్కరించండి
Chrome ఇన్స్టాలేషన్ విఫలమైన ఎర్రర్ కోడ్ 0x8004070cని పరిష్కరించడానికి ఈ సూచనలను అనుసరించండి.
- Chrome అవశేష ఫైల్లను తొలగించండి
- ఇన్స్టాలేషన్ ఫైల్ను అడ్మిన్గా అమలు చేయండి
- థర్డ్-పార్టీ యాంటీవైరస్ సాఫ్ట్వేర్ను తాత్కాలికంగా నిలిపివేయండి
- ప్రోగ్రామ్ ఇన్స్టాల్ మరియు అన్ఇన్స్టాల్ ట్రబుల్షూటర్ని ఉపయోగించండి
- రిజిస్ట్రీ ఎడిటర్లో మార్పులు చేయండి
- క్లీన్ బూట్ స్టేట్లో Chromeను ఇన్స్టాల్ చేయండి
వీటిని ఇప్పుడు వివరంగా చూద్దాం.
విండోస్ థీమ్ను సేవ్ చేస్తాయి
3] Chrome అవశేష ఫైల్లను తొలగించండి
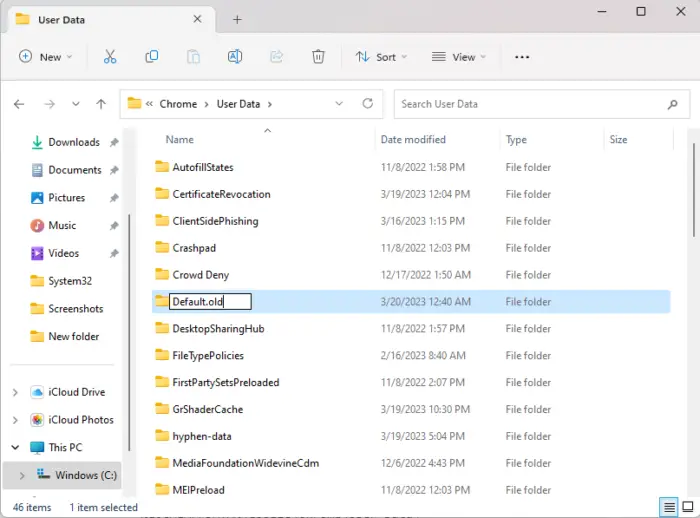
అప్డేట్ను ఇన్స్టాల్ చేయడానికి ప్రయత్నిస్తున్నప్పుడు Chrome ఇన్స్టాలేషన్ లోపం 0x8004070c సంభవించినట్లయితే, మునుపటి సంస్కరణలోని అన్ని అవశేష ఫైల్లను తొలగించండి. మీరు దీన్ని ఎలా చేయగలరో ఇక్కడ ఉంది:
- నొక్కండి విండోస్ కీ + ఇ తెరవడానికి ఫైల్ ఎక్స్ప్లోరర్ .
- కింది వాటిని అడ్రస్ బార్లో అతికించి, నొక్కండి నమోదు చేయండి
%LOCALAPPDATA%\Google\Chrome\User Data\
: - ఇక్కడ, పేరు పెట్టబడిన ఫోల్డర్ కోసం శోధించండి డిఫాల్ట్ .
- ఈ ఫోల్డర్ పేరు మార్చండి డిఫాల్ట్.పాత .
- మీ పరికరాన్ని పునఃప్రారంభించి, లోపం పరిష్కరించబడిందో లేదో చూడండి.
2] ఇన్స్టాలేషన్ ఫైల్ను అడ్మిన్గా అమలు చేయండి
Google Chromeని ఇన్స్టాల్ చేస్తున్నప్పుడు ఎర్రర్ కోడ్ 0x8004070c అనుమతులు లేకపోవడం వల్ల సంభవించవచ్చు. అదే జరిగితే, Chrome ఇన్స్టాలర్ ఫైల్పై కుడి-క్లిక్ చేసి, ఎంచుకోండి అడ్మినిస్ట్రేటర్గా అమలు చేయండి.
వ్యక్తిగత కార్యాలయం 2016 కార్యక్రమాలను అన్ఇన్స్టాల్ చేయండి
3] థర్డ్-పార్టీ యాంటీవైరస్ సాఫ్ట్వేర్ను తాత్కాలికంగా నిలిపివేయండి
మీ పరికరంలో ఇన్స్టాల్ చేయబడిన థర్డ్-పార్టీ యాంటీవైరస్ సాఫ్ట్వేర్ ఇన్స్టాలేషన్ లోపాలకు కారణం కావచ్చు. యాంటీవైరస్ సాఫ్ట్వేర్ను నిలిపివేయండి మరియు లోపం పరిష్కరించబడిందో లేదో తనిఖీ చేయండి. సాఫ్ట్వేర్ను నిలిపివేయడం పని చేయకపోతే, యాంటీవైరస్ సాఫ్ట్వేర్ను తాత్కాలికంగా అన్ఇన్స్టాల్ చేసి, దాని కోసం తనిఖీ చేయండి.
4] ప్రోగ్రామ్ ఇన్స్టాల్ మరియు అన్ఇన్స్టాల్ ట్రబుల్షూటర్ని ఉపయోగించండి
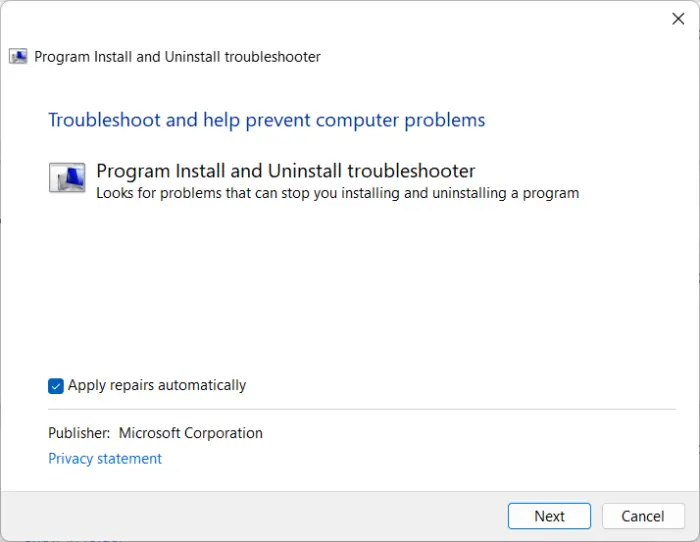
ప్రోగ్రామ్ ఇన్స్టాల్ మరియు అన్ఇన్స్టాల్ ట్రబుల్షూటర్ని అమలు చేయడం ద్వారా Windows వినియోగదారులు ప్రోగ్రామ్లను ఇన్స్టాల్ చేయడం లేదా తీసివేయడం వంటి సమస్యలను స్వయంచాలకంగా రిపేర్ చేయడంలో సహాయపడుతుంది. ఈ ట్రబుల్షూటర్ పాడైన రిజిస్ట్రీ కీలను పరిష్కరించడంలో మరియు రిపేర్ చేయడంలో కూడా సహాయపడుతుంది. మీరు దీన్ని ఎలా ఉపయోగించవచ్చో ఇక్కడ ఉంది:
- Microsoft నుండి ప్రోగ్రామ్ ఇన్స్టాల్ మరియు అన్ఇన్స్టాల్ ట్రబుల్షూటర్ని డౌన్లోడ్ చేయండి అధికారిక డౌన్లోడ్ పేజీ .
- డౌన్లోడ్ చేసిన ఫైల్పై క్లిక్ చేయండి మరియు ట్రబుల్షూటర్ తెరవబడుతుంది.
- నొక్కండి తరువాత మరియు ఎంచుకోండి ఇన్స్టాల్ చేస్తోంది .
- ప్రోగ్రామ్ జాబితా ఇప్పుడు కనిపిస్తుంది. మీరు సమస్యను ఎదుర్కొంటున్న ప్రోగ్రామ్ను ఎంచుకోండి.
- చివరగా, క్లిక్ చేయండి తరువాత ట్రబుల్షూటింగ్ ప్రారంభించడానికి.
5] రిజిస్ట్రీ ఎడిటర్లో మార్పులు చేయండి
ఇమేజ్స్టేట్ వాల్యూ డేటా ఫీల్డ్ను క్లియర్ చేయడం మరియు Google అప్డేట్ క్లయింట్లతో అనుబంధించబడిన నిర్దిష్ట డైరెక్టరీ లేదా కీని తొలగించడం ద్వారా Chromeను ఇన్స్టాల్ చేస్తున్నప్పుడు 0x8004070c లోపాన్ని పరిష్కరించడంలో సహాయపడుతుంది. ఇక్కడ ఎలా ఉంది:
- నొక్కండి ప్రారంభించండి బటన్, రకం regedit , మరియు హిట్ నమోదు చేయండి .
- రిజిస్ట్రీ ఎడిటర్ తెరిచిన తర్వాత, కింది మార్గానికి నావిగేట్ చేయండి:
HKEY_LOCAL_MACHINE\SOFTWARE\Microsoft\Windows\CurrentVersion\Setup\State
- కుడి పేన్లో, దానిపై డబుల్ క్లిక్ చేయండి ఇమేజ్స్టేట్ నమోదు, విలువ డేటాను తొలగించి, క్లిక్ చేయండి అలాగే .
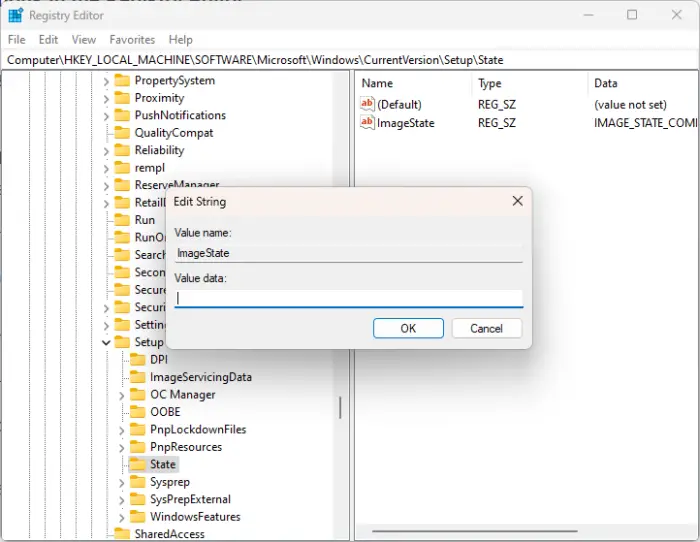
- ఇప్పుడు, కింది మార్గానికి నావిగేట్ చేయండి:
HKEY_LOCAL_MACHINE\SOFTWARE\Google\Update\Clients
- ఇక్కడ, వెతకండి {430FD4D0-B729-4F61-AA34-91526481799D} కీ, దానిపై కుడి-క్లిక్ చేసి, ఎంచుకోండి తొలగించు .
- మీ పరికరాన్ని ఒకసారి రీస్టార్ట్ చేసి, మీరు Chromeని ఇన్స్టాల్ చేయగలరో లేదో చూడండి.
6] క్లీన్ బూట్ స్టేట్లో Chromeను ఇన్స్టాల్ చేయండి
మీ పరికరంలో ఇన్స్టాల్ చేయబడిన థర్డ్-పార్టీ అప్లికేషన్లు ఎర్రర్ కోడ్ 0x8004070c ఎందుకు సంభవించవచ్చు. ఒక క్లీన్ బూట్ జరుపుము అన్ని థర్డ్-పార్టీ అప్లికేషన్లను పరిమితం చేయడానికి మీ PC. ఇక్కడ ఎలా ఉంది:
- నొక్కండి ప్రారంభించండి , దాని కోసం వెతుకు సిస్టమ్ కాన్ఫిగరేషన్ మరియు దానిని తెరవండి.
- కు నావిగేట్ చేయండి జనరల్ టాబ్ మరియు తనిఖీ చేయండి సెలెక్టివ్ స్టార్టప్ ఎంపిక మరియు సిస్టమ్ సేవలను లోడ్ చేయండి దాని కింద ఎంపిక.
- ఆపై నావిగేట్ చేయండి సేవలు టాబ్ మరియు ఎంపికను తనిఖీ చేయండి అన్ని Microsoft సేవలను దాచండి .
- నొక్కండి అన్నింటినీ నిలిపివేయండి దిగువ కుడి మూలలో మరియు నొక్కండి దరఖాస్తు చేసుకోండి అప్పుడు అలాగే మార్పులను సేవ్ చేయడానికి.
క్లీన్ బూట్ స్టేట్లో లోపం కనిపించకపోతే, మీరు ఒక ప్రక్రియ తర్వాత మరొక ప్రక్రియను మాన్యువల్గా ప్రారంభించి, అపరాధి ఎవరో చూడాల్సి రావచ్చు. మీరు దానిని గుర్తించిన తర్వాత, సాఫ్ట్వేర్ను నిలిపివేయండి లేదా అన్ఇన్స్టాల్ చేయండి.
మరిన్ని చిట్కాలు : Windowsలో ప్రోగ్రామ్లను ఇన్స్టాల్ చేయడం లేదా అన్ఇన్స్టాల్ చేయడం సాధ్యం కాదు
ఈ పోస్ట్ మీకు సహాయపడిందని మేము ఆశిస్తున్నాము.
Google Chrome ఇన్స్టాలేషన్ విఫలమైతే నేను ఎలా పరిష్కరించగలను?
Google Chrome ఇన్స్టాలేషన్ విఫలమైన లోపాన్ని పరిష్కరించడానికి, ముందుగా, మీ థర్డ్-పార్టీ యాంటీవైరస్ని ఆఫ్ చేసి, ఇన్స్టాలేషన్ ప్యాకేజీని మళ్లీ డౌన్లోడ్ చేయండి. అయినప్పటికీ, అది పని చేయకపోతే, ప్రోగ్రామ్ ఇన్స్టాల్ మరియు అన్ఇన్స్టాల్ ట్రబుల్షూటర్ను అమలు చేయండి మరియు క్లీన్ బూట్ స్థితిలో ఇన్స్టాల్ చేయడానికి ప్రయత్నించండి.
ఐప్యాడ్ చేతివ్రాత గుర్తింపు కోసం onenote
చదవండి: Google Chrome లోపాన్ని పరిష్కరించండి 0xc00000a5
లోపం కోడ్ 0x80040c01 అంటే ఏమిటి?
0x80040c01 లోపం సాధారణంగా 3వ పార్టీ సాఫ్ట్వేర్ ఇన్స్టాలేషన్ సమయంలో సంభవిస్తుంది. ఇది మైక్రోసాఫ్ట్ ఎడ్జ్ కోసం సంభవిస్తే, విండోస్ అప్డేట్ ట్రబుల్షూటర్ని అమలు చేసి, ఆపై విండోస్ అప్డేట్ను రన్ చేయండి. ఇది ఏదైనా ఇతర ప్రోగ్రామ్ కోసం సంభవించినట్లయితే, మీ తాత్కాలిక ఫైల్లను క్లియర్ చేయండి, ఇన్స్టాలర్ ఫైల్ను మళ్లీ మరొక స్థానానికి డౌన్లోడ్ చేయండి మరియు సెటప్ను నిర్వాహకుడిగా అమలు చేయండి మరియు అది సహాయపడుతుందో లేదో చూడండి.