మీరు చాలా మంది వ్యక్తులలా అయితే, మీరు బహుశా చూసారు Bootstrapper.exe కనీసం ఒక్కసారైనా దోష సందేశం. కానీ ఈ లోపం ఏమిటి మరియు ఇది ఎందుకు జరుగుతూ ఉంటుంది?
ది Bootstrapper.exe లోపం అనేది ఏదైనా Windows కంప్యూటర్లో సంభవించే చాలా సాధారణ లోపం. ఈ లోపం సాధారణంగా Windows రిజిస్ట్రీ లేదా Windows బూట్ అప్ చేయడానికి ఉపయోగించే బూట్స్ట్రాప్ ఫైల్లతో సమస్య కారణంగా సంభవిస్తుంది. అదృష్టవశాత్తూ, ఈ లోపాన్ని పరిష్కరించడానికి మీరు చేయగలిగే కొన్ని విషయాలు ఉన్నాయి.
మీరు ప్రయత్నించగల మొదటి విషయాలలో ఒకటి ఉపయోగించడం రిజిస్ట్రీ క్లీనర్ మీ రిజిస్ట్రీలో ఉన్న ఏవైనా లోపాలను పరిష్కరించడానికి. ఈ లోపాన్ని పరిష్కరించడానికి ఇది చాలా ప్రభావవంతమైన మార్గం మరియు ఇది తరచుగా ఇతర లోపాలను కూడా పరిష్కరించగలదు. మీకు రిజిస్ట్రీ క్లీనర్ లేకపోతే, మీరు ఇంటర్నెట్ నుండి ఉచితంగా డౌన్లోడ్ చేసుకోవచ్చు.
పవర్ పాయింట్లో బుల్లెట్లను ఎలా ఇండెంట్ చేయాలి
ఈ లోపాన్ని పరిష్కరించడానికి మీరు చేయగలిగే మరో విషయం వైరస్ స్కాన్ను అమలు చేయండి . ఇది లోపానికి కారణమయ్యే ఏవైనా వైరస్లు లేదా మాల్వేర్లను తొలగించడంలో సహాయపడుతుంది. మీకు వైరస్ స్కానర్ లేకపోతే, మీరు ఇంటర్నెట్ నుండి ఉచితంగా డౌన్లోడ్ చేసుకోవచ్చు.
చివరగా, మీరు ప్రయత్నించవచ్చు విండోస్ని మళ్లీ ఇన్స్టాల్ చేయండి . ఇది సాధారణంగా చివరి ప్రయత్నం, కానీ మరేమీ పని చేయకపోతే, ఇది మీ ఏకైక ఎంపిక. మీరు మళ్లీ ఇన్స్టాల్ చేసే ముందు మీ ఫైల్లను బ్యాకప్ చేయాలని నిర్ధారించుకోండి.
మీరు ఈ దశలను అనుసరిస్తే, మీరు దాన్ని పరిష్కరించగలగాలి Bootstrapper.exe లోపం మరియు మీ కంప్యూటర్ మళ్లీ సజావుగా నడుస్తుంది.
ఈ పోస్ట్లో, ఎలా పరిష్కరించాలో మేము మీకు చూపుతాము మైక్రోసాఫ్ట్ సెటప్ బూట్స్ట్రాప్ పని చేయడం ఆగిపోయింది మరియు ఇతర Bootstrapper.exe లోపాలు, మరియు Bootstrapper.exe అంటే ఏమిటో వివరించండి. థర్డ్-పార్టీ అప్లికేషన్ల ఉల్లంఘనల వల్ల సాధారణంగా ఈ ఎర్రర్ ఏర్పడుతుంది. అయితే, అనేక ఇతర కారణాలు కూడా ఈ లోపానికి కారణం కావచ్చు. అదృష్టవశాత్తూ, ఈ లోపాన్ని పరిష్కరించడానికి మీరు తీసుకోగల కొన్ని సాధారణ దశలు ఉన్నాయి.

Bootstrapper.exe అంటే ఏమిటి?
Bootstrapper.exe అనేది Microsoft Officeలో ఎక్జిక్యూటబుల్ ఫైల్. కాంపోజిట్ అప్లికేషన్ లైబ్రరీని ఉపయోగించి నిర్మించిన అప్లికేషన్లను ప్రారంభించే బాధ్యత ఇది. ఇది ఇన్స్టాలేషన్ ప్రాసెస్లో అవసరమైన డిపెండెన్సీలను సులభతరం చేయడానికి ఉపయోగించే సాపేక్షంగా కొత్త సాంకేతికత.
మైక్రోసాఫ్ట్ సెటప్ బూట్స్ట్రాప్ పని చేయడం ఆగిపోయింది
Microsoft సెటప్ బూట్స్ట్రాపర్ లోడర్ మీ Windows PCలో పని చేయడం ఆపివేసినట్లయితే, సమస్యను పరిష్కరించడానికి ఈ చిట్కాలను అనుసరించండి:
- ప్రోగ్రామ్ ఇన్స్టాల్/తొలగింపు ట్రబుల్షూటర్ని అమలు చేయండి
- రిజిస్ట్రీ ఎడిటర్ ద్వారా టాస్క్ షెడ్యూలర్ని ప్రారంభించండి
- Officeని అన్ఇన్స్టాల్ చేసి, AppCompatFlags రిజిస్ట్రీ కీని తీసివేయండి
- సమస్య సంభవించే ముందు మీ కంప్యూటర్ను స్థితికి పునరుద్ధరించండి
- క్లీన్ బూట్ స్థితిలో ట్రబుల్షూటింగ్.
ఇప్పుడు వాటిని వివరంగా చూద్దాం.
1] ప్రోగ్రామ్ ఇన్స్టాల్/అన్ఇన్స్టాల్ ట్రబుల్షూటర్ని అమలు చేయండి.
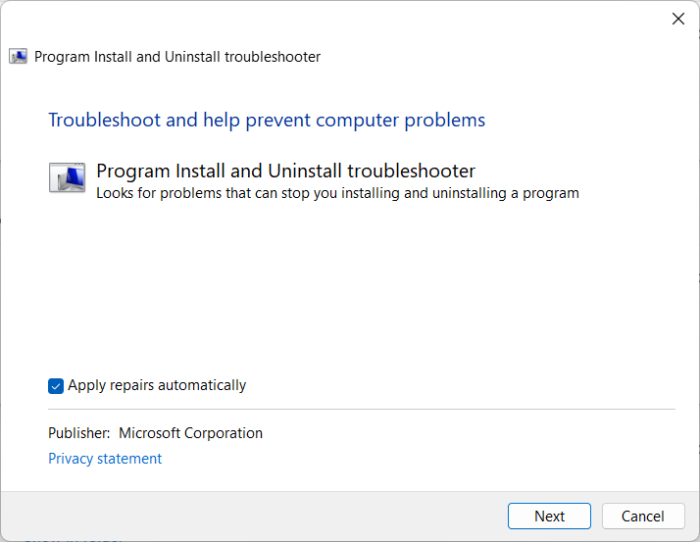
Microsoft యొక్క Add/Remove Programs ట్రబుల్షూటర్ అనేది Windowsలో ప్రోగ్రామ్లు లేదా అప్లికేషన్లను ఇన్స్టాల్ చేసేటప్పుడు లేదా తీసివేయేటప్పుడు మీరు ఎదుర్కొనే సమస్యలను స్వయంచాలకంగా నిర్ధారించగల ఒక యుటిలిటీ. ఇది ప్రోగ్రామ్ల ఇన్స్టాలేషన్ లేదా తొలగింపును బ్లాక్ చేస్తుంది. పాడైన రిజిస్ట్రీ కీలు లేదా ప్రోగ్రామ్లను అన్ఇన్స్టాల్ చేయడం వల్ల మిగిలిపోయిన ఫైల్ల వల్ల లోపం సంభవించినట్లయితే, ఈ సాధనం దాన్ని పరిష్కరించగలదు. ఇక్కడ ఎలా ఉంది:
- డౌన్లోడ్ చేయండి ప్రోగ్రామ్ ఇన్స్టాల్/అన్ఇన్స్టాల్ ట్రబుల్షూటర్ .
- ఆ తర్వాత, డౌన్లోడ్ చేసిన ఫైల్పై క్లిక్ చేయండి మరియు ట్రబుల్షూటర్ తెరవబడుతుంది.
- ఎంచుకోండి ఆధునిక , ఇది స్వయంచాలకంగా పరిష్కారాలను వర్తింపజేస్తుంది మరియు క్లిక్ చేయండి తరువాత.
- ఎంచుకోండి సంస్థాపన , మరియు మీరు ఎదుర్కొంటున్న ప్రోగ్రామ్ను ఎంచుకోమని ట్రబుల్షూటర్ మిమ్మల్ని అడుగుతుంది.
- ఈ నిర్దిష్ట లోపం కోసం, Microsoft Officeని ఎంచుకుని, క్లిక్ చేయండి తరువాత .
- ఇక్కడ క్లిక్ చేయండి అవును, తీసివేయడానికి ప్రయత్నించండి ప్రక్రియ పూర్తయ్యే వరకు వేచి ఉండండి.
- ఆ తర్వాత, మీ పరికరాన్ని పునఃప్రారంభించి, లోపం పరిష్కరించబడిందో లేదో తనిఖీ చేయండి.
2] రిజిస్ట్రీ ఎడిటర్ ద్వారా టాస్క్ షెడ్యూలర్ని ప్రారంభించండి.
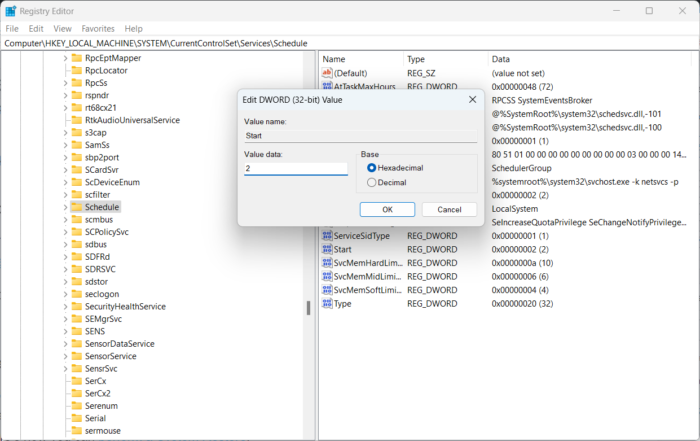
లోపం ఇంకా కొనసాగితే, రిజిస్ట్రీ ఎడిటర్ని ఉపయోగించి టాస్క్ షెడ్యూలర్ని ప్రారంభించి ప్రయత్నించండి. Windowsలోని టాస్క్ షెడ్యూలర్ ముందుగా నిర్ణయించిన సమయాల్లో లేదా వ్యవధిలో కంప్యూటర్ ప్రోగ్రామ్లు లేదా స్క్రిప్ట్లను అమలు చేస్తుంది. ఇక్కడ ఎలా ఉంది:
- క్లిక్ చేయండి విండోస్ కీ + ఆర్ తెరవండి నడుస్తోంది చాట్.
- టైప్ చేయండి regedit మరియు హిట్ లోపలికి .
- రిజిస్ట్రీ ఎడిటర్ తెరిచినప్పుడు, కింది మార్గానికి నావిగేట్ చేయండి: |_+_|.
- డబుల్ క్లిక్ చేయండి ప్రారంభించండి కుడి పేన్లో మరియు టైప్ చేయండి 2 ఎలా డేటా విలువ .
- నొక్కండి జరిమానా మార్పులను సేవ్ చేయడానికి మరియు సమస్య పరిష్కరించబడిందో లేదో చూడటానికి.
3] Officeని అన్ఇన్స్టాల్ చేయండి మరియు AppCompatFlags రిజిస్ట్రీ కీని తొలగించండి.
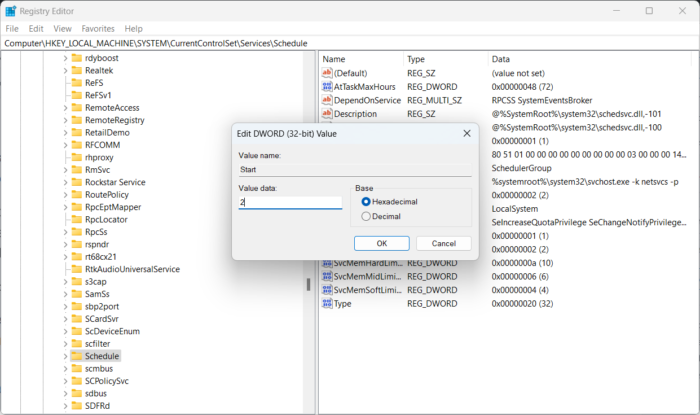
మీరు ఇప్పటికీ సమస్యను పరిష్కరించలేకపోతే, Microsoft Officeని పూర్తిగా అన్ఇన్స్టాల్ చేసి, AppCompatFlags రిజిస్ట్రీ కీని తొలగించడానికి ప్రయత్నించండి. అలా చేయడం వలన, మేము మీ పరికరం నుండి Microsoft Office సూట్ యొక్క అన్ని అంశాలను తీసివేస్తాము. ఇక్కడ ఎలా ఉంది:
- క్లిక్ చేయండి విండోస్ కీ + ఆర్ తెరవండి నడుస్తోంది చాట్.
- టైప్ చేయండి regedit మరియు హిట్ లోపలికి .
- రిజిస్ట్రీ ఎడిటర్ తెరిచినప్పుడు, కింది మార్గానికి నావిగేట్ చేయండి: |_+_|.
- కుడి క్లిక్ చేయండి AppCompatFlags మరియు ఎంచుకోండి తొలగించు .
- రిజిస్ట్రీ ఎడిటర్ను మూసివేసి, మీ పరికరాన్ని పునఃప్రారంభించి, bootstrapper.exe లోపం పరిష్కరించబడిందో లేదో తనిఖీ చేయండి.
మీరు ఈ పద్ధతిని ఉపయోగించడం ప్రారంభించడానికి ముందు మీ రిజిస్ట్రీని బ్యాకప్ చేయాలని నిర్ధారించుకోండి. బ్యాకప్ చేయడం అనేది ఒక తెలివైన ఎంపిక, ఎందుకంటే రిజిస్ట్రీలలో ఒక్క పొరపాటు కూడా మీ పరికరాన్ని క్రాష్ చేస్తుంది. ఇది జరిగినప్పుడు రిజిస్ట్రీని పునరుద్ధరించడానికి బ్యాకప్ మీకు సహాయం చేస్తుంది.
4] సమస్య సంభవించే ముందు ఉన్న స్థితికి మీ కంప్యూటర్ను పునరుద్ధరించండి.
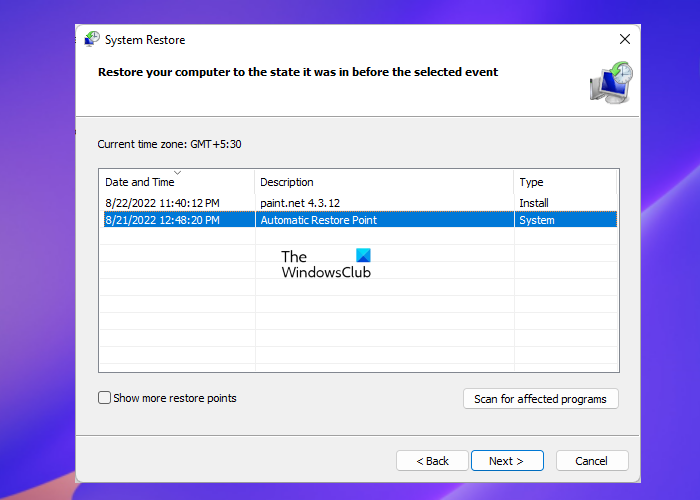
ఇన్స్టాలేషన్ వైఫల్యం లేదా డేటా అవినీతి జరిగినప్పుడు, సిస్టమ్ పునరుద్ధరణ ఆపరేటింగ్ సిస్టమ్ను మళ్లీ ఇన్స్టాల్ చేయకుండానే మీ పరికరాన్ని పని స్థితికి పునరుద్ధరించగలదు. ఇది పునరుద్ధరణ పాయింట్లో సేవ్ చేసిన ఫైల్లు మరియు సెట్టింగ్లను ఇన్స్టాల్ చేయడం ద్వారా Windows వాతావరణాన్ని పునరుద్ధరిస్తుంది. మీరు సిస్టమ్ పునరుద్ధరణను ఎలా నిర్వహించవచ్చో ఇక్కడ ఉంది.
5] క్లీన్ బూట్ స్థితిలో ట్రబుల్షూటింగ్.
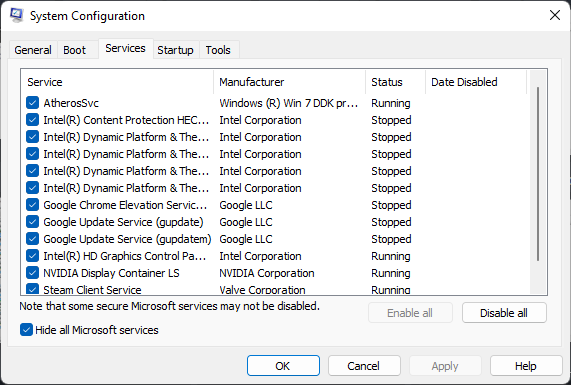
మీ పరికరంలో ఇన్స్టాల్ చేయబడిన థర్డ్-పార్టీ అప్లికేషన్లు Windows 11/10లో Bootstrapper.exe ఎర్రర్కు కారణం కావచ్చు. అన్ని థర్డ్ పార్టీ అప్లికేషన్లను పరిమితం చేయడానికి మీ PCలో క్లీన్ బూట్ చేయండి.
క్లీన్ బూట్ స్థితిలో లోపం కనిపించకపోతే, మీరు ఒక ప్రక్రియ తర్వాత మరొక ప్రక్రియను మాన్యువల్గా ప్రారంభించాలి మరియు తప్పు ఎవరిది అని చూడవలసి ఉంటుంది. మీరు దానిని గుర్తించిన తర్వాత, సాఫ్ట్వేర్ను నిలిపివేయండి లేదా అన్ఇన్స్టాల్ చేయండి.
చదవండి : స్టీమ్ క్లయింట్ బూట్స్ట్రాపర్ CPU ఇంటెన్సివ్.
డెస్క్టాప్ చిహ్నాలు రిఫ్రెష్గా ఉంటాయి
'Bootstrapper.exe ఎంట్రీ పాయింట్ కనుగొనబడలేదు' లోపాన్ని ఎలా పరిష్కరించాలి?
మీరు సమస్యాత్మక అప్లికేషన్ను మళ్లీ ఇన్స్టాల్ చేయడం ద్వారా మరియు దాని మిగిలిపోయిన ఫైల్లన్నింటినీ తొలగించడం ద్వారా “Bootstrapper.exe ఎంట్రీ పాయింట్ కనుగొనబడలేదు” లోపాన్ని పరిష్కరించవచ్చు. అయినప్పటికీ, ఇది పని చేయకపోతే DLL ఫైల్ను మాన్యువల్గా మళ్లీ ఇన్స్టాల్ చేయండి మరియు లోపం పరిష్కరించబడిందో లేదో తనిఖీ చేయండి.















