కొంతమంది వినియోగదారులు కంప్యూటర్ను ప్రారంభించి, టాస్క్ మేనేజర్లో చూసినప్పుడు, డెల్ డేటా మేనేజర్ అధిక CPU, మెమరీ, డిస్క్ లేదా పవర్ వినియోగాన్ని చూపుతుంది . సమస్య సాధారణం మరియు ఎక్కువగా పాడైన ప్రోగ్రామ్ ఫైల్లు, సాఫ్ట్వేర్ వైరుధ్యాలు లేదా మాల్వేర్ కారణంగా సంభవిస్తుంది.

డెల్ డేటా మేనేజర్ అంటే ఏమిటి?
Dell Data Manager అనేది మీ డేటాను చూసుకునే Dell సపోర్ట్ అసిస్ట్ యొక్క ప్రక్రియ. ఇది డేటాలో అస్థిరత నుండి దూరంగా ఉండటానికి డేటా యొక్క సాధారణ బ్యాకప్ను నిర్ధారిస్తుంది. మీరు కంట్రోల్ ప్యానెల్ లేదా సెట్టింగ్లలో డెల్ డేటా మేనేజర్ని యాక్సెస్ చేయలేరు కానీ టాస్క్ మేనేజర్లో చూడవచ్చు.
డెల్ డేటా మేనేజర్ అధిక CPU, మెమరీ, డిస్క్ లేదా పవర్ వినియోగాన్ని పరిష్కరించండి
డెల్ సపోర్ట్ అసిస్ట్ మేనేజర్లో తప్పుగా కాన్ఫిగర్ చేయడం కూడా ఈ సమస్యకు కారణం కావచ్చు. Dell Data Manager మీ Windows కంప్యూటర్ టాస్క్ మేనేజర్లో అధిక CPU, మెమరీ, డిస్క్ లేదా పవర్ వినియోగాన్ని చూపిస్తే, సమస్యను పరిష్కరించడానికి ఈ సూచనలను అనుసరించండి.
- డెల్ సపోర్ట్ అసిస్ట్లో సిస్టమ్ రిపేర్ ఎంపికను నిలిపివేయండి
- అన్ని డ్రైవర్లను నవీకరించండి
- క్లీన్ బూట్ స్టేట్లో ట్రబుల్షూట్ చేయండి
- మాల్వేర్ కోసం మీ కంప్యూటర్ని స్కాన్ చేయండి
- Dell డేటా మేనేజర్ని అన్ఇన్స్టాల్ చేయండి
ప్రారంభిద్దాం
1] డెల్ సపోర్ట్ అసిస్ట్లో సిస్టమ్ రిపేర్ ఎంపికను నిలిపివేయండి
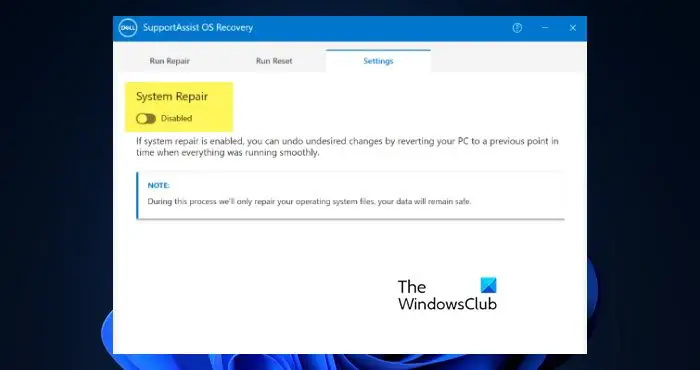
సిస్టమ్ రిపేర్ అనేది డెల్ సపోర్ట్ అసిస్ట్ యాప్లోని ఒక ఫీచర్, ఇది దాని పేరు సూచించినట్లు చేస్తుంది. అయితే, ప్రస్తుతానికి, మీరు డెల్ సపోర్ట్ అసిస్ట్ సెట్టింగ్ల నుండి సిస్టమ్ రిపేర్ను నిలిపివేయాలి, అది CPU పెరుగుదలను పెంచుతుంది. అదే విధంగా చేయడానికి, దిగువ దశలను అనుసరించండి.
- తెరవండి నియంత్రణ ప్యానెల్ ప్రారంభ మెను నుండి.
- వెళ్ళండి వ్యవస్థ మరియు భద్రత.
- తెరవండి SupportAssist OS రికవరీ.
- కు వెళ్ళండి సెట్టింగ్లు ట్యాబ్ చేసి ఆపై డిసేబుల్ చేయండి సిస్టమ్ మరమ్మతు.
లక్షణాన్ని నిలిపివేసిన తర్వాత, మీ కంప్యూటర్ను రీబూట్ చేసి, ఆపై సమస్య పరిష్కరించబడిందో లేదో తనిఖీ చేయండి.
2] అన్ని డ్రైవర్లను నవీకరించండి
మీ కంప్యూటర్లోని డ్రైవర్లు అప్డేట్ కానట్లయితే, కొన్ని అప్లికేషన్లు అనుకూలత సమస్యలను ఎదుర్కొనే అవకాశం ఉంది మరియు అందువల్ల, అన్ని రకాల సమస్యలను కలిగిస్తుంది. ఆ సందర్భంలో, మేము అవసరం అన్ని డ్రైవర్లను నవీకరించండి మీ కంప్యూటర్లో ప్రదర్శించండి. దీన్ని చేయడానికి ఉత్తమ మార్గం, ఈ సందర్భంలో, Windows Updates > ద్వారా ఉంటుంది ఐచ్ఛిక డ్రైవర్ నవీకరణలు . మీ పరికరం కోసం ఏవైనా ఆఫర్ చేస్తున్నారో లేదో చూడండి మరియు వాటిని ఇన్స్టాల్ చేయండి
డబుల్ సైడ్ డివిడి
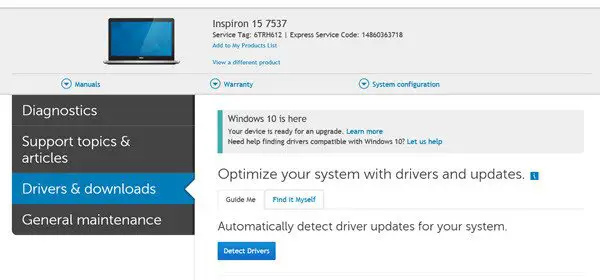
డెల్ అప్డేట్ యుటిలిటీ డెల్ డ్రైవర్లను డౌన్లోడ్ చేయడం లేదా అప్డేట్ చేయడం కూడా మీకు సహాయపడుతుంది. డెల్ మొత్తం ప్రక్రియను ఆటోమేట్ చేస్తుంది. ఇది మోడల్ను గుర్తించి, మీ పరికరం మరియు భాగాలను తయారు చేస్తుంది మరియు దానికి ఏ డ్రైవర్లు అవసరమో చూస్తుంది.
3] క్లీన్ బూట్ స్టేట్లో ట్రబుల్షూట్
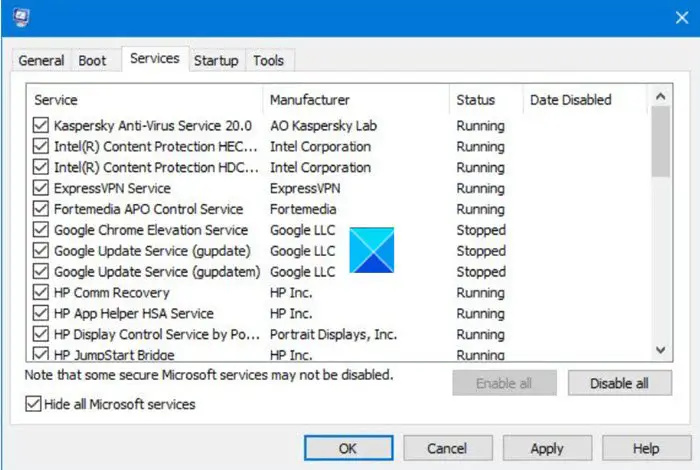
Dell డేటా మేనేజర్ వనరుల వినియోగం Dellకి సంబంధించిన థర్డ్-పార్టీ అప్లికేషన్ ప్రాసెస్ల వల్ల కలుగుతుంది. కాబట్టి ఈ అప్లికేషన్లను ఆపడం ద్వారా ఈ సమస్యను పరిష్కరించవచ్చు. ఇది చేయాలంటే మనం చేయాలి కంప్యూటర్ను క్లీన్ బూట్లో ప్రారంభించండి దీనిలో కంప్యూటర్ కొద్దిపాటి డ్రైవర్లు మరియు స్టార్టప్ ప్రోగ్రామ్లతో ప్రారంభమవుతుంది. అదే చేయడానికి దిగువ పేర్కొన్న పరిష్కారాలను అనుసరించండి.
- విండోస్ కీని నొక్కండి మరియు ' అని టైప్ చేయండి సిస్టమ్ కాన్ఫిగరేషన్' మరియు ఎంటర్ నొక్కండి.
- సిస్టమ్ కాన్ఫిగరేషన్ కింద, క్లిక్ చేయండి సేవలు ట్యాబ్.
- అన్ని Microsoft సేవలను దాచు పెట్టెను ఎంచుకోండి.
- ఇక్కడ, క్లిక్ చేయండి అన్నింటినీ నిలిపివేయండి బటన్ ఆపై వర్తించు > సరే క్లిక్ చేయండి.
- ఇప్పుడు, స్టార్టప్ ట్యాబ్కి వెళ్లి, ఓపెన్ టాస్క్ మేనేజర్ని నొక్కండి.
- Dell-సంబంధిత సేవలను శోధించండి మరియు వాటిని నిలిపివేయండి.
- చివరగా, టాస్క్ మేనేజర్ని మూసివేసి, కంప్యూటర్ను పునఃప్రారంభించండి.
మీ కంప్యూటర్ పునఃప్రారంభించబడిన తర్వాత, ఇది అనేక అనవసరమైన సేవలు లేకుండా ప్రారంభమవుతుంది. ఏ యాప్ సమస్యకు కారణమవుతుందో గుర్తించడానికి మీరు సేవలను మాన్యువల్గా ప్రారంభించాలి. మీరు అపరాధిపై పొరపాటుపడిన తర్వాత, దాన్ని మీ సిస్టమ్ నుండి తీసివేయండి లేదా దాని సేవను నిలిపివేయండి.
4] వైరస్లు మరియు మాల్వేర్ కోసం మీ కంప్యూటర్ని స్కాన్ చేయండి
మీ కంప్యూటర్కు సోకిన వైరస్ లేదా మాల్వేర్ వల్ల సమస్య ఏర్పడిందని నిర్ధారించుకోండి. అలాంటప్పుడు, మీరు హానికరమైన ఫైల్ల కోసం స్కాన్ చేసి, ఆపై వాటిని మీ కంప్యూటర్ నుండి తీసివేయాలి. అదే విధంగా చేయడానికి, మీరు మీ వద్ద ఉన్న ఏదైనా మూడవ పక్ష యాంటీవైరస్ని ఉపయోగించవచ్చు లేదా Windows డిఫెండర్ యాంటీవైరస్ని ఉపయోగించవచ్చు.
ఈ వ్యాసంలో పేర్కొన్న పరిష్కారాలను ఉపయోగించి మీరు సమస్యను పరిష్కరించగలరని ఆశిస్తున్నాము.
నేను డెల్ డేటా మేనేజర్ని ఎలా డిసేబుల్ చేయాలి?
Dell డేటా మేనేజర్ డెల్ సపోర్ట్ అసిస్ట్లో ఒక భాగం, అలాంటప్పుడు, మీరు అసిస్ట్ యాప్ను డిసేబుల్ చేయాలి. సిస్టమ్ కాన్ఫిగరేషన్ యాప్ నుండి యాప్ని డిజేబుల్ చేయవచ్చు, దీనికి వెళ్లండి సేవలు ఆపై అన్ని సంబంధిత సేవలను నిలిపివేయండి.
నా CPU ఎల్లప్పుడూ 100% వద్ద ఎందుకు ఉంటుంది?
మీ CPU ఎల్లప్పుడూ 100% వద్ద ఉంటుంది , అప్పుడు కొన్ని భారీ అప్లికేషన్లు స్టార్టప్లో లాంచ్ అయ్యేలా కాన్ఫిగర్ చేయబడి, ఆపై మీ వనరులను చగ్ చేయడం కొనసాగించే అవకాశం ఉంది. అంతే కాదు, మీ సిస్టమ్ ఫైల్లు పాడైనట్లయితే, కొన్ని సిస్టమ్లు మీ కంప్యూటర్లోని CPU, GPU, మెమరీ లేదా కొన్ని ఇతర భాగాలను హాగ్ చేస్తూనే ఉంటాయి.















