శుభ్రం విభిన్నమైన వాటిలో ఒకటి DISKPART ఆదేశాలు Windows ఆపరేటింగ్ సిస్టమ్కు చెందినది. ఈ పోస్ట్లో, మేము మీకు చూపుతాము ఎలా DISKPART క్లీన్ కమాండ్ని రద్దు చేయండి Windows 11 లేదా Windows 10 కంప్యూటర్లలో.
విండోస్ విస్టా కోసం ఐక్లౌడ్

DISKPART క్లీన్ ఆదేశాన్ని అన్డు చేయండి
ఒక కారణం లేదా మరొక కారణంగా, ఉదాహరణకు, మీరు తప్పు డిస్క్లో DISKPART క్లీన్ ఆదేశాన్ని పొరపాటుగా అమలు చేసినట్లయితే, ఈ పోస్ట్లో మేము క్రింద వివరించిన పద్ధతులను అనుసరించడం ద్వారా మీరు మీ Windows 11/10 PCలో ఆపరేషన్ను రద్దు చేయవచ్చు.
- విభజనను పునరుద్ధరించండి
- డేటా రికవరీని మాత్రమే నిర్వహించండి
ఈ రికవరీ ఎంపికల సంక్షిప్త వివరణను చూద్దాం. అని గుర్తుంచుకోండి డిస్క్పార్ట్ శుభ్రం కమాండ్ డేటా మరియు విభజనలను మాత్రమే తొలగిస్తుంది లేదా తొలగిస్తుంది. అందువల్ల, మీరు DISKPART క్లీన్ చేసిన తర్వాత కూడా ఫైల్లు మరియు విభజనలను పునరుద్ధరించవచ్చు. అయితే, మీరు అమలు చేసి ఉంటే అన్ని శుభ్రం కమాండ్, ఈ సందర్భంలో, DISKPART క్లీన్ని అన్డు చేయడం అసాధ్యం.
1] విభజనను పునరుద్ధరించండి
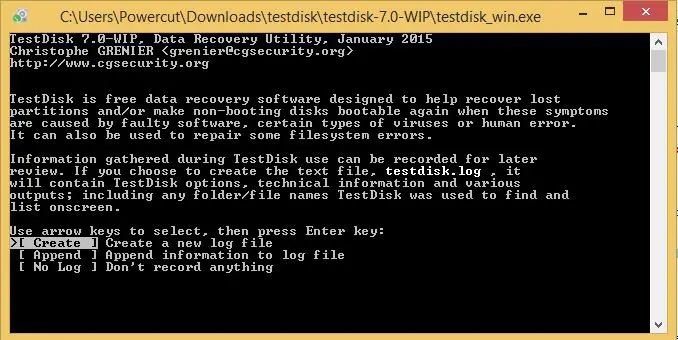
DISKPART క్లీన్ తర్వాత విభజనను పునరుద్ధరించే ఐచ్ఛికం డేటాను మాత్రమే రికవర్ చేసే ఐచ్ఛికానికి విరుద్ధంగా మరింత ప్రాధాన్య మార్గం, ఎందుకంటే ఈ విధానం శుభ్రమైన డేటాను తిరిగి పొందడమే కాకుండా ఈ డేటాను వాటి అసలు విభజనలలో ఉంచుతుంది.
2] డేటా రికవరీని మాత్రమే జరుపుము
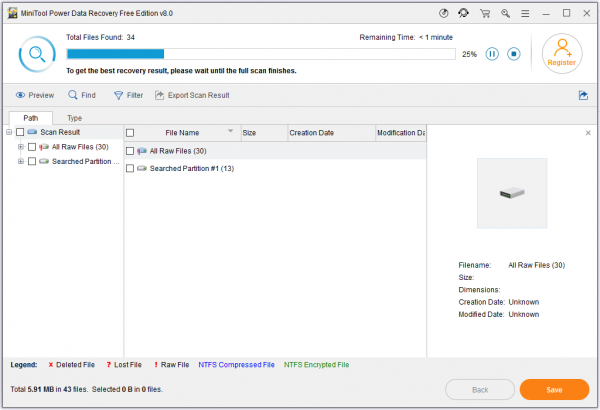
DISKPART క్లీన్ని అన్డు చేయడానికి మరొక ప్రాధాన్య మార్గం డేటా రికవరీని మాత్రమే చేయడం. డిస్క్పార్ట్ క్లీన్ చేసిన తర్వాత ఒరిజినల్ డేటాను కనుగొని పునరుద్ధరించడానికి ఈ విధానం నమ్మదగినది మరియు క్లీన్ చేసిన హార్డ్ డిస్క్ డ్రైవ్లో కొన్ని మార్పులు చేసిన తర్వాత ఒరిజినల్ డేటాలో కొంత భాగం కూడా.
ఎక్సెల్ లో కణాలను విడదీయండి
కాబట్టి, ఏ సందర్భంలోనైనా, Windows 11/10లో డిస్క్పార్ట్ క్లీన్ కమాండ్ను అన్డూ చేయడానికి మీరు ఎంచుకున్న ఎంపికను బట్టి, మీరు అందుబాటులో ఉన్న దేనినైనా ఉపయోగించవచ్చు విభజన/డేటా రికవరీ సాఫ్ట్వేర్ సహా టెస్ట్డిస్క్ మరియు DiskGenius . ప్రక్రియ కోసం సూచనలు వినియోగదారు మాన్యువల్లో ఉంటాయి లేదా సాఫ్ట్వేర్ విక్రేత అధికారిక వెబ్సైట్లో వివరంగా ఉంటాయి.
అంతే!
ముగింపులో, మీరు డిస్క్పార్ట్ క్లీన్ ఆపరేషన్ను అమలు చేసినట్లయితే, డిస్క్ను ప్రారంభించడం లేదా డ్రైవ్ లెటర్ను కేటాయించడం వలన ఆ డ్రైవ్లోని డేటా పునరుద్ధరించబడదు, దానిపై అసలు విభజన(ల)ని పునరుద్ధరించడానికి ప్రయత్నించడానికి మీ ఏకైక ఆశ 3వ పార్టీ రికవరీ యుటిలిటీ. డ్రైవ్. విభజనలను పునరుద్ధరించడానికి మీరు మూడవ పక్షం సాఫ్ట్వేర్ను ఉపయోగించినప్పుడు, సాఫ్ట్వేర్కు ఏ రకమైన డ్రైవ్ కాన్ఫిగరేషన్ తెలుసు అని నిర్ధారించుకోండి ( GPT లేదా MBR ) కలిగి ఉంది. లేకపోతే, సాఫ్ట్వేర్ వివిధ రకాలైన విభజనలను తిరిగి పొందుతుంది మరియు సరిగ్గా పని చేయదు.
100% డిస్క్ వాడకం
ఇప్పుడు చదవండి : డిస్క్లో క్లీన్ అనుమతించబడదు, Diskpart వర్చువల్ డిస్క్ సర్వీస్ ఎర్రర్
DISKPARTని ఉపయోగించి తొలగించబడిన విభజనలను తిరిగి పొందడం ఎలా?
కమాండ్ ప్రాంప్ట్లో, “diskpart” అని టైప్ చేసి, ఆపై “list disk” అని టైప్ చేయండి. డిస్క్ను ఎంచుకోండి. ఇప్పుడు 'జాబితా వాల్యూమ్' అని టైప్ చేయండి. 'రికవరీ' లేబుల్ కోసం చూడండి మరియు ఆ వాల్యూమ్ను ఎంచుకోండి. Windows లో కోల్పోయిన విభజనను పునరుద్ధరించడానికి, మీరు ఈ దశలను అనుసరించవచ్చు:
- TestDiskని డౌన్లోడ్ చేసి, అమలు చేయండి.
- కొత్త లాగ్ ఫైల్ను సృష్టించు ఎంచుకోండి.
- జాబితా నుండి మీ హార్డ్ డ్రైవ్ను ఎంచుకోండి.
- మీ డ్రైవ్ యొక్క విభజన పట్టిక రకాన్ని సెట్ చేయండి.
- 'విశ్లేషణ' ఎంచుకోండి.
- 'త్వరిత శోధన' ఎంచుకోండి.
- విరిగిన లేదా తప్పిపోయిన విభజనను హైలైట్ చేయండి.
- 'A' నొక్కండి.
CMDని ఉపయోగించి DISKPART క్లీన్ ద్వారా కోల్పోయిన డేటాను తిరిగి పొందడం ఎలా?
మీరు రికవర్ చేయడానికి ప్రయత్నిస్తున్న ఇతర ఫైల్లను ఓవర్రైట్ చేసినట్లయితే, విభజనను లేదా ఆ విభజనలోని ఫైల్లను పునరుద్ధరించడానికి 3వ పార్టీ యుటిలిటీని ప్రయత్నించడం ఉత్తమం మరియు ఎల్లప్పుడూ వేరే డ్రైవ్కు పునరుద్ధరించండి. అప్పుడు, మీరు మీ ఫైల్లను పునరుద్ధరించడంలో విజయం సాధించినప్పుడు లేదా విఫలమైనప్పుడు, మీరు చేయవచ్చు కొత్త వాల్యూమ్ను సృష్టించండి ఆ డ్రైవ్లో, ఆపై మీరు ఆ డ్రైవ్ను మళ్లీ ఉపయోగించవచ్చు.
తదుపరి చదవండి : RAW విభజనను ఎలా పరిష్కరించాలి .














