IT నిపుణుడిగా, నేను Excel సమస్యలలో నా సరసమైన వాటాను చూశాను. కాపీ మరియు పేస్ట్ చేసేటప్పుడు Excel ఘనీభవించినప్పుడు అత్యంత సాధారణ సమస్యలలో ఒకటి. ఇలా జరగడానికి కొన్ని కారణాలు ఉన్నాయి. ఒక అవకాశం ఏమిటంటే క్లిప్బోర్డ్ నిండి ఉంది. క్లిప్బోర్డ్ నిండినప్పుడు, Excel దానికి మరేదైనా కాపీ చేయదు. మరొక అవకాశం ఏమిటంటే, మీరు కాపీ చేస్తున్న వర్క్షీట్ రక్షించబడింది. వర్క్షీట్ రక్షించబడితే, మీరు కాపీ చేసి పేస్ట్ చేయడానికి ముందు దాన్ని అసురక్షించవలసి ఉంటుంది. చివరగా, మీ కంప్యూటర్ మెమరీలో తక్కువగా రన్ అవుతుండవచ్చు. ఇదే జరిగితే, కొంత మెమరీని ఖాళీ చేయడానికి మీరు మీ కంప్యూటర్ను పునఃప్రారంభించవలసి ఉంటుంది. మీరు కాపీ చేసి, అతికించి, Excel స్తంభింపజేస్తుంటే, ఈ పరిష్కారాలలో ఒకదాన్ని ప్రయత్నించండి. సమస్య కొనసాగితే, తదుపరి సహాయం కోసం మీ IT విభాగాన్ని సంప్రదించండి.
మైక్రోసాఫ్ట్ ఎక్సెల్ ప్రపంచవ్యాప్తంగా అత్యంత విస్తృతంగా ఉపయోగించే అప్లికేషన్లలో ఒకటి. కొన్నిసార్లు సెల్లను కాపీ చేయడం మరియు అతికించడం వంటి సాధారణ చర్య Excel షీట్ను స్తంభింపజేస్తుంది. అప్పుడప్పుడు ఈ సమస్య వచ్చినా సులభంగా పరిష్కరించవచ్చు. అయితే, మీరు ఈ సమస్యను ఒకసారి కంటే ఎక్కువసార్లు ఎదుర్కొంటే, మీకు ఇతర పరిష్కారాలు అవసరం. ఎప్పుడు ఏమి చేయాలో తెలుసుకోవడానికి చదవండి కాపీ మరియు పేస్ట్ చేసినప్పుడు Excel ఘనీభవిస్తుంది .

కాపీ మరియు పేస్ట్ చేసినప్పుడు Excel ఘనీభవిస్తుంది
కాపీ మరియు పేస్ట్ చేసేటప్పుడు Excel ఫ్రీజింగ్ అనేది వినియోగదారులు ఎదుర్కొనే చాలా సాధారణ లోపం. ఈ లోపం కనిపించడానికి అనేక కారణాలు ఉండవచ్చు. సమస్యను పరిష్కరించడానికి ఇక్కడ కొన్ని పరిష్కారాలు ఉన్నాయి.
- షో కట్, కాపీ మరియు పేస్ట్ ఎంపికల చెక్ బాక్స్ను క్లియర్ చేయండి.
- లైవ్ ప్రివ్యూ ఎంపికను ఆఫ్ చేయండి
- Microsoft Office అప్లికేషన్లను పునరుద్ధరిస్తోంది
- షరతులతో కూడిన ఆకృతీకరణను తీసివేయండి
- తాజా Windows మరియు Office నవీకరణలను ఇన్స్టాల్ చేయండి
- యాడ్-ఆన్లకు సమస్యలు ఉన్నాయో లేదో తెలుసుకోండి
- కాష్ ఫైల్లను తొలగించండి
ఈ పరిష్కారాలను వివరంగా చూద్దాం.
1] షో కట్, కాపీ మరియు పేస్ట్ ఎంపికల ఎంపికను తీసివేయండి.
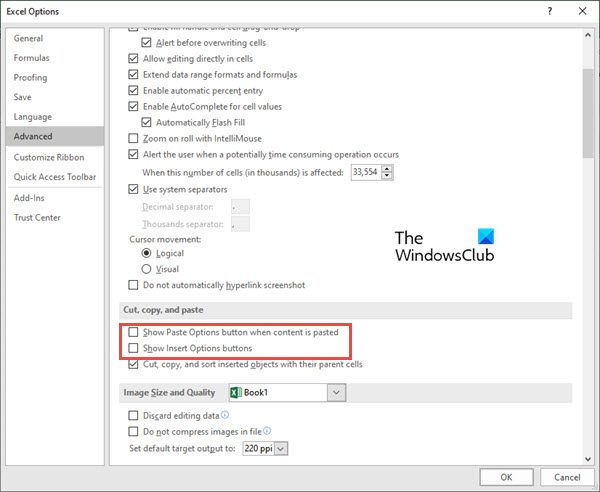
కాపీ మరియు పేస్ట్ ఎంపికల కోసం బాక్స్ల ఎంపికను తీసివేయడం సులభమైన పరిష్కారాలలో ఒకటి. దీన్ని చేయడానికి, ఈ దశలను అనుసరించండి:
- వెళ్ళండి ఫైల్ మీ రిబ్బన్పై ట్యాబ్.
- ఇప్పుడు ఎంచుకోండి ఎంపికలు ప్రివ్యూ విండో యొక్క ఎడమ వైపున.
- నొక్కండి ఆధునిక ట్యాబ్ ఇన్ Excel ఎంపికలు
- వెళ్ళండి కట్, కాపీ మరియు పేస్ట్ సెగ్మెంట్, మరియు రెండు ఎంపికల ఎంపికను తీసివేయండి, అవి, కంటెంట్ని అతికిస్తున్నప్పుడు పేస్ట్ ఆప్షన్ల బటన్ను చూపండి , i అతికించు ఎంపికల బటన్ ఎంపికలను చూపించు .
- ఇప్పుడు క్లిక్ చేయండి జరిమానా .
కాపీ మరియు పేస్ట్లో ఎక్సెల్ ప్రతిస్పందించకపోవడం లేదా చిక్కుకున్న లోపం ఉందో లేదో ఇప్పుడు తనిఖీ చేయండి.
చదవండి : Excel ఘనీభవిస్తుంది, క్రాష్ అవుతుంది లేదా ప్రతిస్పందించడం లేదు
విండోస్ 10 ప్రారంభ మెను డెస్క్టాప్లో
2] లైవ్ ప్రివ్యూ ఎంపికను ఆఫ్ చేయండి.
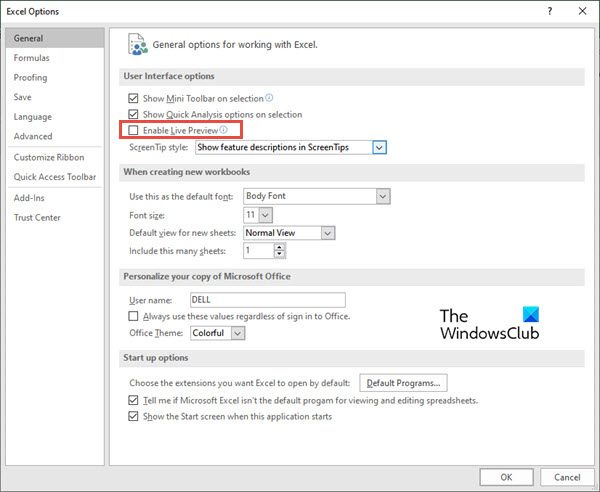
మీరు కుడి-క్లిక్తో కాపీ చేసిన సెల్ను (లేదా సెల్లు) అతికించడానికి ప్రయత్నించి, ఆపై పేస్ట్ స్పెషల్ ఆప్షన్లను ఉపయోగించినప్పుడు, కొన్నిసార్లు Excel షీట్ స్తంభింపజేస్తుంది. మీరు డిసేబుల్ చేయడం ద్వారా ఈ సమస్యను పరిష్కరించడానికి ప్రయత్నించవచ్చు ప్రత్యక్ష ప్రివ్యూ ఎంపిక. దీన్ని చేయడానికి, ఈ దశలను అనుసరించండి:
- ఎగువ పరిష్కారం నుండి 1-2 దశలను అనుసరించండి ('కట్, కాపీ మరియు పేస్ట్ ఎంపికలను చూపు' ఎంపికను తీసివేయండి).
- వెళ్ళండి జనరల్ ఎడమ మెనులో ట్యాబ్. (ఈ ఎంపిక డిఫాల్ట్గా ఎంపిక చేయబడింది)
- కుడి వైపున, విభాగాన్ని కనుగొనండి వినియోగదారు ఇంటర్ఫేస్ ఎంపికలు .
- పక్కన పెట్టె ఎంపికను తీసివేయండి ప్రత్యక్ష పరిదృశ్యాన్ని ప్రారంభించండి . మీరు ఈ పెట్టె ఎంపికను తీసివేసినప్పుడు, చొప్పించిన విలువ ఎలా ఉంటుందో మీరు ప్రివ్యూ చేయలేరు.
చదవండి : Excel ప్రతిస్పందించడానికి నెమ్మదిగా ఉంటుంది లేదా పని చేయడం ఆపివేస్తుంది
3] Microsoft Office అప్లికేషన్లను రిపేర్ చేయండి.
మైక్రోసాఫ్ట్ ఆఫీస్ అప్లికేషన్లతో కొన్ని సమస్య కారణంగా కొన్నిసార్లు Excel ప్రతిస్పందించని లోపం లేదా పని చేస్తున్నప్పుడు స్తంభింపజేస్తుంది. Office యాప్లను రిపేర్ చేయడానికి, ఈ దశలను అనుసరించండి:
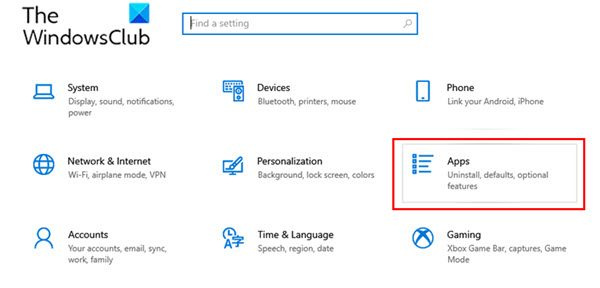
- వెళ్ళండి సెట్టింగ్లు Windows మెను నుండి మీ PC.
- ఇప్పుడు వెళ్ళండి కార్యక్రమాలు .
- అప్లికేషన్ సెట్టింగ్ల విండో తెరిచినప్పుడు, బటన్ను క్లిక్ చేయండి అప్లికేషన్లు మరియు ఫీచర్లు
- మైక్రోసాఫ్ట్ 365 యాప్లకు నావిగేట్ చేసి, దానిపై క్లిక్ చేయండి. ఇప్పుడు క్లిక్ చేయండి మార్చండి.
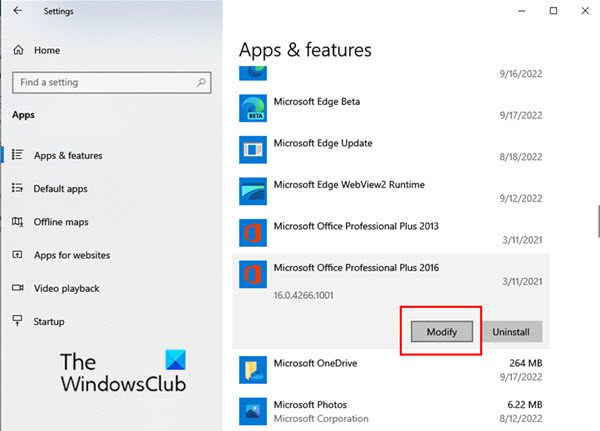
- సవరణ విండో కనిపించినప్పుడు, క్లిక్ చేయండి అవును వినియోగదారు ఖాతా నియంత్రణ విండో కనిపించినట్లయితే.
- ఇప్పుడు ఎంచుకోండి త్వరిత మరమ్మత్తు లేదా ఆన్లైన్ మరమ్మత్తు మీ అవసరాలకు అనుగుణంగా. ఇప్పుడు క్లిక్ చేయండి మరమ్మత్తు .
ఈ పరిష్కారం డేటా నష్టం లేకుండా Excelతో సమస్యను పరిష్కరించాలి.
చదవండి: డేటాను కోల్పోకుండా ఎక్సెల్ ప్రతిస్పందించకుండా ఎలా పరిష్కరించాలి ?
4] షరతులతో కూడిన ఆకృతీకరణను తీసివేయండి
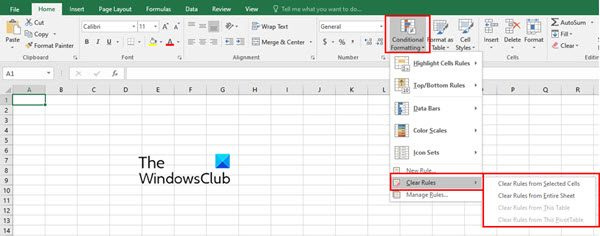
Excel షీట్తో పని చేస్తున్నప్పుడు, డేటా కంటెంట్ని వర్గీకరించడానికి మేము తరచుగా సెల్లకు షరతులతో కూడిన ఆకృతీకరణను వర్తింపజేస్తాము. కొన్నిసార్లు షరతులతో కూడిన ఫార్మాటింగ్ ఎక్సెల్ స్పందించని లేదా స్తంభింపజేసే సమస్యను కలిగిస్తుంది. కాబట్టి, కాపీ చేసి అతికించే ముందు సెల్ల కోసం షరతులతో కూడిన ఫార్మాటింగ్ని తీసివేయడానికి ప్రయత్నించండి. దీన్ని చేయడానికి, ఈ దశలను అనుసరించండి:
- నొక్కండి ఇల్లు ఎక్సెల్ వర్క్షీట్ రిబ్బన్పై ట్యాబ్.
- ఇప్పుడు క్లిక్ చేయండి షరతులతో కూడిన ఫార్మాటింగ్
- డ్రాప్-డౌన్ మెను నుండి, ఎంచుకోండి క్లియర్ రూల్స్ ఆపై ఎంచుకున్న సెల్లు, మొత్తం వర్క్షీట్, టేబుల్ లేదా పివోట్ టేబుల్ నుండి షరతులతో కూడిన ఫార్మాటింగ్ను క్లియర్ చేయడానికి తగిన ఎంపికను ఎంచుకోండి.
5] తాజా విండోస్ మరియు ఆఫీస్ అప్డేట్లను ఇన్స్టాల్ చేయండి.
తాజా విండోస్ & ఆఫీస్ సాఫ్ట్వేర్ అప్డేట్లను ఇన్స్టాల్ చేయడం కూడా ఈ అప్లికేషన్లతో చాలా సమస్యలను పరిష్కరిస్తుంది.
చదవండి: ఎక్సెల్ మినుకు మినుకు మంటూ ఉంటుంది
6] యాడ్-ఆన్లతో సమస్యలు ఉంటే కనుగొనండి
Excel వర్క్షీట్లు కాపీ మరియు పేస్ట్ చేసేటప్పుడు స్తంభింపజేయడానికి మరొక సాధారణ కారణం Excell యాడ్-ఇన్లతో సమస్యలు. మేము తరచుగా Microsoft Office కోసం అనేక యాడ్-ఇన్లను జోడిస్తాము, ఇది Excel ప్రతిస్పందించకపోవడానికి కారణం కావచ్చు.
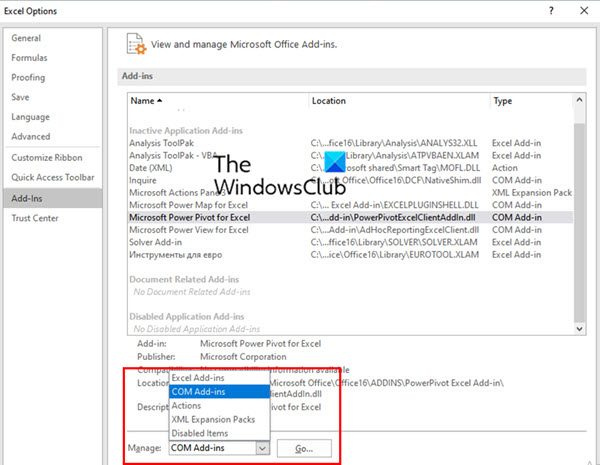
యాడ్-ఆన్లతో సమస్యలు ఉన్నాయో లేదో చూడటానికి, ఈ దశలను అనుసరించండి:
- సేఫ్ మోడ్లో Excelని తెరవండి. దీన్ని చేయడానికి, Win + R నొక్కండి మరియు రన్ కమాండ్ డైలాగ్ బాక్స్ను తెరవండి. ఇప్పుడు ఎంటర్ చేయండి ఎక్సెల్/సేఫ్ . అప్పుడు క్లిక్ చేయండి జరిమానా .
- ఇప్పుడు ఎక్సెల్ ఫైల్లో వెళ్ళండి ఫైల్ టాబ్ మరియు ఎంచుకోండి ఎంపికలు .
- ఎడమ వైపు మెనులో, క్లిక్ చేయండి యాడ్-ఆన్లు
- ఇప్పుడు ఎంచుకోండి COM-అప్గ్రేడ్లు IN నిర్వహించడానికి ఫీల్డ్ చేసి, ఆపై క్లిక్ చేయండి వెళ్ళండి .
- ఇప్పుడు COM యాడ్-ఇన్ల బాక్స్లోని అన్ని యాడ్-ఆన్ల ఎంపికను తీసివేయండి మరియు చివరగా క్లిక్ చేయండి జరిమానా .
7] కాష్ ఫైల్లను తొలగించండి
ఎక్సెల్ స్పందించకపోవడానికి ఓవర్లోడ్ కాష్ ఫైల్లు కూడా కారణం కావచ్చు. అటువంటి సందర్భంలో, Excel 365 కాష్ని క్లియర్ చేయడానికి ప్రయత్నించండి.
కాపీ మరియు పేస్ట్ చేసేటప్పుడు Excel ఫ్రీజింగ్ యొక్క సాధారణ కారణాలు ఏమిటి?
చాలా సందర్భాలలో, Excel కారణంగానే Excel షీట్ స్తంభింపజేయదు. కొన్నిసార్లు మనం తర్వాత ఇన్స్టాల్ చేసే యాడ్-ఆన్లు, మాక్రోలు లేదా సాఫ్ట్వేర్లు సమస్యను కలిగిస్తాయి. కాపీ మరియు పేస్ట్ చేసేటప్పుడు వైరస్ దాడులు కూడా ఎక్సెల్ స్తంభింపజేయవచ్చు. అందువల్ల, ఎల్లప్పుడూ వైరస్లు మరియు Windows నవీకరణల కోసం స్కాన్ చేయండి. కొన్నిసార్లు తప్పుగా సేవ్ చేయబడిన Excel స్ప్రెడ్షీట్ Excel షీట్ను స్తంభింపజేస్తుంది.
ఎక్సెల్లో కాపీ-పేస్ట్ ఫంక్షన్ ఎందుకు పని చేయడం లేదు?
దీనికి అనేక కారణాలు ఉండవచ్చు.
ఈ సమస్యను పరిష్కరించడానికి సులభమైన మార్గం Excel వర్క్బుక్ని పునఃప్రారంభించడం. కొన్నిసార్లు, Excel వర్క్బుక్ లేదా షీట్ను మూసివేసి, దాన్ని మళ్లీ తెరవడం ద్వారా కాపీ మరియు పేస్ట్లో చిక్కుకున్న Excelని పరిష్కరించవచ్చు. అందువల్ల, ఏవైనా ఇతర పరిష్కారాలను ప్రయత్నించే ముందు, ముందుగా వర్క్బుక్ని పునఃప్రారంభించి ప్రయత్నించండి.
ఎక్సెల్ లో కాష్ క్లియర్ చేయడం ఎలా?
ఎక్సెల్ షీట్ పని చేస్తున్నప్పుడు లేదా కాపీ చేసి పేస్ట్ చేస్తున్నప్పుడు స్తంభింపజేసినప్పుడు, Excelలో కాష్ను క్లియర్ చేయడం ఒక పరిష్కారం. దీన్ని చేయడానికి, ఈ దశలను అనుసరించండి:
- తెరవండి ఆఫీసు డౌన్లోడ్ కేంద్రం విండోస్ మెను నుండి విండో, ఆపై క్లిక్ చేయండి సెట్టింగ్లు .
- అదే సమయంలో, విండో Microsoft Office డౌన్లోడ్ సెంటర్ సెట్టింగ్లు తెరుస్తుంది. ఈ విండోలో చూడండి కాష్ సెట్టింగ్లు .
- కింద కాష్ సెట్టింగ్లు , నొక్కండి కాష్ చేసిన ఫైల్లను తొలగించండి బటన్.
- మీరు కాష్ చేసిన మొత్తం సమాచారాన్ని నిజంగా తొలగించాలనుకుంటున్నారా అని అడుగుతున్న పాప్-అప్ విండో కనిపిస్తుంది. నొక్కండి కాష్ చేసిన సమాచారాన్ని తొలగించండి బటన్.
ఇది Excelతో సహా అన్ని ఆఫీస్ అప్లికేషన్లలోని కాష్ను క్లియర్ చేస్తుంది.
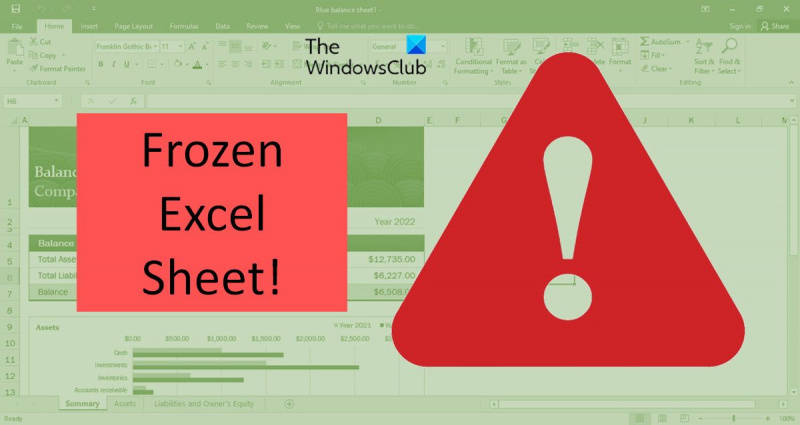



![ఎపిక్ గేమ్ల ఇన్స్టాల్ విఫలమైంది ఎర్రర్ కోడ్ II-E1003 [పరిష్కరించండి]](https://prankmike.com/img/games/06/epic-games-install-failed-error-code-ii-e1003-fix-1.png)
![Firefox Windows 11/10లో ఇన్స్టాల్ చేయడం లేదు [పరిష్కరించండి]](https://prankmike.com/img/firefox/B0/firefox-not-installing-on-windows-11-10-fix-1.jpg)





![లాక్డౌన్ బ్రౌజర్ను ఇన్స్టాల్ చేయడం సాధ్యం కాదు [పరిష్కరించండి]](https://prankmike.com/img/browsers/52/can-rsquo-t-install-lockdown-browser-fix-1.png)



