ది Excel ISNUMBER ఫంక్షన్ అనేది ఇన్ఫర్మేషన్ ఫంక్షన్, మరియు ఫంక్షన్ ఒక సంఖ్య అయితే TRUEని అందించడం దీని ఉద్దేశ్యం. సమాచార విధులు ప్రస్తుత ఆపరేటింగ్ పర్యావరణం గురించి సమాచారాన్ని అందించే విధులు. సూత్రం మరియు వాక్యనిర్మాణం క్రింద ఉన్నాయి:
ఫార్ములా
ISNUMBER (విలువ)
వాక్యనిర్మాణం
విండోస్ 10 సెంటర్ టాస్క్బార్ చిహ్నాలు
విలువ: మీరు పరీక్షించాలనుకుంటున్న విలువ.

Excelలో ISNUMBER ఫంక్షన్ని ఎలా ఉపయోగించాలి
Excelలో ISNUMBER ఫంక్షన్ని ఉపయోగించడానికి క్రింది దశలను అనుసరించండి:
- Microsoft Excelని ప్రారంభించండి.
- స్ప్రెడ్షీట్లో డేటాను నమోదు చేయండి లేదా మీ ఫైల్ నుండి ఇప్పటికే ఉన్న డేటాను ఉపయోగించండి.
- మీరు ఫలితాన్ని ఉంచాలనుకుంటున్న సెల్ను ఎంచుకోండి
- సూత్రాన్ని నమోదు చేయండి
- ఎంటర్ నొక్కండి.
ప్రారంభించండి మైక్రోసాఫ్ట్ ఎక్సెల్ .
మీ డేటాను నమోదు చేయండి లేదా ఇప్పటికే ఉన్న డేటాను ఉపయోగించండి.
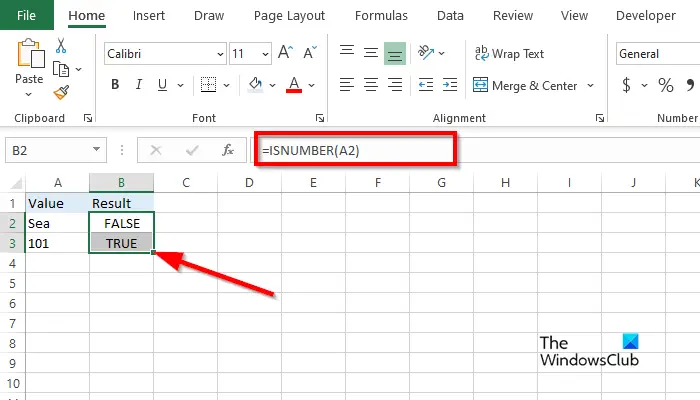
మీరు ఫలితాన్ని ఉంచాలనుకుంటున్న సెల్లో టైప్ చేయండి =ISNUMBER(A2) .
విండోస్ 10 పున ize పరిమాణం చిత్రం
ఫలితాన్ని చూడటానికి ఎంటర్ నొక్కండి, ఆపై మరిన్ని ఫలితాలను చూపించడానికి ఫిల్ హ్యాండిల్ను క్రిందికి లాగండి.
సెల్ A2లోని విలువ ఒక వచనం, కనుక ఇది సంఖ్య కానందున ఫలితం తప్పు.
సెల్ A3లోని విలువ అది ఒక సంఖ్య అయినందున TRUE ఫలితాన్ని అందిస్తుంది.
Microsoft Excelలో ISNUMBER ఫంక్షన్ని ఉపయోగించడానికి ఈ ట్యుటోరియల్లో రెండు పద్ధతులు ఉన్నాయి.
విధానం ఒకటి క్లిక్ చేయడం fx Excel వర్క్షీట్కు ఎగువ ఎడమవైపు బటన్. fx (ఫంక్షన్ విజార్డ్) బటన్ ఎక్సెల్లోని అన్ని ఫంక్షన్లను తెరుస్తుంది.
ఒక ఇన్సర్ట్ ఫంక్షన్ డైలాగ్ బాక్స్ కనిపిస్తుంది.
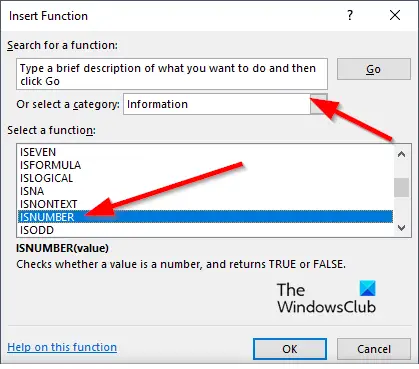
డైలాగ్ బాక్స్ లోపల, విభాగంలో ఒక వర్గాన్ని ఎంచుకొనుము , ఎంచుకోండి సమాచారం జాబితా పెట్టె నుండి.
విభాగంలో ఒక ఫంక్షన్ ఎంచుకోండి , ఎంచుకోండి ISNUMBER జాబితా నుండి ఫంక్షన్.
అప్పుడు క్లిక్ చేయండి అలాగే.
విండోస్ 10 హోమ్ స్థానిక ఖాతాను సృష్టించండి
ఎ ఫంక్షన్ వాదనలు డైలాగ్ బాక్స్ తెరవబడుతుంది .
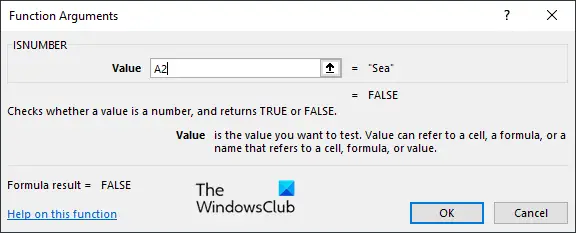
ఎంట్రీ బాక్స్లో మీరు చూడాలనుకుంటున్న విలువను కలిగి ఉన్న సెల్ను టైప్ చేయండి.
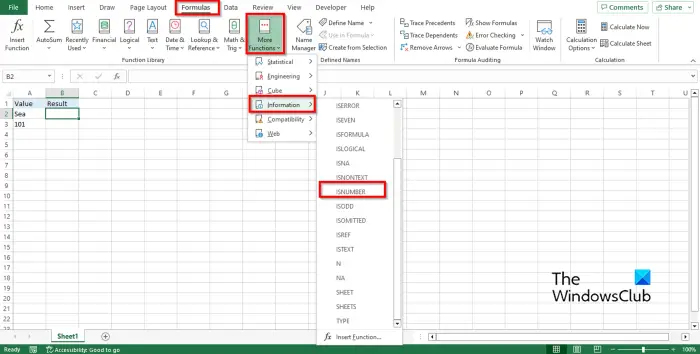
విధానం రెండు క్లిక్ చేయడం సూత్రాలు ట్యాబ్, క్లిక్ చేయండి మరిన్ని విధులు లో బటన్ ఫంక్షన్ లైబ్రరీ సమూహం., కర్సర్ను ఆన్ చేయండి సమాచారం, అప్పుడు ఎంచుకోండి సంఖ్య డ్రాప్-డౌన్ మెను నుండి.
ఎ ఫంక్షన్ వాదనలు డైలాగ్ బాక్స్ తెరవబడుతుంది.
లో అదే పద్ధతిని అనుసరించండి పద్ధతి 1 .
ఫ్రీవేర్ vs షేర్వేర్
అప్పుడు క్లిక్ చేయండి అలాగే .
Excelలో ISNUMBER ఫంక్షన్ను ఎలా ఉపయోగించాలో మీరు అర్థం చేసుకున్నారని మేము ఆశిస్తున్నాము.
ఎక్సెల్లో సెల్ టెక్స్ట్ లేదా నంబర్లను కలిగి ఉంటే నేను ఎలా తనిఖీ చేయాలి?
- కణాల పరిధిని హైలైట్ చేయండి.
- హోమ్ ట్యాబ్కు వెళ్లి, ఎడిటింగ్ సమూహంలో కనుగొని ఎంచుకోండి బటన్ను క్లిక్ చేసి, ఆపై మెను నుండి కనుగొను ఎంచుకోండి.
- కనుగొను మరియు భర్తీ చేయి బటన్ తెరవబడుతుంది.
- మీరు కనుగొనాలనుకుంటున్న టెక్స్ట్ లేదా నంబర్ను టైప్ చేసి, ఆపై అన్నీ కనుగొను క్లిక్ చేయండి.
- Excel స్ప్రెడ్షీట్లో టెక్స్ట్ లేదా నంబర్ను కనుగొంటుంది.
చదవండి : Excelలో COUNTA ఫంక్షన్ను ఎలా ఉపయోగించాలి
షరతులతో కూడిన ఫార్మాటింగ్లో ISNUMBERని ఎలా ఉపయోగించాలి?
- కణాల పరిధిని హైలైట్ చేయండి.
- హోమ్ ట్యాబ్కు వెళ్లి, స్టైల్స్ సమూహంలోని కండిషనింగ్ ఫార్మాటింగ్ బటన్ను క్లిక్ చేసి, ఆపై కొత్త నియమాన్ని ఎంచుకోండి.
- కొత్త ఫార్మాటింగ్ రూల్ డైలాగ్ బాక్స్ తెరవబడుతుంది.
- 'ఏ సెల్లను ఫార్మాట్ చేయాలో నిర్ణయించడానికి సూత్రాన్ని ఉపయోగించండి' అనే నియమ రకాన్ని ఎంచుకోండి.
- సవరణ నియమ వివరణ పెట్టెలో, =ISNUMBER(శోధన (“101”, $A3)) సూత్రాన్ని నమోదు చేయండి.
- ఫలితాన్ని ఫార్మాట్ చేయడానికి ఫార్మాట్ బటన్ను క్లిక్ చేయండి.
- ఫలితానికి నేపథ్యం ఉండాలని మేము కోరుకుంటున్నాము. పూరించు బటన్ను క్లిక్ చేసి, రంగును ఎంచుకుని, ఆపై సరి క్లిక్ చేయండి.
- ఫలితంగా రంగు నేపథ్యం ఉంటుంది.
చదవండి : Excelలో T ఫంక్షన్ను ఎలా ఉపయోగించాలి .















