టాస్క్ షెడ్యూలర్ ప్రారంభించడంలో విఫలమైంది, ఈవెంట్ id 101 అనేది వివిధ కారణాల వల్ల సంభవించే సాధారణ లోపం. ఈ వ్యాసంలో, ఈ లోపం యొక్క అత్యంత సాధారణ కారణాలలో కొన్నింటిని మరియు వాటిని ఎలా పరిష్కరించాలో మేము పరిశీలిస్తాము. ఈ లోపం యొక్క అత్యంత సాధారణ కారణాలలో ఒకటి టాస్క్ షెడ్యూలర్ సేవలో తప్పు సెట్టింగ్. దీన్ని పరిష్కరించడానికి, మీరు టాస్క్ షెడ్యూలర్ సేవను తెరిచి, సెట్టింగ్ను 'డిసేబుల్' నుండి 'ఆటోమేటిక్'కి మార్చాలి. ఈ లోపం యొక్క మరొక సాధారణ కారణం అవినీతి లేదా దెబ్బతిన్న రిజిస్ట్రీ. దీన్ని పరిష్కరించడానికి, మీ రిజిస్ట్రీలో ఏవైనా లోపాలను స్కాన్ చేయడానికి మరియు రిపేర్ చేయడానికి మీరు రిజిస్ట్రీ క్లీనర్ను ఉపయోగించాల్సి ఉంటుంది. మీకు ఇంకా సమస్య ఉంటే, మీ కంప్యూటర్ భద్రతా సెట్టింగ్లు టాస్క్ షెడ్యూలర్ను ప్రారంభించకుండా నిరోధించే అవకాశం ఉంది. దీన్ని పరిష్కరించడానికి, మీరు మీ భద్రతా సెట్టింగ్లలో అనుమతించబడిన ప్రోగ్రామ్ల జాబితాకు టాస్క్ షెడ్యూలర్ను జోడించాలి. మీరు ఇప్పటికీ టాస్క్ షెడ్యూలర్ను ప్రారంభించడంలో విఫలమైనట్లు, ఈవెంట్ ఐడి 101 ఎర్రర్ని చూస్తున్నట్లయితే, మీ కంప్యూటర్ హార్డ్వేర్తో సమస్య ఉండే అవకాశం ఉంది. ఈ సందర్భంలో, తదుపరి సహాయం కోసం మీరు అర్హత కలిగిన IT నిపుణుడిని సంప్రదించాలి.
మీరు ఉపయోగించి ఒక పనిని షెడ్యూల్ చేస్తే టాస్క్ షెడ్యూలర్ మరియు విధి ప్రారంభం కాలేదు మరియు గా నమోదు చేయబడింది ఈవెంట్ ID 101 , Windows 11/10 క్లయింట్ PCలో లేదా Windows సర్వర్లో, మీరు సరైన స్థానానికి వచ్చారు! ఈ పోస్ట్లో, మేము అత్యంత సంభావ్య అపరాధిని గుర్తిస్తాము అలాగే సమస్యను పరిష్కరించడానికి మీరు దరఖాస్తు చేసుకోగల తగిన పరిష్కారాలను అందిస్తాము.

వినియోగదారు 'డొమైన్ వినియోగదారు పేరు' కోసం టాస్క్ షెడ్యూలర్ టాస్క్ 'TaskName'ని అమలు చేయడంలో విఫలమైంది. అదనపు డేటా: లోపం విలువ: 2147943785.
టాస్క్ షెడ్యూలర్, ఈవెంట్ కోడ్ 101ని ప్రారంభించడంలో విఫలమైంది.
మీ షెడ్యూల్ టాస్క్ అమలు కాకపోతే మరియు మీరు చూస్తారు టాస్క్ షెడ్యూలర్ను ప్రారంభించడంలో విఫలమైంది తో ఈవెంట్ ID 101 ఈవెంట్ వ్యూయర్లో, మీ కంప్యూటర్లో సమస్యను త్వరగా పరిష్కరించడానికి మీరు దిగువ ఇచ్చిన క్రమంలో మా సిఫార్సు చేసిన పరిష్కారాలను ప్రయత్నించవచ్చు.
దేశాల పెరుగుదల విండోస్ 10
- వినియోగదారుని 'బ్యాచ్ జాబ్గా లాగిన్ చేయండి' సమూహానికి జోడించండి
- టాస్క్ షెడ్యూలర్ సేవ ఆటోమేటిక్కి సెట్ చేయబడిందని మరియు రన్ అవుతుందని నిర్ధారించుకోండి.
- టాస్క్ను తొలగించి, మళ్లీ సృష్టించండి
జాబితా చేయబడిన పరిష్కారాల వివరణను శీఘ్రంగా పరిశీలిద్దాం.
1] వినియోగదారుని 'బ్యాచ్ జాబ్గా లాగిన్ చేయండి' సమూహానికి జోడించండి.
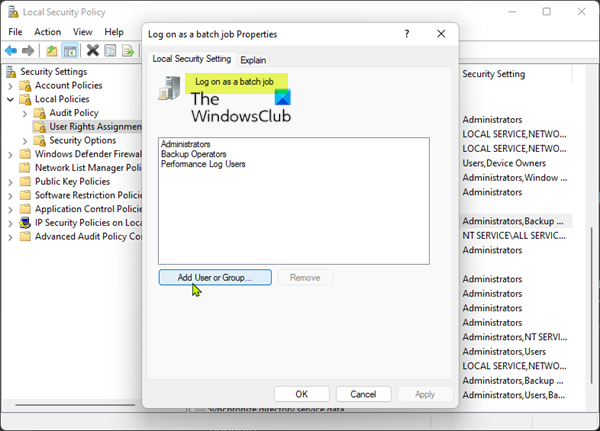
లో ప్రధాన నిందితుడు టాస్క్ షెడ్యూలర్ను ప్రారంభించడం సాధ్యపడలేదు - ఈవెంట్ ID 101. Windows 11/10 క్లయింట్ కంప్యూటర్ లేదా Windows సర్వర్లో, ఇది అనుమతులకు సంబంధించినదిగా కనుగొనబడింది. ఇక్కడ వర్తించే పరిష్కారం ఏమిటంటే, వినియోగదారుని సర్వర్ లేదా క్లయింట్ మెషీన్లోని 'బ్యాచ్ జాబ్గా లాగిన్ చేయండి' ప్రాపర్టీకి జోడించడం. ఈ పనిని పూర్తి చేయడానికి, ఈ దశలను అనుసరించండి:
- నొక్కండి విండోస్ కీ + ఆర్ రన్ డైలాగ్ బాక్స్ పైకి తీసుకురావడానికి.
- రన్ డైలాగ్ బాక్స్లో, టైప్ చేయండి secpol.msc మరియు స్థానిక భద్రతా విధాన కన్సోల్ను తెరవడానికి ఎంటర్ నొక్కండి.
- ఎడమ నావిగేషన్ బార్లోని కన్సోల్లో, క్లిక్ చేయండి స్థానిక విధానాలు విభాగాన్ని కుదించుము.
- ఇప్పుడు క్లిక్ చేయండి వినియోగదారు హక్కులను కేటాయించడం .
- కుడి పేన్లో, డబుల్ క్లిక్ చేయండి బ్యాచ్ జాబ్గా లాగిన్ చేయండి దాని లక్షణాలను సవరించడానికి విధానం.
- గుణాలు విండోలో, బటన్ క్లిక్ చేయండి వినియోగదారు లేదా సమూహాన్ని జోడించండి సమూహానికి సంబంధిత వినియోగదారు పేరును జోడించడానికి బటన్.
- చివరగా క్లిక్ చేయండి దరఖాస్తు చేసుకోండి > జరిమానా మార్పులను సేవ్ చేయడానికి.
- స్థానిక భద్రతా విధాన కన్సోల్ నుండి నిష్క్రమించండి.
తదుపరిసారి జాబ్ రన్ అయినప్పుడు, ఎలాంటి సమస్యలు లేకుండా విజయవంతంగా అమలు చేయాలి.
చదవండి : టాస్క్ షెడ్యూలర్ ప్రోగ్రామ్లను అమలు చేయడం లేదా అమలు చేయడం లేదు
2] టాస్క్ షెడ్యూలర్ సర్వీస్ ఆటోమేటిక్కి సెట్ చేయబడిందని మరియు రన్ అవుతుందని నిర్ధారించుకోండి.
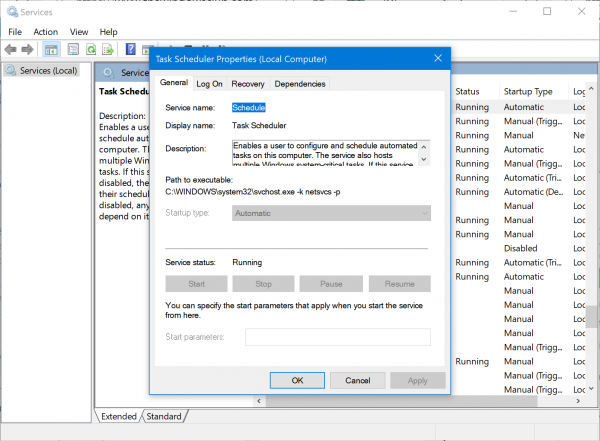
మీరు ప్రస్తుతం ఎదుర్కొంటున్న సమస్య టాస్క్ షెడ్యూలర్ సేవ డిసేబుల్ మరియు రన్ కాకపోవడం లేదా ఆటోమేటిక్గా ప్రారంభించడానికి కాన్ఫిగర్ చేయకపోవడం వల్ల కావచ్చు, ఇది మీ కంప్యూటర్లో డిఫాల్ట్ సెట్టింగ్. ఈ అవకాశాన్ని తోసిపుచ్చడానికి, మీరు టాస్క్ షెడ్యూలర్ సేవ ఆటోమేటిక్కి సెట్ చేయబడిందని మరియు రన్ అవుతుందని నిర్ధారించుకోవాలి. ఈ పనిని పూర్తి చేయడానికి, ఈ దశలను అనుసరించండి:
- నొక్కండి విండోస్ కీ + ఆర్ రన్ డైలాగ్ బాక్స్ పైకి తీసుకురావడానికి.
- రన్ డైలాగ్ బాక్స్లో, టైప్ చేయండి services.msc మరియు సేవలను తెరవడానికి ఎంటర్ నొక్కండి.
- సేవల విండోలో, స్క్రోల్ చేసి కనుగొనండి టాస్క్ షెడ్యూలర్ సేవలను అందించడం.
- దాని లక్షణాలను సవరించడానికి ఎంట్రీని రెండుసార్లు క్లిక్ చేయండి.
- ప్రాపర్టీస్ విండోలో, డ్రాప్డౌన్ క్లిక్ చేయండి లాంచ్ రకం మరియు ఎంచుకోండి దానంతట అదే .
- ఆపై బటన్ను క్లిక్ చేయడం ద్వారా సేవ నడుస్తున్నట్లు నిర్ధారించుకోండి ప్రారంభించండి అది బూడిద రంగులో లేకుంటే బటన్.
- క్లిక్ చేయండి దరఖాస్తు చేసుకోండి > జరిమానా మార్పులను సేవ్ చేయడానికి.
- మీ PCని పునఃప్రారంభించండి.
ఈ సేవ ఆటోమేటిక్కి సెట్ చేయబడి, రన్ అవుతున్నప్పటికీ సమస్య కొనసాగితే, తదుపరి పరిష్కారాన్ని ప్రయత్నించండి.
చదవండి : సిస్టమ్ లోపం 1058 సంభవించింది. సేవ ప్రారంభించబడదు.
3] టాస్క్ను తొలగించి, మళ్లీ సృష్టించండి
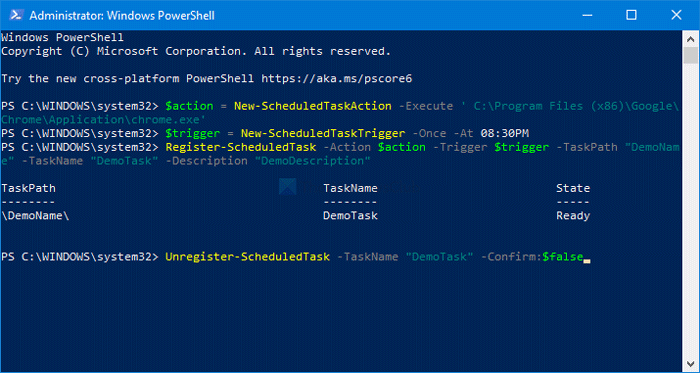
దీన్ని చేసే ముందు, మీరు టాస్క్ షెడ్యూలర్లో పనిని మాన్యువల్గా అమలు చేయడానికి ప్రయత్నించవచ్చు మరియు అది విజయవంతంగా నడుస్తుందో లేదో చూడవచ్చు. మీరు క్లిక్ చేయడం ద్వారా మీ టాస్క్ హిస్టరీని అప్డేట్ చేయవచ్చు F5 లేదా రిఫ్రెష్ బటన్ను క్లిక్ చేయడం ద్వారా. ఇది మాన్యువల్గా ప్రారంభం కాకపోతే, అది మాన్యువల్గా ప్రారంభమయ్యే వరకు మీరు అక్కడి నుండి ట్రబుల్షూట్ చేయవచ్చు. లేకపోతే, ఈ పరిష్కారం, చివరి ప్రయత్నంగా, పని చాలా కష్టంగా లేకుంటే మీరు షెడ్యూల్ చేసిన పనిని తొలగించి, ఆపై మొదటి నుండి పనిని పునఃసృష్టించవలసి ఉంటుంది.
ఈ పోస్ట్ మీకు సహాయపడుతుందని ఆశిస్తున్నాము!
సంబంధిత పోస్ట్ : లోపం 0xFFFD0000, PowerShell స్క్రిప్ట్ షెడ్యూల్ చేయబడిన పనిగా అమలు చేయబడదు
టాస్క్ షెడ్యూలర్ పని చేయకపోవడాన్ని ఎలా పరిష్కరించాలి?
టాస్క్ షెడ్యూలర్ స్వయంచాలకంగా ఆగిపోతే లేదా మీ Windows 11/10 సిస్టమ్లో పని చేయకపోతే, మీరు ఈ క్రింది సూచనలను ప్రయత్నించవచ్చు:
- టాస్క్ షెడ్యూలర్ సేవను తనిఖీ చేసి ప్రారంభించండి
- సేవా కాన్ఫిగరేషన్ని మార్చండి
- కమాండ్ ప్రాంప్ట్ ఉపయోగించి టాస్క్ షెడ్యూలర్ను ప్రారంభించండి
టాస్క్ షెడ్యూలర్లో స్టార్టప్ వైఫల్యం అంటే ఏమిటి?
ఇది RDS సర్వర్, కాబట్టి ఇది ప్రతి ఉదయం పునఃప్రారంభించబడుతుంది. రీబూట్ చేసిన తర్వాత, 'టాస్క్ షెడ్యూలర్ 'టాస్క్' టాస్క్ను ప్రారంభించలేదు ఎందుకంటే దాని షెడ్యూల్ను మిస్ అయినందున టాస్క్ కోసం చరిత్ర హెచ్చరిక సందేశాన్ని చూపుతుంది. షెడ్యూల్ దాటవేయబడితే, అందుబాటులో ఉన్నప్పుడు టాస్క్ను అమలు చేయడానికి కాన్ఫిగరేషన్ ఎంపికను ఉపయోగించడాన్ని పరిగణించండి.'
సరిచేయుటకు: టాస్క్ షెడ్యూలర్ సేవ అందుబాటులో లేదు లోపం
షెడ్యూల్ చేయబడిన పని ఎందుకు విఫలమైందో నేను ఎలా కనుగొనగలను?
మీ Windows 11/10 PCలో షెడ్యూల్ చేయబడిన టాస్క్ ఎందుకు విఫలమైందో తెలుసుకోవడానికి, టాస్క్ విఫలమవడానికి కారణమేమిటో గుర్తించడానికి మీరు ఉపయోగించే చెక్లిస్ట్ని దిగువన చూడండి:
- టాస్క్ ప్రారంభించబడిందో లేదో తనిఖీ చేయండి. టాస్క్పై కుడి-క్లిక్ చేసి, గుణాలు ఎంచుకోండి.
- మీ షెడ్యూల్ చేసిన సమయాన్ని తనిఖీ చేయండి.
- పని యొక్క స్థితిని తనిఖీ చేయండి.
- షెడ్యూల్ చేయబడిన టాస్క్ల లాగ్ ఫైల్ను వీక్షించండి.
ఈవెంట్ ID 110 అంటే ఏమిటి?
వినియోగదారు మాన్యువల్గా పనిని ప్రారంభించినప్పుడు ఈవెంట్ ID 110 సాధారణంగా లాగిన్ చేయబడుతుంది. ఈవెంట్ ID 129 రన్నింగ్ టాస్క్ యొక్క ప్రాసెస్ IDని సూచిస్తుంది. ఈవెంట్ ID 200 షెడ్యూల్ చేయబడిన టాస్క్లో నిర్వచించిన చర్య గురించి సమాచారాన్ని కలిగి ఉంటుంది.















