మీరు Windows 10లో మీ MAC చిరునామాను మార్చాలనుకున్నప్పుడు, మీరు చేయవలసిన కొన్ని విషయాలు ఉన్నాయి. ముందుగా, మీరు మీ ప్రస్తుత MAC చిరునామాను కనుగొనాలి. మీరు కమాండ్ ప్రాంప్ట్ తెరిచి 'ipconfig /all.' అని టైప్ చేయడం ద్వారా దీన్ని చేయవచ్చు. మీరు మీ MAC చిరునామాను కలిగి ఉన్న తర్వాత, మీరు ఉపయోగించాలనుకుంటున్న MAC చిరునామాను కనుగొనవలసి ఉంటుంది. మీరు దీన్ని ఆన్లైన్లో శోధించడం ద్వారా లేదా మీరు ఉపయోగించాలనుకుంటున్న పరికరం తయారీదారుని సంప్రదించడం ద్వారా చేయవచ్చు. మీరు రెండు MAC చిరునామాలను కలిగి ఉన్న తర్వాత, మీరు రిజిస్ట్రీ ఎడిటర్ను తెరవాలి. దీన్ని చేయడానికి, మీరు శోధన పట్టీలో 'regedit' అని టైప్ చేసి ఎంటర్ నొక్కండి. రిజిస్ట్రీ ఎడిటర్ తెరిచిన తర్వాత, మీరు క్రింది కీకి నావిగేట్ చేయాలి: HKEY_LOCAL_MACHINESYSTEMCurrentControlSetControlClass{4D36E972-E325-11CE-BFC1-08002BE10318}. మీరు ఆ కీలోకి వచ్చిన తర్వాత, మీరు 'నెట్వర్క్ అడ్రస్' విలువను కనుగొని, మీరు ఉపయోగించాలనుకుంటున్న MAC చిరునామాకు మార్చాలి. మీరు దాన్ని పూర్తి చేసిన తర్వాత, మీరు మీ కంప్యూటర్ను పునఃప్రారంభించాలి మరియు మీ కొత్త MAC చిరునామా అమలులో ఉంటుంది.
TO Mac చిరునామా లేదా మీడియా యాక్సెస్ కంట్రోల్ అడ్రస్ అనేది ప్రతి NICకి కేటాయించబడిన ప్రత్యేక ఐడెంటిఫైయర్. ఈ పోస్ట్లో, MAC చిరునామా అంటే ఏమిటి మరియు Windows 10/8.1లో MAC చిరునామాను ఎలా మార్చాలో చూద్దాం. మేము MAC చిరునామాలను ఫిల్టర్ చేయడం, శోధించడం మరియు మోసగించడంపై కూడా తాకుతాము.
MAC చిరునామా అంటే ఏమిటి
మీరు వైర్డు లేదా వైర్లెస్ నెట్వర్క్ని ఉపయోగిస్తున్నా, ఇతర కంప్యూటర్లకు కనెక్ట్ చేయడానికి మరియు ఇతర కంప్యూటర్లను మీ కంప్యూటర్కి కనెక్ట్ చేయడానికి మీకు నెట్వర్క్ కార్డ్ అవసరం. నెట్వర్క్లోని మరొక కంప్యూటర్తో కమ్యూనికేట్ చేయడానికి IP చిరునామా ముఖ్యమైనదని మనలో చాలామంది విశ్వసిస్తున్నప్పటికీ, ఇది మాత్రమే అంశం కాదు. IP (ఇంటర్నెట్ ప్రోటోకాల్) చిరునామా కంటే ముఖ్యమైనది MAC (మీడియా యాక్సెస్ కంట్రోల్) చిరునామా, ఇది నెట్వర్క్ కార్డ్కు కేటాయించబడిన చిరునామా, తద్వారా అది నెట్వర్క్లో గుర్తించబడుతుంది.

నెట్వర్క్ కార్డ్ అనేది నెట్వర్క్ కార్డ్ని సూచించడానికి ఉపయోగించే పదం. మేము దానిని సంక్షిప్తంగా NIC అని పిలుస్తాము. ప్రతి NICకి MAC చిరునామా ఉంటుంది - మెయిలింగ్ చిరునామా వలె, మీ నెట్వర్క్ ద్వారా ప్రయాణించే డేటా ప్యాకెట్లు సరైన NICకి మరియు అక్కడి నుండి మీ కంప్యూటర్కు చేరతాయి. IP చిరునామా నెట్వర్క్ ఇంటర్ఫేస్ కార్డ్ (నెట్వర్క్ కార్డ్ లేదా NIC) యొక్క సాఫ్ట్వేర్ భాగం అయితే, MAC చిరునామా అనేది హార్డ్వేర్ చిరునామా, ఇది లేకుండా డేటా ప్యాకెట్లు నెట్వర్క్లో తిరుగుతాయి ఎందుకంటే వాటికి డెలివరీ చేయడానికి చిరునామా లేదు. సమాచారం. నెట్వర్క్లోని ప్రతి డేటా ప్యాకెట్లో మీరు కనెక్ట్ చేయాలనుకుంటున్న కంప్యూటర్ యొక్క MAC చిరునామాను కలిగి ఉన్న హెడర్, దాని తర్వాత డేటా ఉంటుంది. డేటా బిట్ సరిగ్గా డెలివరీ చేయబడిందని లేదా ట్రాన్స్మిషన్ సమయంలో అది పాడైపోయిందని లేదా మార్చబడిందని నిర్ధారించుకోవడానికి డేటా ప్యాకెట్లోని చివరి భాగం కొంత భాగాన్ని కలిగి ఉంటుంది.
క్లిక్ చేసినప్పుడు MAC చిరునామాలు ప్రదర్శించబడవు నెట్వర్క్ ఎడాప్టర్లను తెరవండి Windows నోటిఫికేషన్ ప్రాంతంలో. విరుద్ధంగా IP చిరునామా , ఇవి మీ ISP లేదా నెట్వర్క్ అడ్మినిస్ట్రేటర్ల ద్వారా అందించబడతాయి మరియు స్టాటిక్ లేదా డైనమిక్ కావచ్చు. MAC చిరునామాలు నెట్వర్క్ కార్డ్ (NIC) తయారీదారులచే కేటాయించబడతాయి. ఈ MAC చిరునామాలు కార్డ్లలో నిర్మించబడ్డాయి మరియు అనే పద్ధతిని ఉపయోగించి పరిష్కరించబడతాయి చిరునామా రిజల్యూషన్ ప్రోటోకాల్ . ఈ అడ్రస్ రిజల్యూషన్ ప్రోటోకాల్ మొదట సంప్రదించవలసిన కంప్యూటర్ యొక్క IP చిరునామాను పొందుతుంది మరియు దానిని డేటా ప్యాకెట్ల హెడర్లో పొందుపరిచే ముందు దానిని MAC చిరునామాగా మారుస్తుంది, తద్వారా అవి ఖచ్చితంగా ఉద్దేశించిన కంప్యూటర్కు పంపిణీ చేయబడతాయి మరియు ఇతర కంప్యూటర్కు కాదు. నెట్వర్క్ . నికర.
విండోస్ 7 లోపం సంకేతాలు
MAC-చిరునామా నిర్మాణం
MAC చిరునామా IP చిరునామా (IPv4 చిరునామాలు) వలె పూర్తి కోలన్లతో వేరు చేయబడింది. కానీ నాలుగు అంకెలు x 4 భాగాల సమితిలా కనిపించేలా పూర్తి కోలన్లతో వేరు చేయబడిన నాలుగు సంఖ్యా అక్షరాల వలె కాకుండా, MAC చిరునామా అనేది ఆల్ఫాన్యూమరిక్ అక్షరాల కలయిక. ఇది ఆరు పూర్తి కోలన్లతో వేరు చేయబడిన ఆరు అక్షరాల సమితి. అలాగే, ఒక్కో సెట్కు IP చిరునామాలో ఉపయోగించే నాలుగు అక్షరాలు కాకుండా, MAC చిరునామా ప్రతి సెట్కు రెండు అక్షరాలను మాత్రమే ఉపయోగిస్తుంది. మీ అవగాహన కోసం ఇక్కడ ఉదాహరణ MAC చిరునామా:
00:9a:8b:87:81:80
ఇది పూర్తి కోలన్లతో వేరు చేయబడిన ఆరు సెట్లు (భాగాలు) మరియు వర్ణమాలలు మరియు చిహ్నాలు రెండింటినీ కలిగి ఉండవచ్చని మీరు చూడవచ్చు. మొదటి రెండు లేదా మూడు సెట్లు మీ నెట్వర్క్ కార్డ్ కోసం తయారీదారు కోడ్ను మీకు తెలియజేస్తాయి, IP చిరునామాలోని మొదటి రెండు సెట్లు మీరు ఎక్కడ ఉన్నారో మీకు తెలియజేస్తాయి.
చదవండి: Dlink రూటర్లో MAC ఫిల్టరింగ్ని ఎలా సెటప్ చేయాలి .
NIC (నెట్వర్క్ ఇంటర్ఫేస్ కార్డ్) యొక్క MAC చిరునామాను ఎలా కనుగొనాలి
మీ నెట్వర్క్ ఎడాప్టర్ల MAC చిరునామాను తెలుసుకోవడానికి, మీరు కమాండ్ లైన్కి వెళ్లాలి. WinKey + R నొక్కండి, టైప్ చేయండి cmd కనిపించే రన్ డైలాగ్లో మరియు ఎంటర్ కీని నొక్కండి.
టైప్ చేయండి గెట్మ్యాక్/v/fo జాబితా మరియు ఎంటర్ కీని నొక్కండి. మీ ప్రతి నెట్వర్క్ అడాప్టర్ల అవుట్పుట్ (నెట్వర్క్ ఎడాప్టర్లు - వైర్డు మరియు వైర్లెస్) ప్రదర్శించబడుతుంది.

Windows 10లో MAC చిరునామాను మార్చండి
నెట్వర్క్లో MAC చిరునామాను మార్చడం సిఫారసు చేయబడలేదు, ఎందుకంటే ఇది వైరుధ్యాలను కలిగిస్తుంది మరియు కొన్నిసార్లు నెట్వర్క్లో ప్రదర్శించబడదు. కానీ మీరు కొన్ని కారణాల వల్ల MAC చిరునామాను మార్చాలనుకుంటే, ఇది సులభమైన ప్రక్రియ.
- సిస్టమ్ ప్రాపర్టీస్ విండోను తెరవడానికి విండోస్ కీ + బ్రేక్ లేదా పాజ్ నొక్కండి.
- పాజ్ కీ Shift కీతో కలిపి ఉంటే, మీరు Win + Fn + Pause కీలను నొక్కాల్సి రావచ్చు.
- సిస్టమ్ విండో యొక్క ఎడమ వైపున ఉన్న పరికర నిర్వాహికిని క్లిక్ చేయండి.
- పరికర నిర్వాహికి డైలాగ్ బాక్స్ కనిపించినప్పుడు, నెట్వర్క్ ఎడాప్టర్ల వర్గం కోసం చూడండి.
- మీ కంప్యూటర్కి కనెక్ట్ చేయబడిన అన్ని నెట్వర్క్ కార్డ్లను చూడటానికి నెట్వర్క్ ఎడాప్టర్ల ముందు ప్లస్ సైన్ని క్లిక్ చేయండి;
- మీరు మార్చాలనుకుంటున్న MAC చిరునామా నెట్వర్క్ అడాప్టర్ను ఎంచుకోండి.
- నెట్వర్క్ అడాప్టర్పై కుడి-క్లిక్ చేసి, గుణాలు ఎంచుకోండి.
- అధునాతన ట్యాబ్పై క్లిక్ చేయండి.
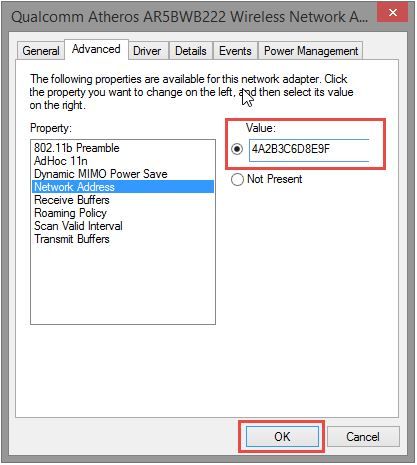
దీన్ని పూర్తి చేసిన తర్వాత, ఇప్పుడు అందుబాటులో ఉన్న ఎంపికల జాబితాలో, స్థానికంగా నిర్వహించబడే MAC చిరునామా లేదా నెట్వర్క్ చిరునామాను ఎంచుకోండి; మీ నెట్వర్క్ అడాప్టర్ రకాన్ని బట్టి రెండు ఎంపికలలో ఒకటి మాత్రమే ప్రదర్శించబడుతుందని గమనించండి.
మీరు పై ఎంపికలలో ఒకదాన్ని ఎంచుకున్నప్పుడు, మీరు విలువ లేబుల్ చేయబడిన టెక్స్ట్ బాక్స్ను పొందుతారు.
రేడియో బటన్ను ఎంచుకున్న తర్వాత, 'విలువ' ఫీల్డ్లో ఆరు అంకెల ఆల్ఫాన్యూమరిక్ కోడ్ను నమోదు చేయండి; మీరు డాష్ లేదా పూర్తి కోలన్ను నమోదు చేయనవసరం లేదని గమనించండి; మీరు 00:4f నమోదు చేయాలనుకుంటే:gH:HH:88:80, డాష్లు లేదా పూర్తి కోలన్లు లేకుండా 004fgHHH8880 అని టైప్ చేయండి; హైఫన్లను జోడించడం వలన లోపం సంభవించవచ్చు
డైలాగ్ బాక్స్ను మూసివేయడానికి సరే క్లిక్ చేయండి.
ఇతర ఓపెన్ డైలాగ్ బాక్స్లను (ఏదైనా ఉంటే) మూసివేసి, పరికర నిర్వాహికిని మూసివేయండి.
విండోస్ 10 గోప్యతా పరిష్కారం
నెట్వర్క్ అడాప్టర్ యొక్క MAC (మీడియా యాక్సెస్ కంట్రోల్) IDని మార్చడానికి ఇది సులభమైన మార్గం.
చిట్కా : మీరు వాటిలో కొన్నింటిని ఉచితంగా కూడా ఉపయోగించవచ్చు MAC చిరునామా మార్పు సాధనాలు .
MAC చిరునామాలను మోసగించడం మరియు ఫిల్టర్ చేయడం
స్పూఫింగ్ అనేది మీరు మీ MAC చిరునామాను వేరొకరికి మార్చే పద్ధతి. ఇంటర్నెట్ ప్రపంచంలో ఇది ఒక సాధారణ భావన. MAC ఫిల్టర్ పరిమితుల కారణంగా మీ నెట్వర్క్ మిమ్మల్ని అనుమతించనప్పుడు స్పూఫింగ్ ఉపయోగపడుతుంది. హ్యాకర్లు MAC చిరునామాలను కూడా మోసగిస్తారు.
మీరు పైన వివరించిన పద్ధతిలో MAC చిరునామాను మార్చినప్పుడు, మీరు వాస్తవానికి MAC చిరునామాను స్పూఫ్ చేస్తున్నారు. హార్డ్వేర్ MAC చిరునామా అలాగే ఉంటుంది, కానీ ఇతర చిరునామా లేనట్లయితే మాత్రమే ప్రాధాన్యత ఇవ్వబడుతుంది. మీరు అసలు MAC చిరునామాకు తిరిగి వెళ్లాలనుకుంటే, పైన ఉన్న దశలను అనుసరించండి మరియు విలువను నమోదు చేయడానికి బదులుగా, 'లేబుల్ చేయబడిన రేడియో బటన్ను ఎంచుకోండి సంఖ్య 'లేదా' పర్వాలేదు '. ఇది మీకు అసలు MAC చిరునామాను అందిస్తుంది.
Windows లోపాలను త్వరగా కనుగొని స్వయంచాలకంగా పరిష్కరించడానికి PC మరమ్మతు సాధనాన్ని డౌన్లోడ్ చేయండిమీ నెట్వర్క్ను అవాంఛిత కనెక్షన్ల నుండి రక్షించడానికి MAC చిరునామాలు ప్రత్యేకంగా ఉపయోగపడతాయి. మీరు చేయాల్సిందల్లా మీరు ఇంటర్నెట్ లేదా నెట్వర్క్కి కనెక్ట్ చేయాలనుకుంటున్న MAC చిరునామాలను మాత్రమే ప్రామాణీకరించడం. థర్డ్ పార్టీ సాఫ్ట్వేర్తో దీన్ని చేయడం సులభం. మీరు మీ రూటర్ పేజీకి వెళ్లి రూటర్తో కమ్యూనికేట్ చేయడానికి అనుమతించబడిన MAC చిరునామాలను నమోదు చేయడం ద్వారా MAC చిరునామాలను మాన్యువల్గా ఫిల్టర్ చేయవచ్చు.


![Opera GX CPU లిమిటర్ పనిచేయడం లేదు [స్థిరమైనది]](https://prankmike.com/img/opera/0C/opera-gx-cpu-limiter-not-working-fixed-1.png)










