IT నిపుణుడిగా, Windows 10 నడుస్తున్న ల్యాప్టాప్లో టచ్ప్యాడ్ను ఎలా డిసేబుల్ చేయాలో నేను తరచుగా అడుగుతాను. ఇది చాలా సులభమైన ప్రక్రియ మరియు దీన్ని చేయడానికి కొన్ని విభిన్న మార్గాలు ఉన్నాయి. మీరు తీసుకోవలసిన దశల శీఘ్ర వివరణ ఇక్కడ ఉంది. ముందుగా, మీ కీబోర్డ్లోని Windows కీ + Iని నొక్కడం ద్వారా సెట్టింగ్ల అనువర్తనాన్ని తెరవండి. అప్పుడు, పరికరాల చిహ్నంపై క్లిక్ చేయండి. తర్వాత, స్క్రీన్ ఎడమ వైపున ఉన్న మౌస్ & టచ్ప్యాడ్ ట్యాబ్పై క్లిక్ చేయండి. ఆపై, స్క్రీన్ కుడి వైపున టచ్ప్యాడ్ విభాగాన్ని కనుగొని, స్విచ్ను ఆఫ్ స్థానానికి టోగుల్ చేయండి. మీరు బాహ్య మౌస్ని ఉపయోగిస్తున్నప్పుడు మాత్రమే టచ్ప్యాడ్ను నిలిపివేయాలనుకుంటే, 'బాహ్య మౌస్ ఉన్నప్పుడు టచ్ప్యాడ్ను నిలిపివేయండి' పక్కన ఉన్న పెట్టెను మీరు ఎంచుకోవచ్చు. అంతే! మీ Windows 10 ల్యాప్టాప్లో టచ్ప్యాడ్ను నిలిపివేయడం చాలా సులభమైన ప్రక్రియ.
మీరు మీ ల్యాప్టాప్లో ఏదైనా టైప్ చేస్తున్నప్పుడు మరియు కర్సర్ దాని స్థానాన్ని మార్చినప్పుడు, ముఖ్యంగా మీ ఏకాగ్రతను విచ్ఛిన్నం చేసినప్పుడు అది మిమ్మల్ని వెర్రివాడిగా మారుస్తుందా? సరే, మీరు కీబోర్డ్పై పూర్తిగా టైప్ చేస్తున్నప్పుడు మరియు టచ్ప్యాడ్లో అనుకోకుండా మీ అరచేతిని లేదా వేళ్లను స్వైప్ చేసినప్పుడు ఇది జరుగుతుంది, దీని వలన కర్సర్ వైదొలగుతుంది. నా ఉత్పాదకతకు ఆటంకం కలిగించే ఈ సమస్యను వదిలించుకోవాలని నేను నిర్ణయించుకునే వరకు ఇది చాలా కాలం పాటు నన్ను బాధించింది.
ల్యాప్టాప్ టచ్ప్యాడ్ను నిలిపివేయండి
Windows 10/8/7 డిఫాల్ట్గా మీ టచ్ప్యాడ్ను స్వయంచాలకంగా గుర్తిస్తుంది మరియు టచ్ప్యాడ్ను పూర్తిగా నిలిపివేయడానికి మీకు మూడవ పక్ష సాఫ్ట్వేర్ అవసరం. Lenovo, Asus, Dell, Acer, HP మొదలైన అత్యంత ప్రధానమైన మరియు ప్రసిద్ధి చెందిన ల్యాప్టాప్ తయారీదారులు. థర్డ్-పార్టీ OEMల నుండి సోర్స్ ల్యాప్టాప్ టచ్ప్యాడ్లు. ఈ విక్రేతలు వారి వెబ్సైట్లలో అనేక అధికారిక డ్రైవర్లను కలిగి ఉన్నారు, వీటిని మీరు Windowsలో టచ్ప్యాడ్ను నిలిపివేయడానికి ఉపయోగించవచ్చు. ఈ డ్రైవర్లు ఇక్కడ అందుబాటులో ఉన్నాయి.

ఎగువ లింక్లో మద్దతు ఉన్న ఆపరేటింగ్ సిస్టమ్ల జాబితా కూడా ఉంది. మీరు మీ ఎంపిక చేసుకుని, ఆపై డౌన్లోడ్ చేసుకోండి.
సరే, నేను పని చేస్తున్నప్పుడు, టచ్ప్యాడ్కు బదులుగా, నేను నా ల్యాప్టాప్తో మౌస్ని ఉపయోగించడాన్ని ఇష్టపడతాను, కాబట్టి ఇది నాకు దాదాపు పనికిరానిది, ముఖ్యంగా నేను టైప్ చేస్తున్నప్పుడు. అందువల్ల, మీ ల్యాప్టాప్ టచ్ప్యాడ్ను నిలిపివేయడం ఉత్తమం. Windowsలో ల్యాప్టాప్ టచ్ప్యాడ్ను నిలిపివేయడానికి ఇక్కడ కొన్ని మార్గాలు ఉన్నాయి:
డిఫాల్ట్ పిడిఎఫ్ వ్యూయర్ విండోస్ 10 ని మార్చండి
1. నియంత్రణ ప్యానెల్ ద్వారా ల్యాప్టాప్ యొక్క టచ్ప్యాడ్ను నిలిపివేయండి.
టచ్ప్యాడ్ను అస్సలు ఉపయోగించని వినియోగదారులకు ఈ సెట్టింగ్ వర్తిస్తుంది, ఈ విధంగా వారు దీన్ని ఒకసారి మరియు అన్నింటికీ నిలిపివేయవచ్చు. టైప్ చేస్తున్నప్పుడు దాన్ని ఆఫ్ చేయాలనుకునే వినియోగదారులు దిగువ వివరించిన ఉచిత సాఫ్ట్వేర్ను ఉపయోగించవచ్చు.
కంట్రోల్ ప్యానెల్ ద్వారా మౌస్ ప్రాపర్టీస్కి వెళ్లండి.

స్క్రీన్షాట్లో చూసినట్లుగా, టచ్ప్యాడ్ ఎంపిక ఉంది, ఇక్కడ మీరు టచ్ప్యాడ్ను ఆపివేసి సేవ్ చేయవచ్చు.

మౌస్ ప్రాపర్టీస్ మెనులో మీకు ఈ ఎంపిక కనిపించకపోతే, మీ ల్యాప్టాప్లో టచ్ప్యాడ్ డ్రైవర్ ఇన్స్టాల్ చేయబడలేదని దీని అర్థం.
మొదట నేను దానిని చూడలేదు మరియు సినాప్టిక్స్ టచ్ప్యాడ్ డ్రైవర్ను డౌన్లోడ్ చేసానుDell.com నుండి. (నేను Dell Inspiron 15ని ఉపయోగిస్తున్నాను) ఇది నా సమస్యను పూర్తిగా పరిష్కరించింది. డ్రైవర్ను ఇన్స్టాల్ చేసిన తర్వాత, నేను ట్రే ఐకాన్ ద్వారా మరియు నా కీబోర్డ్లోని సత్వరమార్గం ద్వారా డిసేబుల్ టచ్ప్యాడ్ ఎంపికను యాక్సెస్ చేయగలను - Fn+ F3 (నేను డ్రైవర్ను ఇన్స్టాల్ చేసే వరకు ఇది పని చేయలేదు). కాబట్టి, శాశ్వత పరిష్కారం కోసం మీరు మీ విక్రేత వెబ్సైట్ను సందర్శించి, టచ్ప్యాడ్ డ్రైవర్ను డౌన్లోడ్ చేసుకోవాలని నేను సూచిస్తున్నాను.
2. పరికర నిర్వాహికి ద్వారా ల్యాప్టాప్ టచ్ప్యాడ్ను నిలిపివేయండి.
మీరు డ్రైవర్ను కనుగొనలేకపోతే, పరికర నిర్వాహికి ద్వారా టచ్ప్యాడ్ను నిలిపివేయడానికి మరొక ఎంపిక ఉంది, కానీ FYI, ఇది మీకు డ్రైవర్ను అన్ఇన్స్టాల్ చేసే ఎంపికను మాత్రమే ఇస్తుంది, కాబట్టి ముందుగా మీరు బ్యాకప్ను సేవ్ చేసి, ఆపై దానికి వెళ్లండి.
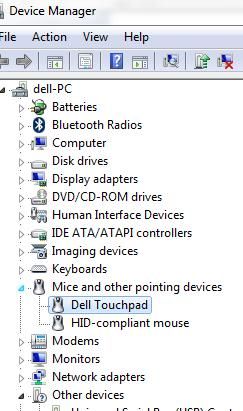 3. ఉచిత సాఫ్ట్వేర్ ద్వారా ల్యాప్టాప్ టచ్ప్యాడ్ను నిలిపివేయండి.
3. ఉచిత సాఫ్ట్వేర్ ద్వారా ల్యాప్టాప్ టచ్ప్యాడ్ను నిలిపివేయండి.
మీలో మౌస్ని ఉపయోగించని మరియు టైప్ చేస్తున్నప్పుడు మాత్రమే టచ్ప్యాడ్ను నిలిపివేయడానికి ప్రత్యామ్నాయం అవసరమయ్యే వారికి ఈ పరిష్కారం వర్తిస్తుంది.
టచ్ప్యాడ్ పాల్: ఇది Windows వినియోగదారులకు ఉపయోగకరమైన సాధనం. టచ్ప్యాడ్ పాల్ ఏదైనా కీబోర్డ్ కార్యాచరణను గుర్తిస్తుంది మరియు వెంటనే టచ్ప్యాడ్ను నిలిపివేస్తుంది.

టచ్ప్యాడ్ తీసుకోండి ఇక్కడ .
టచ్ఫ్రీజ్: ఇది మీరు టైప్ చేయడం ప్రారంభించిన వెంటనే మీ ల్యాప్టాప్ టచ్ప్యాడ్ను స్వయంచాలకంగా నిలిపివేసే సులభమైన సాధనం.

విండోస్ సురక్షిత మోడ్ నుండి నవీకరణ
మీరు టచ్ఫ్రీజ్ని డౌన్లోడ్ చేసుకోవచ్చు ఇక్కడ .
సూచనలు సహాయకారిగా ఉంటాయని ఆశిస్తున్నాను. మీ అభిప్రాయాన్ని మాతో పంచుకోండి.
ఎలాగో ఈ పోస్ట్ మీకు చూపుతుంది టచ్ప్యాడ్ సెట్టింగ్లను డిఫాల్ట్గా రీసెట్ చేయండి . మీరు అయితే ఇది చూడండి టైప్ చేస్తున్నప్పుడు కర్సర్ జంప్స్ లేదా యాదృచ్ఛికంగా కదులుతుంది - మరియు ఇది ఉంటే టచ్ప్యాడ్ లాక్ చేయబడింది మీ ల్యాప్టాప్లో.
Windows లోపాలను త్వరగా కనుగొని స్వయంచాలకంగా పరిష్కరించడానికి PC మరమ్మతు సాధనాన్ని డౌన్లోడ్ చేయండిఇంకా చదవండి : Windows 10లో ప్రెసిషన్ టచ్ప్యాడ్ సెట్టింగ్లను ప్రారంభించండి, కాన్ఫిగర్ చేయండి మరియు ఉపయోగించండి .
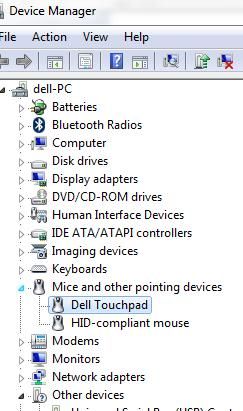 3. ఉచిత సాఫ్ట్వేర్ ద్వారా ల్యాప్టాప్ టచ్ప్యాడ్ను నిలిపివేయండి.
3. ఉచిత సాఫ్ట్వేర్ ద్వారా ల్యాప్టాప్ టచ్ప్యాడ్ను నిలిపివేయండి.













