మీ PCలో iCloud నుండి సైన్ ఇన్ చేయడంలో లేదా బయటకు వెళ్లడంలో మీకు సమస్య ఉంటే, సమస్యను పరిష్కరించడానికి మీరు ప్రయత్నించే కొన్ని అంశాలు ఉన్నాయి.
ముందుగా, మీరు Windows కోసం iCloud యొక్క తాజా వెర్షన్ని ఉపయోగిస్తున్నారని నిర్ధారించుకోండి. దీన్ని చేయడానికి, మీ PCలో Microsoft Store యాప్ని తెరిచి, 'iCloud' కోసం శోధించండి. అప్డేట్ అందుబాటులో ఉంటే, దాన్ని ఇన్స్టాల్ చేసి, ఆపై మళ్లీ సైన్ ఇన్ చేయడానికి లేదా అవుట్ చేయడానికి ప్రయత్నించండి.
godaddy ఇమెయిల్ పోర్ట్ సంఖ్యలు
అది పని చేయకపోతే, మీ PCని పునఃప్రారంభించి ప్రయత్నించండి. ప్రక్రియకు ఆటంకం కలిగించే నేపథ్యంలో నడుస్తున్న ఇతర ప్రోగ్రామ్లు ఉంటే కొన్నిసార్లు iCloud నుండి సైన్ ఇన్ చేయడం లేదా బయటకు వెళ్లడం విఫలమవుతుంది. మీ PCని పునఃప్రారంభించడం ఆ ప్రోగ్రామ్లన్నింటినీ మూసివేస్తుంది మరియు iCloudకి కొత్త ప్రారంభాన్ని ఇస్తుంది.
మీకు ఇంకా సమస్య ఉంటే, వేరే బ్రౌజర్లో iCloud నుండి సైన్ ఇన్ చేయడానికి లేదా సైన్ అవుట్ చేయడానికి ప్రయత్నించండి. మీరు ఉపయోగిస్తున్న బ్రౌజర్లో సమస్య ఉంటే కొన్నిసార్లు సైన్ ఇన్ లేదా అవుట్ చేయడం విఫలం కావచ్చు. Microsoft Edge, Google Chrome లేదా మరొక బ్రౌజర్ని ఉపయోగించి ప్రయత్నించండి మరియు అది పనిచేస్తుందో లేదో చూడండి.
ఈ పరిష్కారాలు ఏవీ పని చేయకపోతే, మరింత సహాయం కోసం Apple మద్దతును సంప్రదించండి. వారు సమస్యను పరిష్కరించగలరు మరియు మీ PCలో iCloud నుండి సైన్ ఇన్ లేదా అవుట్ చేయడంలో మీకు సహాయపడగలరు.
మీరు iCloudకి సైన్ ఇన్ చేయలేరు లేదా iCloud నుండి సైన్ అవుట్ చేయండి మీ Windows PCలో? iCloud అనేది Apple పరికరాల కోసం ప్రత్యేకంగా రూపొందించబడిన Apple Inc. నుండి క్లౌడ్ నిల్వ మరియు క్లౌడ్ కంప్యూటింగ్ సేవ. అయితే, ఇది Windows 11/10 కోసం కూడా అందుబాటులో ఉంది. మీరు Windows కోసం iCloudని డౌన్లోడ్ చేసి, ఇన్స్టాల్ చేయవచ్చు మరియు Windows మరియు Mac మధ్య డేటాను సమకాలీకరించడానికి దాన్ని ఉపయోగించవచ్చు. కానీ, ఏ ఇతర సేవ మరియు ప్లాట్ఫారమ్ లాగా, దాని స్వంత బగ్లు మరియు సమస్యలు ఉన్నాయి. ఐక్లౌడ్ వినియోగదారులు నివేదించిన సమస్యలలో ఒకటి, వారు తమ PCలో iCloudకి సైన్ ఇన్ చేయలేరు. కొంతమంది వినియోగదారులు ఐక్లౌడ్ నుండి సైన్ అవుట్ చేయలేరని కూడా చెప్పారు.

ఇప్పుడు, మీరు అదే సమస్యను ఎదుర్కొంటున్న బాధిత వినియోగదారులలో ఒకరు అయితే, ఈ గైడ్ మీ కోసం. Windows కోసం iCloud సైన్ ఇన్ సమస్యలను పరిష్కరించడంలో మీకు సహాయపడే పరిష్కారాలను ఇక్కడ మేము మీకు చూపబోతున్నాము. మేము పరిష్కారాల గురించి మాట్లాడే ముందు, సమస్యకు కారణమయ్యే దృశ్యాలను అర్థం చేసుకోవడానికి ప్రయత్నిద్దాం.
నేను నా PCలో iCloudకి ఎందుకు సైన్ ఇన్ చేయలేను?
మీరు Windows PCలో iCloudకి సైన్ ఇన్ చేయలేకపోవడానికి అనేక కారణాలు ఉండవచ్చు. ఇక్కడ కొన్ని సాధ్యమయ్యే కారణాలు ఉన్నాయి:
ఈ సమస్యకు కొన్ని సాధారణ కారణాలు ఉండవచ్చు. ఉదాహరణకు, మీరు Apple ID లేదా పాస్వర్డ్ను తప్పుగా నమోదు చేసినట్లయితే, మీ ఖాతా లాక్ చేయబడి ఉంటుంది లేదా మీరు మీ ID లేదా పాస్వర్డ్ను మరచిపోయినట్లయితే, మీరు సమస్యను ఎదుర్కొంటారు. కాబట్టి, కొనసాగడానికి ముందు మీరు సరైన ఆధారాలను నమోదు చేశారని నిర్ధారించుకోండి. అలాగే, Apple సేవలు ప్రస్తుతం అందుబాటులో లేకుంటే లేదా అమలులో లేకుంటే, మీరు సమస్యను ఎదుర్కోవచ్చు. కాబట్టి, ఈ సందర్భంలో, ఆపిల్ ఖాతా సర్వర్లు ప్రస్తుతం డౌన్ కాలేదని నిర్ధారించుకోండి.
మీ కంప్యూటర్ iCloud కోసం కనీస అవసరాలకు అనుగుణంగా లేకపోతే, మీరు సమస్యను ఎదుర్కొనే అవకాశం ఉంది. అందువల్ల, మీరు విండోస్లో iCloudని ఉపయోగించడానికి కనీస సిస్టమ్ అవసరాలకు అనుగుణంగా ఉండేలా చూసుకోవాలి. మీ ఇంటర్నెట్ కనెక్షన్ డౌన్గా ఉంటే లేదా అస్థిరంగా ఉంటే, మీరు ఈ సమస్యను ఎదుర్కొనే అవకాశం ఉంది. అందువల్ల, మీ ఇంటర్నెట్ కనెక్షన్ని తనిఖీ చేయండి మరియు నెట్వర్క్ సమస్యలు ఏవైనా ఉంటే ట్రబుల్షూట్ చేయండి.
అదే సమస్యలకు ఇతర కారణాలు Bonjour సేవతో సమస్యలు కావచ్చు లేదా iCloud యాప్ ఇన్స్టాలేషన్ పాడై ఉండవచ్చు. ఎలాగైనా, మేము దిగువ పేర్కొన్న పరిష్కారాలను ఉపయోగించి మీరు సమస్యను పరిష్కరించవచ్చు. కాబట్టి, నేరుగా పరిష్కారాలకు వెళ్దాం.
iCloud నన్ను PCలో సైన్ ఇన్ చేయడానికి లేదా సైన్ అవుట్ చేయడానికి అనుమతించదు
మీరు Windows PCలో iCloud నుండి సైన్ ఇన్ లేదా సైన్ అవుట్ చేయలేకపోతే మీరు ప్రయత్నించగల పద్ధతులు ఇక్కడ ఉన్నాయి:
- కొన్ని సాధారణ ట్రబుల్షూటింగ్ దశలను ప్రయత్నించండి.
- మీ Windows PC iCloud కనీస సిస్టమ్ అవసరాలకు అనుగుణంగా ఉందని నిర్ధారించుకోండి.
- Apple ఖాతా సర్వర్ల ప్రస్తుత స్థితిని తనిఖీ చేయండి.
- మీ ఇంటర్నెట్ కనెక్షన్ని తనిఖీ చేయండి.
- iTunes మరియు iCloudని పునఃప్రారంభించండి.
- iCloudని నవీకరించండి.
- హలో సేవను పునఃప్రారంభించండి.
- iCloudని మళ్లీ ఇన్స్టాల్ చేయండి.
1] కొన్ని సాధారణ ట్రబుల్షూటింగ్ దశలను ప్రయత్నించండి.
అధునాతన ట్రబుల్షూటింగ్ పద్ధతులతో కొనసాగడానికి ముందు, సమస్య తాత్కాలిక లోపం వల్ల సంభవించవచ్చు కాబట్టి సాధారణ పరిష్కారాలను ప్రయత్నించండి. మీరు దిగువ చిట్కాలు మరియు ఉపాయాలను ప్రయత్నించవచ్చు మరియు సమస్య పరిష్కరించబడిందో లేదో చూడవచ్చు:
- మీరు iCloudకి సైన్ ఇన్ చేయలేకపోతే, మీరు చేయవలసిన మొదటి పని మీ Apple ID మరియు పాస్వర్డ్ సరైనదని నిర్ధారించుకోవడం. మీరు సరైన ఆధారాలను నమోదు చేస్తున్నారని నిర్ధారించుకోవడానికి మీరు మీ ID మరియు పాస్వర్డ్ను ఒకటికి రెండుసార్లు తనిఖీ చేయవచ్చు.
- మీ ఖాతా లాక్ చేయబడినట్లు కనిపిస్తే, మీరు Apple సపోర్ట్ని సంప్రదించడం ద్వారా దాన్ని అన్లాక్ చేయవచ్చు.
- మీరు మీ ప్రస్తుత పాస్వర్డ్ను మరచిపోయినట్లయితే, మీరు మీ Apple ID పాస్వర్డ్ను రీసెట్ చేయడానికి ప్రయత్నించవచ్చు. దీన్ని చేయడానికి, మీ Apple ID ఖాతా పేజీకి వెళ్లి, Apple ID లేదా పాస్వర్డ్ మర్చిపోయాను క్లిక్ చేయండి, మీ Apple IDని నమోదు చేయండి, పాస్వర్డ్ను రీసెట్ చేయి ఎంచుకోండి మరియు కొనసాగించు క్లిక్ చేయండి.
- మీరు iCloud మరియు సిస్టమ్ను పునఃప్రారంభించడాన్ని కూడా ప్రయత్నించవచ్చు మరియు సమస్య పరిష్కరించబడిందో లేదో చూడవచ్చు.
- మీ యాంటీవైరస్ని నిలిపివేయడానికి ప్రయత్నించండి, ఆపై iCloudకి సైన్ ఇన్ చేయండి.
పై పరిష్కారాలు సహాయం చేయకపోతే, మీరు సమస్యను పరిష్కరించడానికి ఇతర పరిష్కారాలను ప్రయత్నించవచ్చు.
చిట్కా: Windows 11/10లో iCloud పాస్వర్డ్లను ఎలా సెటప్ చేయాలి మరియు ఉపయోగించాలి?
2] మీ Windows PC iCloud కనీస సిస్టమ్ అవసరాలకు అనుగుణంగా ఉందని నిర్ధారించుకోండి.
మీరు చేయవలసిన తదుపరి విషయం ఏమిటంటే, iCloud సేవను ఉపయోగించడానికి మీ కంప్యూటర్ కనీస అవసరాలకు అనుగుణంగా ఉందని నిర్ధారించుకోవడం. PC కోసం iCloud కోసం కనీస అవసరాలు ఇక్కడ ఉన్నాయి:
- మైక్రోసాఫ్ట్ విండోస్ 10
- Windows 11 లేదా తర్వాతి వాటి కోసం iCloud
- iTunes 12.7
- Outlook 2016 లేదా తర్వాత
- Firefox 45 లేదా తదుపరిది, Google Chrome 54 లేదా తదుపరిది (డెస్క్టాప్ మోడ్ మాత్రమే), Microsoft Edge లేదా Opera
మీ PC కనీస నిర్దేశాలకు అనుగుణంగా ఉంటే, మీరు సమస్యను పరిష్కరించడానికి తదుపరి సంభావ్య పరిష్కారానికి వెళ్లవచ్చు.
చదవండి: Apple iCloud.exe Windows 11/10లో తెరవదు, సమకాలీకరించదు లేదా పని చేయదు.
3] Apple ఖాతా సర్వర్ల ప్రస్తుత స్థితిని తనిఖీ చేయండి.
సమస్య Apple ముగింపులో ఉండవచ్చు మరియు మీ PC కాదు. మీరు మీ iCloudకి సైన్ ఇన్ చేయలేకపోతే, మీ Apple ఖాతా సర్వర్ల స్థితిని తనిఖీ చేయడానికి ప్రయత్నించండి. Apple సర్వర్లు షట్డౌన్ సమస్యలను ఎదుర్కొంటూ ఉండవచ్చు లేదా సర్వర్లు నిర్వహణలో ఉండవచ్చు. కాబట్టి మీరు వెళ్ళవచ్చు Apple సిస్టమ్ స్థితి పేజీ మరియు Apple, Apple ID, iCloud ఖాతాతో సైన్ ఇన్ చేయడం మరియు సైన్ ఇన్ చేయడం మొదలైన వాటితో సహా సంబంధిత సేవల ప్రస్తుత స్థితిని తనిఖీ చేయండి.
సేవలు ప్రస్తుతం అందుబాటులో లేకుంటే, Apple సర్వర్ల ముగింపు నుండి సమస్య పరిష్కరించబడే వరకు మీరు కొంతకాలం వేచి ఉండాలి. అయితే, సేవలు అందుబాటులో ఉంటే మరియు మీరు ఇప్పటికీ సమస్యను ఎదుర్కొంటున్నట్లయితే, సమస్యను వదిలించుకోవడానికి మీరు క్రింది సంభావ్య పరిష్కారాన్ని ఉపయోగించవచ్చు.
4] మీ ఇంటర్నెట్ కనెక్షన్ని తనిఖీ చేయండి.
మీ ఇంటర్నెట్ కనెక్షన్ బలహీనంగా ఉంటే లేదా పని చేయకపోతే, మీరు సమస్యను ఎదుర్కోవచ్చు. మీరు ఇలాంటి 'సర్వర్కి కనెక్ట్ చేయడం సాధ్యం కాలేదు' అనే ఎర్రర్ సందేశాన్ని ఎదుర్కొన్నప్పుడు ఇది జరుగుతుంది. కాబట్టి, మీ ఇంటర్నెట్ కనెక్షన్ని తనిఖీ చేయండి మరియు మీరు స్థిరమైన నెట్వర్క్ కనెక్షన్కి కనెక్ట్ అయ్యారని నిర్ధారించుకోండి. మీ కంప్యూటర్లో నెట్వర్క్ మరియు ఇంటర్నెట్ సమస్యలు ఉన్నట్లయితే, కొన్ని ట్రబుల్షూటింగ్ చిట్కాలతో WiFi సమస్యలను పరిష్కరించేందుకు ప్రయత్నించండి. ఇంటర్నెట్తో సమస్యలు లేకుంటే, సమస్యను పరిష్కరించడానికి మీరు క్రింది సంభావ్య పరిష్కారాన్ని ప్రయత్నించవచ్చు.
చదవండి: Windows 11/10లో iCloud గమనికలను ఎలా వీక్షించాలి మరియు యాక్సెస్ చేయాలి?
5] iTunes మరియు iCloudని పునఃప్రారంభించండి.
సమస్యను పరిష్కరించడానికి మీరు Apple, iTunes మరియు iCloud యాప్లను పునఃప్రారంభించి ప్రయత్నించవచ్చు. Apple డెస్క్టాప్ యాప్లతో కొన్ని సమస్యలు ఉండవచ్చు, కాబట్టి పునఃప్రారంభించడం సహాయపడవచ్చు. అందువల్ల, Ctrl+Shift+Escతో టాస్క్ మేనేజర్ని తెరిచి, Apple, iTunes మరియు iCloudకి సంబంధించిన పనుల కోసం చూడండి. ఆపై ఈ అప్లికేషన్లను ఒక్కొక్కటిగా మూసివేయడానికి 'ఎండ్ టాస్క్' బటన్ను ఉపయోగించండి. ఆ తర్వాత, iCloudని పునఃప్రారంభించి, సైన్ ఇన్ చేయడానికి ప్రయత్నించండి. సమస్య పరిష్కరించబడిందో లేదో చూడండి. కాకపోతే, తదుపరి సంభావ్య పరిష్కారానికి వెళ్లండి.
6] iCloudని నవీకరించండి
మీరు iCloud కోసం ఏవైనా పెండింగ్లో ఉన్న అప్డేట్లను ఇన్స్టాల్ చేశారని మరియు iCloud యొక్క తాజా వెర్షన్ని ఉపయోగిస్తున్నారని కూడా నిర్ధారించుకోవాలి. Apple సాఫ్ట్వేర్ అప్డేట్ని తెరిచి, అప్డేట్ల కోసం తనిఖీ చేయడానికి ప్రయత్నించండి. అప్డేట్లు అందుబాటులో ఉంటే, అప్డేట్లను డౌన్లోడ్ చేసి ఇన్స్టాల్ చేయండి.
7] హలో సేవను పునఃప్రారంభించండి
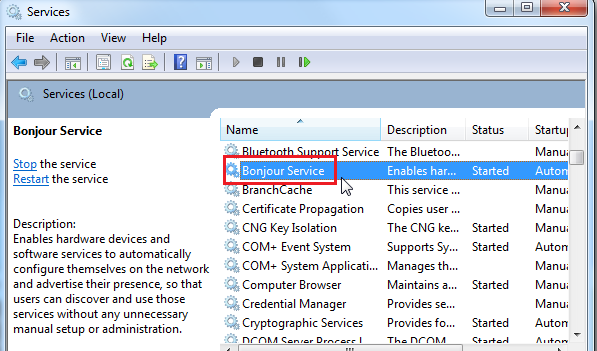
బోంజోర్ సేవ అనిశ్చిత స్థితిలో చిక్కుకోవడం వల్ల సమస్య సంభవించవచ్చు. అందువల్ల, మీరు Bonjour సేవను పునఃప్రారంభించి, సమస్య పరిష్కరించబడిందో లేదో చూడవచ్చు. దీన్ని ఎలా చేయాలో ఇక్కడ ఉంది:
ఉత్తమ mbox
- మొదట, సర్వీస్ మేనేజర్ను తెరవండి; రన్ని తీసుకురావడానికి Win + R నొక్కండి మరియు టైప్ చేయండి services.msc అందులో.
- ఇప్పుడు Bonjour సేవకు క్రిందికి స్క్రోల్ చేసి, దాన్ని ఎంచుకోండి.
- ఆపై సేవను ఆపడానికి 'ఆపు' క్లిక్ చేయండి.
- ఆ తర్వాత, Bonjour సేవను పునఃప్రారంభించడానికి 'Start' బటన్ను క్లిక్ చేయండి.
- చివరగా, iCloudని తెరిచి, సైన్ ఇన్ చేయడానికి ప్రయత్నించండి.
సమస్య పరిష్కరించబడితే, గొప్పది! అయినప్పటికీ, సమస్య కొనసాగితే, సమస్యను పరిష్కరించడానికి మీరు క్రింది సంభావ్య పరిష్కారాన్ని ప్రయత్నించవచ్చు.
చదవండి: విండోస్ డిఫెండర్ బ్లాకింగ్ కారణంగా Apple iCloud పని చేయడం లేదు.
8] iCloudని మళ్లీ ఇన్స్టాల్ చేయండి
సమస్య ఇప్పటికీ పరిష్కరించబడకపోతే, చివరి ప్రయత్నంగా, iCloud యాప్ని మళ్లీ ఇన్స్టాల్ చేయండి. కొన్ని పాడైన ఇన్స్టాలేషన్ ఫైల్లు లాగిన్ సమస్యలకు కారణమయ్యే అవకాశం ఉంది. కాబట్టి, దృష్టాంతం వర్తించినట్లయితే, మళ్లీ ఇన్స్టాల్ చేయడం ద్వారా సమస్యను పరిష్కరించాలి.
iCloudని మళ్లీ ఇన్స్టాల్ చేయడానికి, మీరు ముందుగా మీ కంప్యూటర్ నుండి iCloudని పూర్తిగా తీసివేయాలి. దీన్ని చేయడానికి ముందు, మీ iCloud డేటాను బ్యాకప్ చేయండి. మీరు Win + Iతో సెట్టింగ్ల యాప్ని తెరిచి, యాప్లు > ఇన్స్టాల్ చేసిన యాప్లకు వెళ్లవచ్చు. ఇప్పుడు ఐక్లౌడ్ని ఎంచుకుని, యాప్ను తీసివేయడానికి 'తొలగించు' క్లిక్ చేయండి. ఆ తర్వాత, మీ కంప్యూటర్ను పునఃప్రారంభించండి మరియు Windows కోసం iCloud యొక్క తాజా సంస్కరణను డౌన్లోడ్ చేయండి. ఆ తర్వాత, యాప్ను ఇన్స్టాల్ చేసి, ఆపై సమస్య పరిష్కరించబడిందో లేదో తనిఖీ చేయడానికి దాన్ని తెరవండి.
చూడండి: iCloud ఫోటోలు Windows 10లో అప్లోడ్ చేయబడవు లేదా చూపబడవు.
నేను నా PCలో iCloud నుండి ఎలా సైన్ అవుట్ చేయాలి?
మీ PCలో iCloud నుండి సైన్ అవుట్ చేయడానికి, iCloudని తెరిచి, హోమ్ స్క్రీన్లో సైన్ అవుట్ బటన్ను నొక్కండి. ఆ తర్వాత, స్క్రీన్పై ఉన్న సూచనలను అనుసరించండి మరియు మీరు Windowsలో మీ iCloud ఖాతా నుండి సైన్ అవుట్ చేయబడతారు.
iCloud కోసం Windows యాప్ ఉందా?
అవును, iCloud Windows కోసం అందుబాటులో ఉంది. మీరు Apple మద్దతు పేజీ నుండి మీ Windows PCలో iCloudని సులభంగా డౌన్లోడ్ చేసుకోవచ్చు మరియు ఇన్స్టాల్ చేయవచ్చు. iCloud సెటప్ ఫైల్ని డౌన్లోడ్ చేసి, దాన్ని రన్ చేసి, ఆపై మీరు ఏదైనా ఇతర మూడవ పక్ష యాప్లాగా దీన్ని మీ కంప్యూటర్లో ఇన్స్టాల్ చేయండి.
అంతే.
ఇప్పుడు చదవండి: Windows 10 PCలో iCloud ద్వారా iPhone పరిచయాలను పునరుద్ధరించడం ఎలా?


![లాక్డౌన్ బ్రౌజర్ను ఇన్స్టాల్ చేయడం సాధ్యం కాదు [పరిష్కరించండి]](https://prankmike.com/img/browsers/52/can-rsquo-t-install-lockdown-browser-fix-1.png)











![DaVinci Resolveలో మీ GPU మెమరీ నిండింది [ఫిక్స్డ్]](https://prankmike.com/img/memory/92/your-gpu-memory-is-full-in-davinci-resolve-fixed-1.webp)
