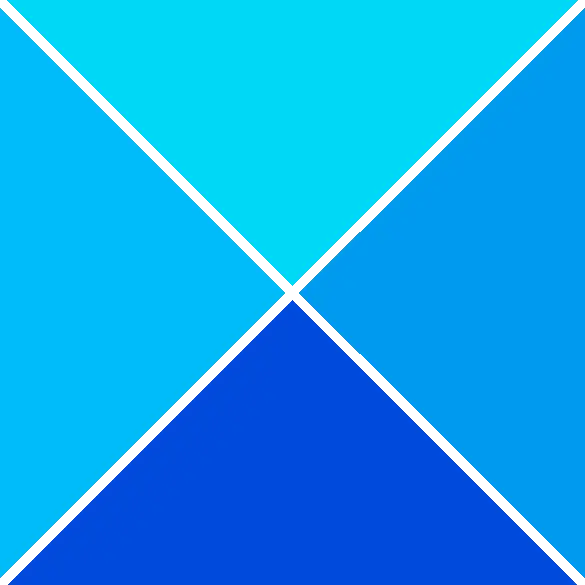నేపథ్యాలను తీసివేయడం వంటి అనేక పనుల కోసం చిత్రకారుడు ఉపయోగించబడుతుంది. ఎలా చేయాలో నేర్చుకుంటున్నాను ఇలస్ట్రేటర్లో తెల్లటి నేపథ్యాన్ని పారదర్శకంగా చేయండి ప్రాథమిక మరియు చాలా ముఖ్యమైన పని. నేపథ్యం లేకుండా ప్రదర్శించబడే చిత్రం మీకు అవసరమైన సందర్భాలు ఉన్నాయి. ఇమేజ్ ఏ బ్యాక్గ్రౌండ్లో ఉంచబడిందో దానికి అనుగుణంగా మార్చుకోవడానికి కూడా మీకు చిత్రం అవసరం కావచ్చు, కాబట్టి దానిని పారదర్శక నేపథ్యంతో సేవ్ చేయడం ముఖ్యం.

చిత్రాలు పారదర్శక నేపథ్యాలను కలిగి ఉండవచ్చు, అయినప్పటికీ, అవి సేవ్ చేయబడిన ఫైల్ రకం నిర్దిష్ట అప్లికేషన్లలో పారదర్శక నేపథ్యం చూపబడుతుందో లేదో నిర్ణయిస్తుంది. పారదర్శక నేపథ్యాన్ని కలిగి ఉండేలా చిత్రం సృష్టించబడి ఉండవచ్చు; అయినప్పటికీ, ఇది JPEG లేదా ఇతర ఫైల్ రకంగా సేవ్ చేయబడితే, పారదర్శక నేపథ్యం చూపబడకపోవచ్చు. కానీ, చిత్రం PNGగా సేవ్ చేయబడితే, బ్రౌజర్లు, గ్రాఫిక్ సాఫ్ట్వేర్ మొదలైన నిర్దిష్ట అప్లికేషన్లలో పారదర్శక నేపథ్యం కనిపిస్తుంది.
ఇలస్ట్రేటర్లో వైట్ బ్యాక్గ్రౌండ్ను పారదర్శకంగా ఎలా తయారు చేయాలి
తెల్లటి నేపథ్యంతో చిత్రాన్ని తీయడం మరియు ఆ నేపథ్యాన్ని పారదర్శకంగా చేయడం ఎలాగో ఈ కథనం మీకు చూపుతుంది. పారదర్శక నేపథ్యాన్ని సంరక్షించే విధంగా చిత్రాన్ని ఎలా సేవ్ చేయాలో కూడా మీరు నేర్చుకుంటారు. చిత్రకారుడు కూడా సహజంగా తెలుపు నేపథ్యాన్ని కలిగి ఉంటుంది, కాబట్టి చిత్రం పారదర్శక నేపథ్యాన్ని కలిగి ఉన్నప్పటికీ, అది ఇలస్ట్రేటర్లో తెలుపు రంగును చూపుతుంది.
- ఇలస్ట్రేటర్ని తెరిచి సిద్ధం చేయండి
- చిత్రాన్ని ఇలస్ట్రేటర్లో ఉంచండి
- నేపథ్యాన్ని పారదర్శకంగా చేయండి
- PNG ఫైల్ ఫార్మాట్గా సేవ్ చేయండి
- ఇలస్ట్రేటర్ బ్యాక్గ్రౌండ్ని తెలుపు రంగుకు బదులుగా పారదర్శకంగా చేయడం
1] ఇలస్ట్రేటర్ని తెరిచి సిద్ధం చేయండి
ఇలస్ట్రేటర్ని తెరవడానికి చిహ్నాన్ని కనుగొని డబుల్ క్లిక్ చేయండి. ఇలస్ట్రేటర్ తెరవబడుతుంది మరియు అక్కడ మీరు కొత్త పత్రాన్ని సృష్టించవచ్చు.
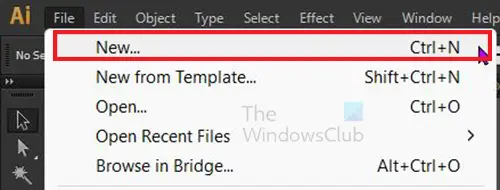
కొత్త పత్రాన్ని సృష్టించడానికి ఎగువ మెను బార్కి వెళ్లి క్లిక్ చేయండి ఫైల్ అప్పుడు కొత్తది లేదా నొక్కండి Ctrl + N .
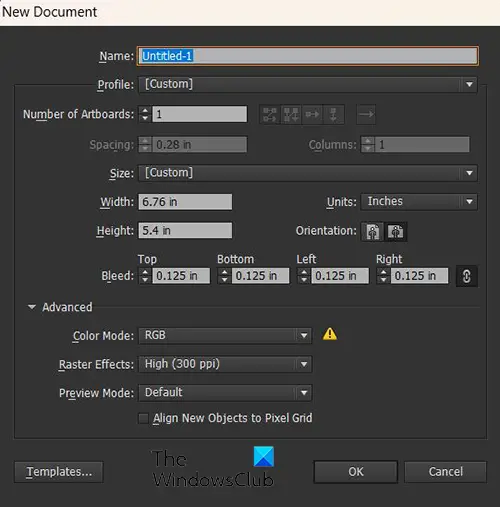
కొత్త డాక్యుమెంట్ ఆప్షన్స్ విండో కనిపిస్తుంది, మీ కొత్త డాక్యుమెంట్ కోసం మీకు కావలసిన ఆప్షన్లను ఎంచుకుని, ఆపై క్లిక్ చేయండి అలాగే .
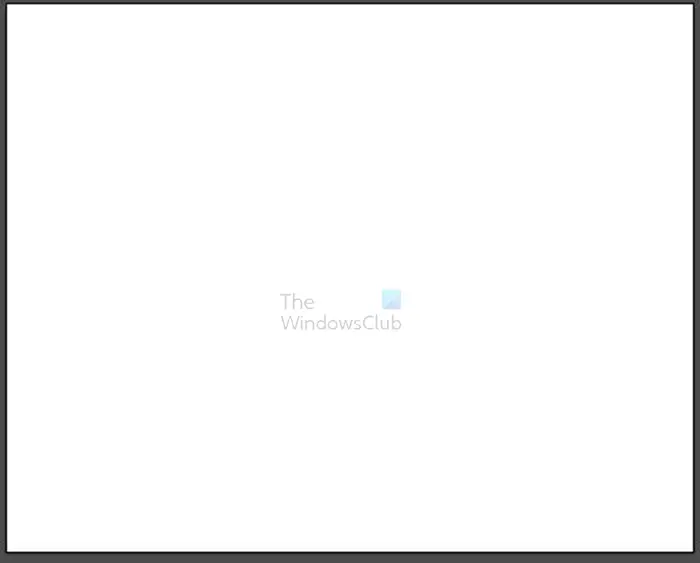
కొత్త పత్రం తెలుపు నేపథ్యాన్ని కలిగి ఉందని మీరు గమనించవచ్చు. మీరు పారదర్శక నేపథ్యంతో PNG చిత్రాన్ని ఉంచినట్లయితే. చిత్రం తెలుపు నేపథ్యాన్ని చూపుతుంది. మీరు చిత్రాన్ని దాని స్వంత నేపథ్యంతో ఉంచినట్లయితే, అది వైట్ డాక్యుమెంట్ నేపథ్యాన్ని కవర్ చేస్తుంది. రెండు సందర్భాలలో నేపథ్యాన్ని పారదర్శకంగా ఎలా చేయాలో తెలుసుకోవడానికి చదవడం కొనసాగించండి.
2] చిత్రాన్ని ఇలస్ట్రేటర్లో ఉంచండి
మీరు ఇలస్ట్రేటర్ని తెరిచి, పైన వివరించిన విధంగా కొత్త పత్రాన్ని సృష్టించడం ద్వారా చిత్రాన్ని ఇలస్ట్రేటర్లోకి పొందవచ్చు. మీరు చిత్రాన్ని కనుగొని, మీరు సృష్టించిన కొత్త పత్రంలోకి లాగవచ్చు. మీరు ఇలస్ట్రేటర్లోని టాప్ మెనుకి వెళ్లి క్లిక్ చేయడం ద్వారా చిత్రకారునికి చిత్రాన్ని పొందవచ్చు ఫైల్ అప్పుడు తెరవండి లేదా Ctrl + O , ఆపై చిత్రం కోసం శోధించడం మరియు దానిని ఎంచుకోవడం ఆపై నొక్కడం తెరవండి . చిత్రాన్ని ఇలస్ట్రేటర్లోకి తీసుకురావడానికి మరొక మార్గం ఏమిటంటే, మీ పరికరంలో చిత్రాన్ని కనుగొని, దానిపై కుడి-క్లిక్ చేసి, ఎంచుకోండి దీనితో తెరవండి అప్పుడు అడోబ్ ఇలస్ట్రేటర్ (వెర్షన్) .
చిత్రం యొక్క పరిమాణంపై ఆధారపడి, ఇది డాక్యుమెంట్ కాన్వాస్ యొక్క స్థలంలో సరిపోవచ్చు లేదా అది పూర్తిగా కవర్ చేస్తుంది. మీరు కొత్త డాక్యుమెంట్ కాన్వాస్కు సరిపోయేలా చిత్రం పరిమాణాన్ని మార్చవలసి ఉంటుంది.
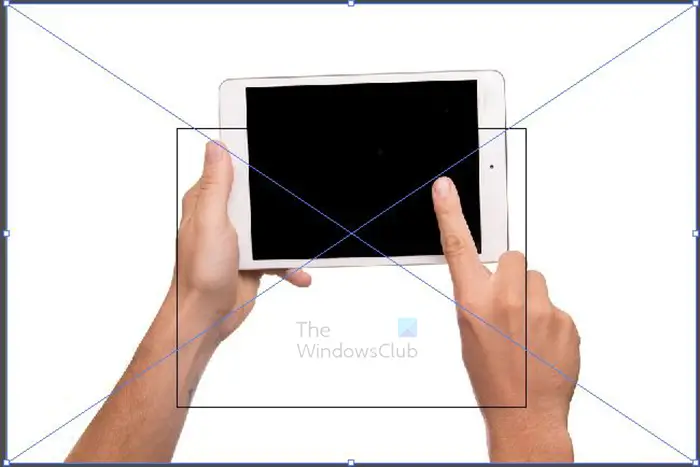
ఇది కాన్వాస్పై ఉన్న చిత్రం, చిత్రం కాన్వాస్ కంటే పెద్దదిగా ఉందని మీరు గమనించవచ్చు. మధ్యలో ఉన్న చతురస్రం కాన్వాస్, మీరు కాన్వాస్కు సరిపోయేలా చిత్రాన్ని పరిమాణాన్ని మార్చాలి. కార్నర్ హ్యాండిల్స్లో ఏదైనా పట్టుకుని, పట్టుకోండి Shift+Alt కాన్వాస్కు సరిపోయేలా చిత్రాన్ని పునఃపరిమాణం చేస్తున్నప్పుడు. ఈ చిత్రం JPEG చిత్రం కాబట్టి ఇది ఇప్పటికే తెలుపు నేపథ్యాన్ని కలిగి ఉంది.

ఇది కాన్వాస్కు సరిపోయేలా పరిమాణం మార్చబడిన చిత్రం.

కాన్వాస్పై ఉన్న ఈ ఇతర చిత్రం PNG చిత్రం. PNG చిత్రాలు సహజంగా పారదర్శక నేపథ్యాలను కలిగి ఉంటాయి, అయితే, ఇలస్ట్రేటర్లో ఉంచినప్పుడు నేపథ్యం తెల్లగా ఉంటుంది.
3] నేపథ్యాన్ని పారదర్శకంగా చేయండి
JPEG మరియు ఇతర ఫైల్ ఫార్మాట్లను తయారు చేయడం పారదర్శక నేపథ్యాన్ని కలిగి ఉంటుంది
JPEG మరియు ఇతర ఫైల్ రకాలు వాటికి రంగు నేపథ్యం ఇవ్వకపోతే స్వయంచాలకంగా విషయం చుట్టూ తెల్లటి నేపథ్యాన్ని ప్రదర్శిస్తాయి. వాటిని ఇలస్ట్రేటర్లో ఉంచినప్పుడు అవి ఇప్పటికీ తెల్లని నేపథ్యాన్ని కలిగి ఉంటాయి. ఈ సందర్భంలో, మీరు తెలుపు నేపథ్యాన్ని తీసివేయాలి. ఈ వ్యాసం నేపథ్యాన్ని ఎలా తొలగించాలో మీకు చూపుతుంది. నేపథ్యం తీసివేయబడినప్పుడు, మీరు చిత్రాన్ని PNGగా ఎగుమతి చేయవచ్చు. ఫైల్ను PNGగా సేవ్ చేయడం వలన చాలా యాప్లలో పారదర్శక నేపథ్యం భద్రపరచబడుతుంది.
PNG ఫైల్ ఫార్మాట్లను తయారు చేయడం పారదర్శక నేపథ్యాన్ని కలిగి ఉంటుంది
PNG ఫైల్ ఫార్మాట్తో ఉన్న చిత్రాలు పారదర్శక నేపథ్యాన్ని కలిగి ఉంటాయి. ఇలస్ట్రేటర్లో కూడా కొన్ని యాప్లలో పారదర్శక నేపథ్యం కనిపించదు. అంటే మీరు ఇలస్ట్రేటర్లో తెలుపు నేపథ్యాన్ని పారదర్శకంగా ఉంచాలి.

PNG ఇప్పటికే పారదర్శక నేపథ్యాన్ని కలిగి ఉన్నందున, మీరు దానిని ఇలస్ట్రేటర్లో చూపించాలి. అంటే మీరు ఇలస్ట్రేటర్ యొక్క పారదర్శక నేపథ్యాన్ని ప్రారంభించాలి. పై చిత్రం PNG చిత్రం మరియు ఇది పారదర్శక నేపథ్యాన్ని కలిగి ఉంది, అయితే, ఇలస్ట్రేటర్లో నేపథ్యం తెల్లగా మారుతుంది.
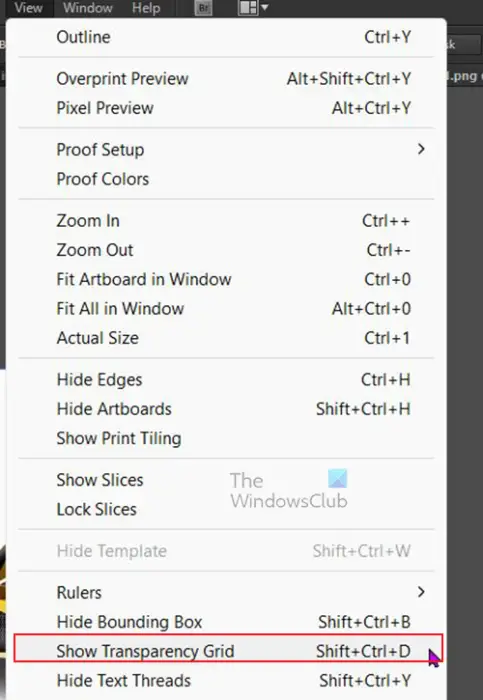
తెలుపు నేపథ్యాన్ని పారదర్శకంగా చేయడానికి ఎగువ మెను బార్కి వెళ్లి క్లిక్ చేయండి చూడండి అప్పుడు పారదర్శకత గ్రిడ్ను చూపు లేదా నొక్కండి Shift + Ctrl + D .
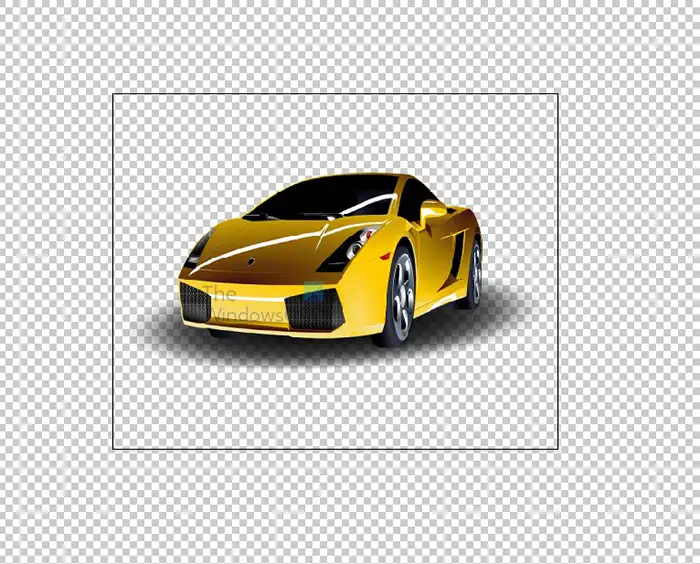
ఇలస్ట్రేటర్లో బ్యాక్గ్రౌండ్ లేనప్పుడు ఇమేజ్ ఇలా కనిపిస్తుంది. ఇమేజ్ బ్యాక్గ్రౌండ్ లేని PNG కాబట్టి అది ఇలస్ట్రేటర్లోని పారదర్శకతతో మిళితం అవుతుంది. చిత్రం JPEG చిత్రం వంటి సహజమైన తెలుపు నేపథ్యాన్ని కలిగి ఉన్నట్లయితే, ఇలస్ట్రేటర్లో ప్రారంభించబడిన పారదర్శక నేపథ్యంతో కూడా నేపథ్యం ఇప్పటికీ చూపబడుతుంది.
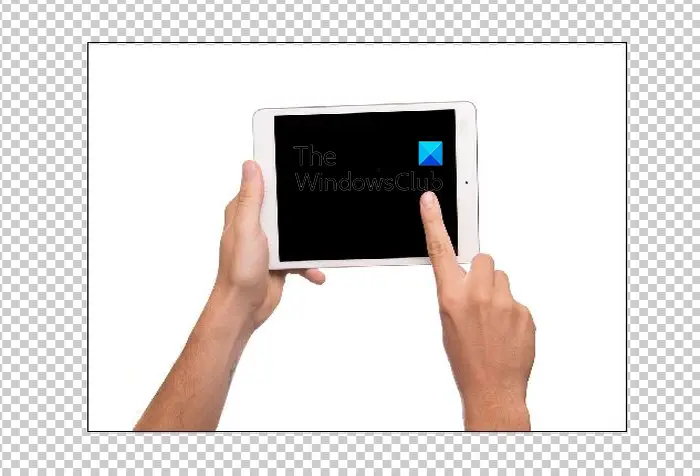
ఇలస్ట్రేటర్లో ఇది JPEG చిత్రం, ఇలస్ట్రేటర్లో పారదర్శకత ప్రారంభించబడినప్పటికీ నేపథ్యం ఇప్పటికీ తెల్లగా ఉంటుంది.
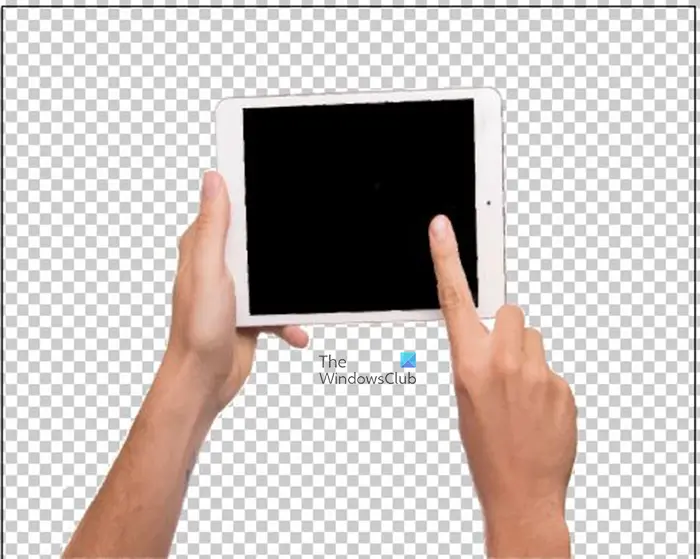
మూడవ దశలో వివరించిన పద్ధతుల్లో ఒకదాన్ని ఉపయోగించి నేపథ్యం తీసివేయబడిన చిత్రం ఇది. చిత్రం యొక్క పారదర్శక నేపథ్యం ఇప్పుడు ఇలస్ట్రేటర్ యొక్క పారదర్శక నేపథ్యంతో మిళితం అవుతుందని గమనించండి.
4] PNG ఫైల్ ఫార్మాట్గా సేవ్ చేయండి
ఇలస్ట్రేటర్లో బ్యాక్గ్రౌండ్ను పారదర్శకంగా మార్చడానికి మీరు తెల్లటి బ్యాక్గ్రౌండ్ను తీసివేయవలసి వస్తే, మీరు పారదర్శక నేపథ్యాన్ని భద్రపరిచే ఆకృతిలో చిత్రాన్ని సేవ్ చేయాలి. మీరు చిత్రాన్ని PNGగా ఎగుమతి చేయాలి.
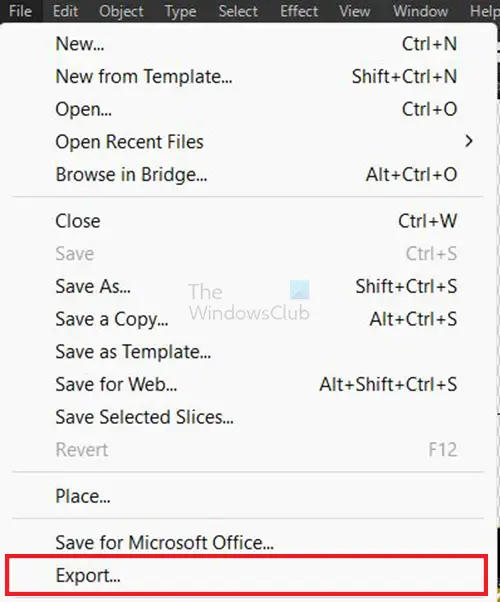
చిత్రాన్ని PNGగా ఎగుమతి చేయడానికి ఎగువ మెనూ బార్కి వెళ్లి క్లిక్ చేయండి ఫైల్ అప్పుడు ఎగుమతి చేయండి .
ఎగుమతి విండో కనిపిస్తుంది, ఫైల్కి పేరు పెట్టండి, సేవ్ లొకేషన్ను ఎంచుకోండి, ఫైల్ ఫార్మాట్గా PNGని ఎంచుకుని, క్లిక్ చేయండి ఆర్ట్బోర్డ్ ఉపయోగించండి విండో దిగువన.
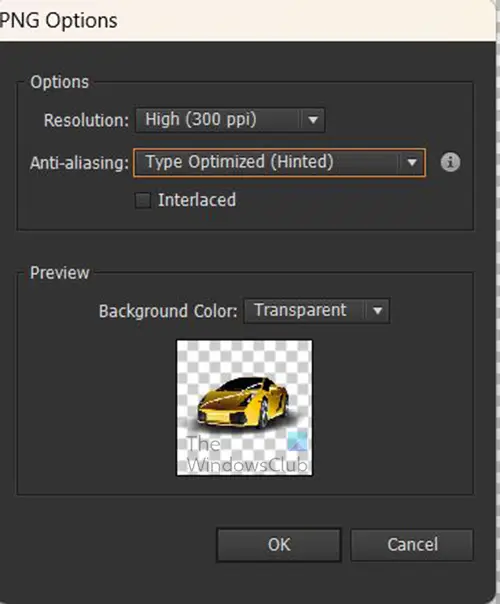
PNG ఎంపిక విండో కనిపిస్తుంది, ఇక్కడ మీరు మీ PNG కోసం కావలసిన ఎంపికలను ఎంచుకుని, ఆపై నొక్కండి అలాగే ఫైల్ను సేవ్ చేయడానికి.
5] ఇలస్ట్రేటర్ బ్యాక్గ్రౌండ్ను తెలుపు రంగుకు బదులుగా పారదర్శకంగా చేయడం
మీరు ఇలస్ట్రేటర్ని తెరిచినప్పుడు డిఫాల్ట్గా, ఖాళీ పత్రం యొక్క నేపథ్యం తెల్లగా ఉంటుంది. డాక్యుమెంట్పై ఏ ఇమేజ్ ఉంచినా అది తెలుపు బ్యాక్గ్రౌండ్లో ఉంటుంది. మీరు పారదర్శక నేపథ్యాన్ని కలిగి ఉన్న PNG చిత్రాన్ని ఉంచినట్లయితే, అది పారదర్శక నేపథ్యం స్థానంలో తెలుపు నేపథ్యాన్ని కలిగి ఉంటుంది. మీరు మీ ఇలస్ట్రేటర్ డాక్యుమెంట్కి తెల్లని బ్యాక్గ్రౌండ్కు బదులుగా పారదర్శక నేపథ్యం ఉండేలా చేయవచ్చు.
విండోస్ స్థానిక కంప్యూటర్లో వ్లాన్ ఆటోకాన్ఫిగ్ సేవను ప్రారంభించలేకపోయింది
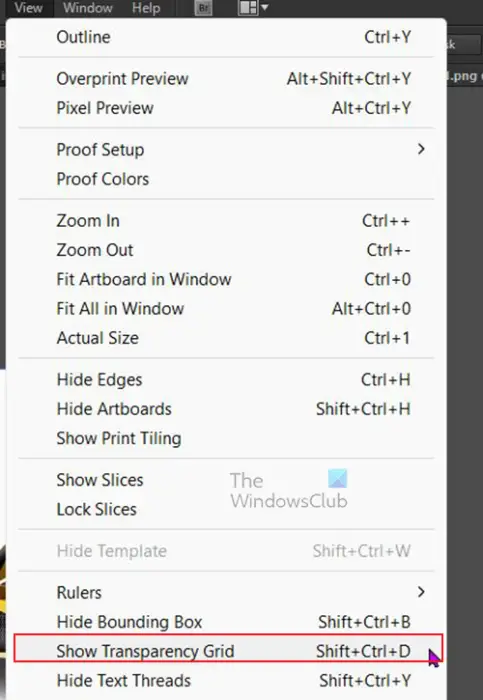
దీన్ని చేయడానికి మీరు ఎగువ మెను బార్కి వెళ్లి నొక్కండి చూడండి అప్పుడు పారదర్శకత గ్రిడ్ని చూపించు లేదా నొక్కండి Shift + Ctrl + D. ఇలస్ట్రేటర్ ఇప్పుడు పారదర్శక నేపథ్యాన్ని కలిగి ఉంటుంది. ఇది PNG చిత్రాలను ఇలస్ట్రేటర్లో ఉంచినప్పుడు పారదర్శక నేపథ్యాన్ని కలిగి ఉంటుంది. అయితే తెలుపు లేదా ఇతర రంగు నేపథ్యాలతో ఉన్న చిత్రాలు స్వయంచాలకంగా పారదర్శక నేపథ్యాన్ని కలిగి ఉండవని గమనించండి. మీరు వారి నేపథ్యాలను తీసివేయవలసి ఉంటుంది.
చదవండి : ఫోటోషాప్లో ఇలస్ట్రేటర్ ఆర్ట్వర్క్ ఎందుకు పిక్సలేట్ చేయబడింది?
నా పారదర్శక నేపథ్యం ఎందుకు తెల్లగా మారుతుంది?
మీరు పారదర్శక నేపథ్యాన్ని కలిగి ఉన్న చిత్రాన్ని JPEGగా సేవ్ చేస్తే, అది స్వయంచాలకంగా అవుట్పుట్లో తెలుపు నేపథ్యాన్ని పొందుతుంది. నేపథ్యం ఉన్న చిత్రాన్ని పారదర్శకంగా ఉంచడానికి, మీరు దానిని ఇలస్ట్రేటర్ నుండి PNG ఫైల్గా ఎగుమతి చేయాలి. దీన్ని PNG ఫైల్గా సేవ్ చేయడానికి వెళ్లండి ఫైల్ అప్పుడు ఎగుమతి చేయండి ఆపై ఫైల్ ఫార్మాట్గా PNGని ఎంచుకుని, నొక్కండి అలాగే . PNG ఎంపికల విండో కనిపిస్తుంది, మీకు కావలసిన ఎంపికలను ఎంచుకుని సరే నొక్కండి. మీరు పిక్చర్ వ్యూయర్లో చిత్రాన్ని వీక్షించినప్పుడు, నేపథ్యం పారదర్శకంగా లేదా చీకటిగా ఉన్నట్లు మీరు చూస్తారు. అయితే, చాలా యాప్లలో ఇది పారదర్శకంగా ఉంటుంది.
నా PNGకి పారదర్శక నేపథ్యం ఎందుకు లేదు?
మీరు పారదర్శక నేపథ్యాన్ని కలిగి ఉండాలనుకునే చిత్రాలకు PNG ఫైల్ ఫార్మాట్ ఉత్తమమైనది. మీరు ఇప్పటికే నేపథ్యం లేని చిత్రాన్ని కలిగి ఉంటే మరియు మీరు దానిని అలాగే ఉంచాలనుకుంటే, దానిని PNGగా సేవ్ చేయండి. మీరు ఇలస్ట్రేటర్లో PNG చిత్రాన్ని కలిగి ఉంటే మరియు దానికి తెల్లటి నేపథ్యం ఉండాలని మీరు కోరుకుంటే, దానిని JPEGగా ఎగుమతి చేయండి.