కొత్త ఇమెయిల్ ఖాతా లేదా IMAP ఖాతాను సెటప్ చేయడానికి ప్రయత్నిస్తున్నప్పుడు Microsoft Outlook , మీరు 0x8004011c లోపాన్ని ఎదుర్కోవచ్చు. పాప్-అప్ చెబుతుంది, తెలియని లోపం సంభవించింది, లోపం కోడ్: 0x8004011c . మీరు విజార్డ్ని ఉపయోగిస్తే, దోష సందేశం ఇలా ఉంటుంది, ఏదో తప్పు జరిగింది మరియు Outlook మీ ఖాతాను సెటప్ చేయలేకపోయింది.

Outlook లోపం 0x8004011c ఎందుకు సంభవిస్తుంది?
డొమైన్ వినియోగదారు కోసం ఇమెయిల్ ఖాతాను (IMAP) సెటప్ చేయడానికి ప్రయత్నిస్తున్నప్పుడు Outlookలో 0x8004011c లోపం సాధారణంగా కనిపిస్తుంది మరియు డొమైన్లోకి లాగిన్ చేసిన ప్రొఫైల్లలో చూపబడుతుంది. ఇది ఎక్స్ఛేంజ్ సర్వర్లతో Outlook కనెక్షన్ సమస్య మరియు ఇది సర్వర్ సమస్య అయినందున, మీ ఇమెయిల్ ఖాతా కనెక్ట్ చేయడంలో విఫలమవుతుంది.
మీరు మైక్రోసాఫ్ట్ ఔట్లుక్ లోపాన్ని చూడడానికి కొన్ని కారణాలు:
- డొమైన్-జాయిన్డ్ మెషీన్లో Outlookలో ActiveSync ప్రొఫైల్ని సృష్టించడానికి ప్రయత్నిస్తున్నప్పుడు.
- ఇంటర్నెట్ కనెక్షన్ సరిగ్గా పని చేయకపోతే.
- మీరు సెటప్ చేయడానికి ప్రయత్నిస్తున్న Outlook ఖాతా రకం.
- Outlook.exeతో అనుకూలత సమస్య ఉంటే.
- మైక్రోసాఫ్ట్ సర్వర్ ఆగిపోయినట్లయితే.
- ఫైర్వాల్ ఇమెయిల్ సర్వర్లను బ్లాక్ చేస్తోంది.
ఇమెయిల్ ఖాతాను సెటప్ చేయడానికి ప్రయత్నిస్తున్నప్పుడు Outlook లోపం 0x8004011cని పరిష్కరించండి
దిగువ జాబితా చేయబడిన పద్ధతులు Outlook లోపం 0x8004011c కోసం ఫూల్ప్రూఫ్ పరిష్కారాలు అయితే, మీరు ముందుగా కొన్ని ప్రాథమిక దశలను ప్రయత్నించవచ్చు. అయినప్పటికీ, ఈ దశలన్నీ పని చేయడంలో విఫలమైతే, ఇమెయిల్ ఖాతాను సెటప్ చేయడానికి ప్రయత్నిస్తున్నప్పుడు Outlook లోపం 0x8004011cని పరిష్కరించడానికి మీరు పద్ధతులను ప్రయత్నించవచ్చు.
- ప్రాథమిక దశలు
- కొత్త రిజిస్ట్రీ కీని సృష్టించండి
- అనుకూలత మోడ్ ప్రారంభించబడితే దాన్ని నిలిపివేయండి
- ప్రామాణిక వినియోగదారుని అడ్మినిస్ట్రేటర్గా అమలు చేయడానికి సత్వరమార్గాన్ని సృష్టించండి
- Outlook స్థాన స్ట్రింగ్ను సవరించండి
- మరమ్మతు కార్యాలయం
1] ప్రాథమిక దశలు
మేము దిగువ ప్రధాన ట్రబుల్షూటింగ్ పద్ధతులతో కొనసాగడానికి ముందు, మేము కొన్ని ప్రాథమిక దశలను ప్రయత్నించాలి:
- మీ కంప్యూటర్ మరియు రూటర్ని పునఃప్రారంభించండి
- ఫీల్డ్లలో అవసరమైన మొత్తం డేటా సరైనదని నిర్ధారించుకోండి.
- ఇంటర్నెట్ కనెక్షన్ స్థిరత్వాన్ని తనిఖీ చేయండి
- Windows Firewall Outlook.exeని నిరోధించడం లేదని నిర్ధారించుకోండి
- సందర్శించండి మైక్రోసాఫ్ట్ సర్వీస్ హెల్త్ పేజీ Outlook సర్వర్ స్థితిని తనిఖీ చేయడానికి
- Outlookని తాజా వెర్షన్కి అప్డేట్ చేయండి.
2] కొత్త రిజిస్ట్రీ కీని సృష్టించండి
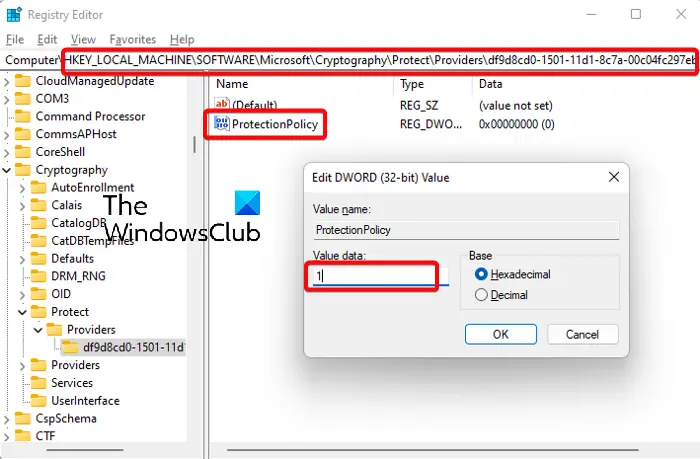
ఉపరితల ప్రో 3 ప్రకాశం పనిచేయడం లేదు
మీ వద్ద లేనప్పుడు ఈ సమస్య వస్తుంది రక్షణ విధానం ప్రారంభించబడింది, కాబట్టి మీరు దీన్ని ప్రారంభించాలి. రిజిస్ట్రీ డేటాలో ఏవైనా మార్పులు చేసే ముందు, మీరు కలిగి ఉన్నారని నిర్ధారించుకోండి ఏదైనా కోల్పోయిన డేటాను పునరుద్ధరించడానికి రిజిస్ట్రీ సెట్టింగ్ల బ్యాకప్ను సృష్టించింది .
- నొక్కండి గెలుపు + ఆర్ ప్రారంభించడానికి కీలు కలిసి పరుగు డైలాగ్.
- టైప్ చేయండి regedit శోధన పట్టీలో మరియు నొక్కండి నమోదు చేయండి .
- లో రిజిస్ట్రీ ఎడిటర్ విండో, క్రింది మార్గానికి నావిగేట్ చేయండి:
-
HKEY_LOCAL_MACHINE\SOFTWARE\Microsoft\Cryptography\Protect\Providers\df9d8cd0-1501-11d1-8c7a-00c04fc297eb
-
- తరువాత, కుడి వైపున ఉన్న ఖాళీ స్థలంపై కుడి-క్లిక్ చేసి, ఎంచుకోండి కొత్తది > DWORD (32-బిట్) విలువ .
- కొత్త పేరు మార్చండి DWORD విలువ వంటి రక్షణ విధానం . తెరవడానికి డబుల్ క్లిక్ చేయండి DWORD (32-బిట్) విలువను సవరించండి డైలాగ్.
- ఇప్పుడు, మార్చండి విలువ డేటా ఫీల్డ్ కు 1 మరియు నొక్కండి అలాగే . ఇది Outlook ఎర్రర్ కోడ్ 0x8004011cని పరిష్కరించాలి.
చదవండి: క్రెడెన్షియల్ మేనేజర్ లోపాన్ని పరిష్కరించండి 0x80090345
3] అనుకూలత మోడ్ ప్రారంభించబడితే దాన్ని నిలిపివేయండి
Outlook కోసం అనుకూలత మోడ్ ప్రారంభించబడినందున ఇమెయిల్ ఖాతాను సెటప్ చేయడానికి ప్రయత్నిస్తున్నప్పుడు మీరు 0x8004011c లోపాన్ని చూసే అవకాశం ఉంది. ఇది ఇమెయిల్ ఖాతా యొక్క పనితీరుతో జోక్యం చేసుకోవచ్చు మరియు IMAP ఖాతాను సృష్టించకుండా మిమ్మల్ని నిరోధించవచ్చు. సమస్యను పరిష్కరించడానికి మీరు ఏమి చేయగలరో ఇక్కడ ఉంది:
- నొక్కండి గెలుపు + మరియు తెరవడానికి కీలు కలిసి ఫైల్ ఎక్స్ప్లోరర్ .
- ఇక్కడ, మీరు ఎక్కడ సేవ్ చేశారనే దాని ఆధారంగా కింది స్థానాల్లో ఒకదానికి నావిగేట్ చేయండి మైక్రోసాఫ్ట్ ఆఫీసు ఫోల్డర్:
- సి:\ ప్రోగ్రామ్ ఫైల్స్ (x86)
- C:\Program Files\Microsoft Office
- ఇప్పుడు, కోసం చూడండి Outlook.exe ఫైల్, కుడి-క్లిక్ చేసి, ఎంచుకోండి లక్షణాలు .
- లో లక్షణాలు డైలాగ్, ఎంచుకోండి అనుకూలత ట్యాబ్, ఆపై ఎంపికను ఎంపికను తీసివేయండి - కోసం అనుకూలత మోడ్లో ఈ ప్రోగ్రామ్ను అమలు చేయండి . నొక్కండి దరఖాస్తు చేసుకోండి మరియు అలాగే .
4] ప్రామాణిక వినియోగదారుని అడ్మినిస్ట్రేటర్గా అమలు చేయడానికి సత్వరమార్గాన్ని సృష్టించండి
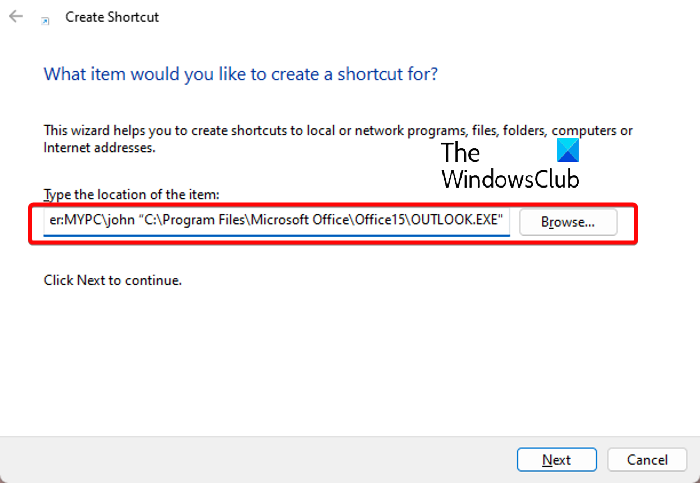
కొంచెం పొడవుగా ఉన్నప్పటికీ, ఈ పద్ధతి చాలా మంది వినియోగదారులకు చాలా ఉపయోగకరంగా ఉంటుందని నిరూపించబడింది. మేము అడ్మిన్గా సైన్ ఇన్ చేయవచ్చు మరియు Outlookని అడ్మిన్గా అమలు చేయవచ్చు లేదా మేము కొత్త స్థానిక ప్రొఫైల్ని సృష్టించవచ్చు, Outlook చిహ్నాన్ని మార్చవచ్చు, ఆపై కొత్త ప్రొఫైల్ని ఉపయోగించి Outlookని తెరవవచ్చు:
స్థానిక ప్రొఫైల్ను రూపొందించండి
విండోస్ నవీకరణ సమస్యలు 2018
ముందుగా, మీరు డొమైన్ ఖాతా వలె అదే వినియోగదారు పేరు మరియు పాస్వర్డ్తో స్థానిక ప్రొఫైల్ను సృష్టించాలి. ఇప్పుడు తెరచియున్నది Outlook మరియు ఏర్పాటు IMAP మీరు సాధారణంగా చేసే విధంగా ఖాతా చేయండి.
పూర్తయిన తర్వాత, అది పనిచేస్తుందో లేదో తనిఖీ చేయండి. అది ఉంటే, అప్పుడు నిష్క్రమించండి Outlook , స్థానిక ఖాతా నుండి సైన్ అవుట్ చేసి, డొమైన్ ఖాతాకు సైన్ ఇన్ చేయండి.
కొత్త సత్వరమార్గాన్ని సృష్టించండి
- డెస్క్టాప్పై కుడి-క్లిక్ చేసి, ఎంచుకోండి కొత్తది > సత్వరమార్గం .
- లో షార్ట్కట్ సృష్టించడానికి విండో, వెళ్ళండి అంశం యొక్క స్థానాన్ని టైప్ చేయండి ఫీల్డ్ మరియు టైప్ చేయండి జాన్ స్థానిక పేరుగా:
-
runas /user:ComputerName\Administrator /savecred "C:\Program Files(x86)\Microsoft Office\outlook.exe"
-
- మనం భర్తీ చేయాలి' కంప్యూటర్ పేరు ” మా పరికరం పేరుతో, ఉదాహరణకు, DESKTOP-LJ8CVL0. యొక్క సరైన సింటాక్స్ మరియు మార్గాన్ని ధృవీకరించినట్లు నిర్ధారించుకోండి Outlook.exe ఫైల్. నొక్కండి తరువాత .
- తరువాత, వెళ్ళండి ఈ షార్ట్కట్ కోసం పేరును టైప్ చేయండి, మరియు పేరును జోడించండి. ఉదాహరణకి, నా ఔట్లుక్ . క్లిక్ చేయండి ముగించు .
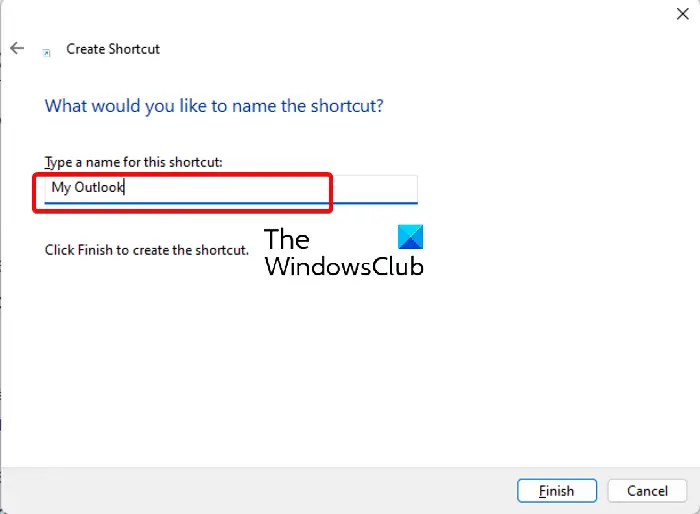
చిహ్నాన్ని మార్చండి
- ఒక సా రి కొత్త డెస్క్టాప్ సత్వరమార్గం సృష్టించబడింది , వెళ్ళండి డెస్క్టాప్ , దానిపై కుడి-క్లిక్ చేసి, ఎంచుకోండి లక్షణాలు .
- తదుపరి, లో లక్షణాలు డైలాగ్, ఎంచుకోండి సత్వరమార్గం టాబ్, మరియు క్లిక్ చేయండి చిహ్నాన్ని మార్చండి బటన్.
- ఇప్పుడు, క్లిక్ చేయండి బ్రౌజ్ చేయండి , కు నావిగేట్ చేయండి Outlook.exe ఫైల్, దానిని ఎంచుకోండి మరియు ఎంచుకోండి Outlook చిహ్నం. నొక్కండి అలాగే .
స్థానిక ఖాతాతో Outlookని తెరవండి
ఇప్పుడు మీరు విజయవంతంగా కొత్తదాన్ని సృష్టించారు Outlook డెస్క్టాప్ షార్ట్కట్, యాప్ను తెరవడానికి దానిపై డబుల్ క్లిక్ చేయండి. ఒకసారి అడిగినప్పుడు స్థానిక ఖాతా కోసం పాస్వర్డ్ను నమోదు చేయండి.
మీరు ఇంతకు ముందు స్థానిక ఖాతాలో సృష్టించిన కొత్త ప్రొఫైల్లో Outlook ఇప్పుడు తెరవబడుతుంది.
చదవండి: స్థానిక ఖాతాను Microsoft ఖాతాకు మార్చడం సాధ్యపడదు, 0x80010002
5] Outlook స్థాన స్ట్రింగ్ను సవరించండి
దయచేసి కొత్త Outlook పాస్వర్డ్ను దాటవేసి, బదులుగా, కమాండ్ ప్రాంప్ట్ విండో తెరుచుకుంటుంది మరియు మూసివేస్తే, దిగువ సూచనలను అనుసరించండి:
చిహ్నంపై కుడి-క్లిక్ చేసి, తీసివేయండి /సేవ్క్రెడ్ మునుపటి పాయింట్లో పేర్కొన్న విధంగా స్థాన స్ట్రింగ్ నుండి.
వినియోగదారు Outlookని తెరిచిన ప్రతిసారీ అతని పాస్వర్డ్ను నమోదు చేయాల్సి ఉంటుంది, ఇది Outlook 0x8004011c లోపాన్ని చక్కగా పరిష్కరిస్తుంది.
6] మరమ్మతు కార్యాలయం
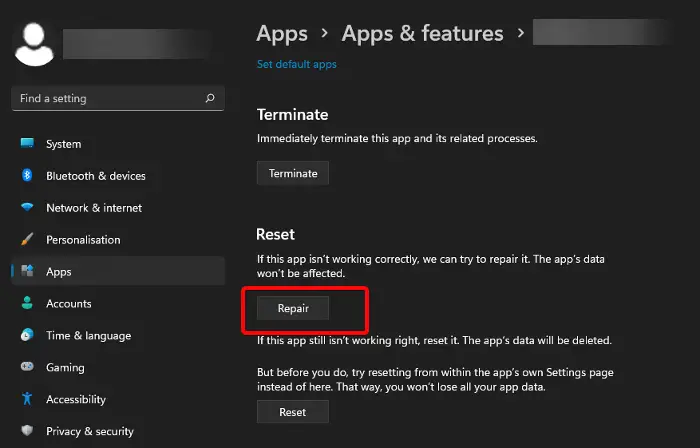
పైన పేర్కొన్న పద్ధతుల్లో ఏదీ పని చేయకుంటే, ఇతర Microsoft Office ఉత్పత్తుల కోసం మనం చేసే విధంగా Outlook యాప్ని రిపేర్ చేయడానికి ప్రయత్నించవచ్చు. ఇక్కడ ఎలా ఉంది:
- టైప్ చేయండి యాప్లు మరియు ఫీచర్లు Windows శోధనలో మరియు తెరవడానికి ఫలితాన్ని ఎంచుకోండి యాప్లు & ఫీచర్లు పేజీలో సెట్టింగ్లు .
- ఇక్కడ, వెతకండి Outlook లో యాప్ జాబితా , దాని కుడివైపున ఉన్న ఎలిప్సిస్ (మూడు చుక్కలు)పై క్లిక్ చేసి, '' ఎంచుకోండి అధునాతన ఎంపిక '.
- తదుపరి స్క్రీన్లో, క్రిందికి మరియు క్రిందికి స్క్రోల్ చేయండి రీసెట్ చేయండి , నొక్కండి మరమ్మత్తు .
- ఇప్పుడు, Windows Outlook రిపేరు కోసం మనం వేచి ఉండాలి మరియు ఒకసారి పూర్తయిన తర్వాత, 0x8004011c లోపం పోతుంది.
అంతేకాకుండా, అనుకూలత సమస్యల కారణంగా Outlook లోపం తలెత్తితే, దాన్ని అమలు చేయడం మంచిది ప్రోగ్రామ్ అనుకూలత ట్రబుల్షూటర్ సాధనం కారణాన్ని గుర్తించడానికి మరియు అక్కడికక్కడే దాన్ని పరిష్కరించడానికి.
Outlookలో ఎర్రర్ కోడ్ 0x800CCC0Eని నేను ఎలా పరిష్కరించగలను?
లోపం కోడ్ 0x800CCC0E మీరు Outlook ఖాతా/sకి కొత్త ఫోల్డర్లను జోడించినట్లయితే లేదా మీ పాస్వర్డ్ను మార్చినట్లయితే తరచుగా చూపబడుతుంది, ఇది మెయిల్బాక్స్ డేటాబేస్లోని డేటాను వక్రీకరిస్తుంది, తద్వారా లోపానికి దారితీస్తుంది. అయితే, Outlook లోపాన్ని ప్రేరేపించే ఇతర కారణాలు కూడా ఉండవచ్చు.
క్రోమియం వైరస్
ఈ సందర్భంలో, మీరు ఇంటర్నెట్ కనెక్షన్ బాగా పనిచేస్తుందో లేదో తనిఖీ చేయవచ్చు, ఏవైనా అనుమానాస్పదంగా కనిపించే ఇమెయిల్లను తొలగించవచ్చు, ఏవైనా ఫైర్వాల్ పరిమితులను అన్బ్లాక్ చేయవచ్చు లేదా యాంటీవైరస్ను తాత్కాలికంగా నిలిపివేయవచ్చు.
Outlookలో ఎర్రర్ కోడ్ 0x8004011d అంటే ఏమిటి?
Outlook ఖాతాను కనెక్ట్ చేయడానికి లేదా సమకాలీకరించడానికి ప్రయత్నిస్తున్నప్పుడు, మీరు వీటిని ఎదుర్కోవచ్చు 0x8004011d Outlook లోపం . సమకాలీకరణ ప్రక్రియను ప్రభావితం చేసే కొన్ని అంశాలు, ఇంటర్నెట్ సరిగ్గా పని చేయకపోవడం, Outlook యొక్క తప్పు ఇన్స్టాలేషన్, డిఫాల్ట్ గేట్వే కాన్ఫిగరేషన్ మరియు మరిన్ని. అయితే, Outlook లోపాన్ని పరిష్కరించడానికి మీరు ఎక్స్ఛేంజ్ కాష్ మోడ్ను ఆన్ చేయవచ్చు లేదా కొత్త Outlook ప్రొఫైల్ని సృష్టించవచ్చు.



![టోటల్ వార్ వార్హామర్ 3 తగినంత డిస్క్ స్థలం లేదు [ఫిక్స్ చేయబడింది]](https://prankmike.com/img/games/51/total-war-warhammer-3-not-enough-disk-space-fixed-1.jpg)

![Firefox థీమ్ మారుతూ ఉంటుంది [స్థిరమైనది]](https://prankmike.com/img/firefox/10/firefox-theme-keeps-changing-fixed-1.jpg)









