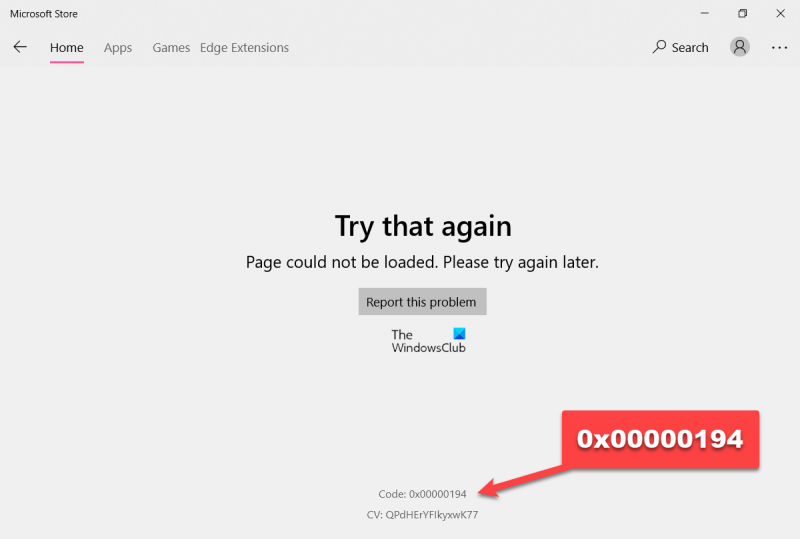0x00000194 మైక్రోసాఫ్ట్ స్టోర్ ఎర్రర్ కోడ్ అనేది మీ Windows PCలో సంభవించే ఒక క్లిష్టమైన లోపం. పాడైన రిజిస్ట్రీ, తప్పు డ్రైవర్ లేదా మాల్వేర్ ఇన్ఫెక్షన్ వంటి అనేక కారణాల వల్ల ఈ లోపం సంభవించవచ్చు. మీకు ఈ లోపం కనిపిస్తే, వీలైనంత త్వరగా దాన్ని పరిష్కరించడానికి చర్య తీసుకోవడం చాలా ముఖ్యం. మీరు ఈ లోపాన్ని పరిష్కరించడానికి కొన్ని విభిన్న మార్గాలు ఉన్నాయి. మీ రిజిస్ట్రీ ద్వారా స్కాన్ చేయడానికి మరియు దెబ్బతిన్న లేదా పాడైన ఎంట్రీలను రిపేర్ చేయడానికి రిజిస్ట్రీ క్లీనర్ ప్రోగ్రామ్ను ఉపయోగించడం ఒక ఎంపిక. మీ డ్రైవర్లను నవీకరించడం మరొక ఎంపిక, ఇది మానవీయంగా లేదా స్వయంచాలకంగా చేయబడుతుంది. చివరగా, లోపానికి కారణమయ్యే ఏదైనా హానికరమైన ఇన్ఫెక్షన్లను వదిలించుకోవడానికి మీరు మాల్వేర్ రిమూవల్ టూల్తో మీ సిస్టమ్ను శుభ్రం చేయాల్సి రావచ్చు. మీరు ఏ పద్ధతిని ఎంచుకున్నా, మీ సిస్టమ్కు మరింత నష్టం జరగకుండా ఉండటానికి సూచనలను జాగ్రత్తగా అనుసరించడం ముఖ్యం. కొంచెం ఓపిక మరియు కొంత సాంకేతిక పరిజ్ఞానంతో, మీరు ఈ లోపాన్ని పరిష్కరించగలరు మరియు మీ PCని బ్యాకప్ చేసి సజావుగా అమలు చేయగలరు.
విండోస్ వినియోగదారులు చూస్తారు మైక్రోసాఫ్ట్ స్టోర్ ఎర్రర్ కోడ్ 0x00000194 వారు దుకాణాన్ని ప్రారంభించినప్పుడు. లోపం కోడ్ ప్రాథమికంగా స్టోర్ దాని సర్వర్కు కనెక్ట్ చేయబడదని మరియు అవసరమైన సమాచారాన్ని పొందలేదని చెబుతుంది. ఈ పోస్ట్లో, మేము ఈ సమస్య గురించి మాట్లాడుతాము మరియు దాన్ని పరిష్కరించడానికి మీరు ఏమి చేయగలరో చూద్దాం. వినియోగదారులు చూసే ఖచ్చితమైన దోష సందేశం క్రింద ఉంది.
మళ్ళీ ప్రయత్నించండి
పేజీని లోడ్ చేయడం సాధ్యపడలేదు. దయచేసి తర్వాత మళ్లీ ప్రయత్నించండి.
కోడ్: 0x00000194
ఎక్సెల్ లో ఒక వృత్తం యొక్క ప్రాంతం

ఇప్పుడు సమస్యను పరిష్కరించడానికి ట్రబుల్షూటింగ్ గైడ్కి వెళ్దాం.
మైక్రోసాఫ్ట్ స్టోర్ ఎర్రర్ కోడ్ 0x00000194ను పరిష్కరించండి
మీరు మైక్రోసాఫ్ట్ స్టోర్ ఎర్రర్ కోడ్ 0x00000194ని ఎదుర్కొంటే, విండోస్ అప్డేట్ అందుబాటులో ఉందో లేదో తనిఖీ చేసి, వాటిని డౌన్లోడ్ చేయండి. సమస్య బగ్ వల్ల సంభవించినట్లయితే, బగ్ను తొలగించే నవీకరణను ఇన్స్టాల్ చేయడం ద్వారా దాన్ని పరిష్కరించడం ఉత్తమం. అప్డేట్ పని చేయకపోతే, సమస్యను పరిష్కరించడానికి క్రింది పరిష్కారాలు, సూచనలు మరియు పరిష్కారాలను ప్రయత్నించండి.
- మీ ఇంటర్నెట్ కనెక్షన్ని తనిఖీ చేయండి
- విండోస్ స్టోర్ యాప్స్ ట్రబుల్షూటర్ని రన్ చేయండి
- సైన్ అవుట్ చేసి సైన్ ఇన్ చేయండి
- Windows స్టోర్ను మళ్లీ నమోదు చేసుకోండి
- మైక్రోసాఫ్ట్ స్టోర్ని రీసెట్ చేయండి.
ట్రబుల్షూటింగ్ గైడ్కి వెళ్లి, మొదటి పరిష్కారాన్ని అమలు చేయడం ప్రారంభిద్దాం.
1] మీ ఇంటర్నెట్ కనెక్షన్ని తనిఖీ చేయండి
స్టోర్ దాని సర్వర్కు కనెక్ట్ చేయడం మరియు పేజీని లోడ్ చేయడం సాధ్యం కానందున, దాని విధులను నిర్వహించడానికి తగినంత బ్యాండ్విడ్త్ లేని అవకాశం ఉంది. కాబట్టి, ట్రబుల్షూటింగ్ గైడ్కి వెళ్లే ముందు, మీ ఇంటర్నెట్ తగినంత వేగంగా ఉందో లేదో తనిఖీ చేద్దాం. అదే చేయడానికి, ఉచిత ఇంటర్నెట్ స్పీడ్ టెస్టర్ని ఉపయోగించండి. మీ బ్యాండ్విడ్త్ తక్కువగా ఉంటే, మీ రూటర్ను ఆఫ్ చేయండి, అన్ని కేబుల్లను అన్ప్లగ్ చేయండి, ఒక నిమిషం వేచి ఉండండి, అన్ని కేబుల్లను తిరిగి ప్లగ్ చేయండి మరియు మీ నెట్వర్క్ పరికరాన్ని ఆన్ చేయండి. చివరగా, సమస్య పరిష్కరించబడిందో లేదో తనిఖీ చేయండి. మీరు ఇప్పటికీ నెమ్మదిగా ఇంటర్నెట్ని ఎదుర్కొంటుంటే, మీ ISPని సంప్రదించి, సమస్యను పరిష్కరించమని వారిని అడగండి.
2] విండోస్ స్టోర్ యాప్స్ ట్రబుల్షూటర్ని రన్ చేయండి.
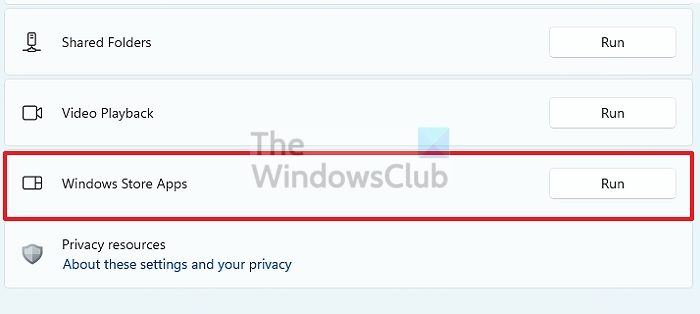
అన్నింటిలో మొదటిది, మేము తప్పనిసరిగా Windows స్టోర్ యాప్స్ ట్రబుల్షూటర్ను అమలు చేయడానికి ప్రయత్నించాలి, ఇది అంతర్నిర్మిత ప్రయోజనం, ఇది కారణాన్ని స్కాన్ చేసి పరిష్కరించగలదు. అదే విధంగా చేయడానికి, మీరు సూచించిన దశలను అనుసరించవచ్చు.
Windows 11
ప్రాక్సీ సెట్టింగ్లను రీసెట్ చేస్తోంది
- సెట్టింగ్లలో Win + I నొక్కండి.
- వెళ్ళండి సిస్టమ్ > ట్రబుల్షూట్ > ఇతర ట్రబుల్షూటర్లు.
- నొక్కండి పరుగు విండోస్ స్టోర్ యాప్లతో అనుబంధించబడిన బటన్
Windows 10
- సెట్టింగులను ప్రారంభించండి.
- నొక్కండి నవీకరణ మరియు భద్రత.
- వెళ్ళండి ట్రబుల్షూటింగ్ > అధునాతన ట్రబుల్షూటింగ్ సాధనాలు.
- నొక్కండి Windows స్టోర్ యాప్లు ఆపై క్లిక్ చేయండి ట్రబుల్షూటర్ను అమలు చేయండి.
ప్రక్రియను పూర్తి చేయడానికి మీరు తప్పనిసరిగా స్క్రీన్పై సూచనలను అనుసరించాలి.
3] సైన్ అవుట్ చేసి సైన్ ఇన్ చేయండి
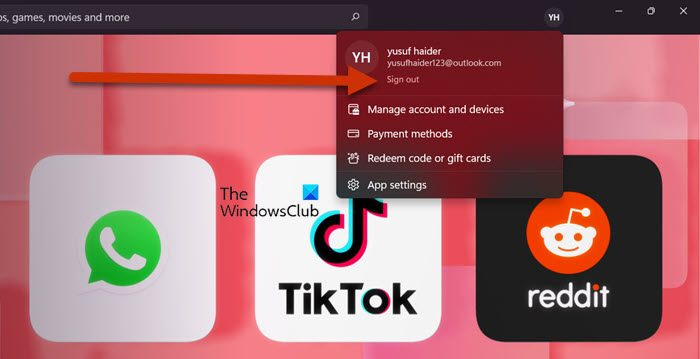
మీ ఖాతాలో ఏదో ఒక లోపం ఉండవచ్చు, ఈ సందర్భంలో మైక్రోసాఫ్ట్ స్టోర్ నుండి సైన్ అవుట్ చేసి, తిరిగి సైన్ ఇన్ చేయడం సమస్యను పరిష్కరించడానికి ఉత్తమ మార్గం. అదే చేయడానికి, మైక్రోసాఫ్ట్ స్టోర్ని తెరిచి, మీ ప్రొఫైల్ చిత్రాన్ని క్లిక్ చేయండి. మరియు లాగ్అవుట్ క్లిక్ చేయండి.
మీ ఖాతా నుండి సైన్ అవుట్ చేసిన తర్వాత, మీ Microsoft ఖాతాకు మళ్లీ సైన్ ఇన్ చేయండి. ఈసారి పేజీ సమస్యలు లేకుండా లోడ్ అవుతుందని ఆశిస్తున్నాను.
4] Windows స్టోర్ని మళ్లీ నమోదు చేసుకోండి
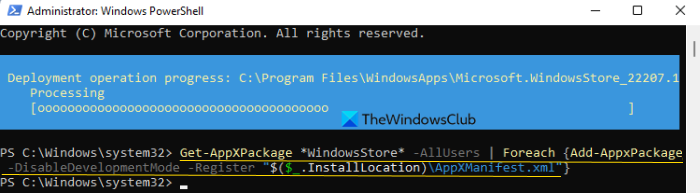
తరువాత, మనం Windows స్టోర్ని మళ్లీ నమోదు చేసుకోవాలి మరియు అది సహాయపడుతుందో లేదో చూడాలి. ఇది రీఇన్స్టాల్ని పోలి ఉంటుంది మరియు Windows స్టోర్ అవినీతిని పరిష్కరించగలదు. కాబట్టి అదే చేయడానికి, తెరవండి పవర్షెల్ అడ్మినిస్ట్రేటర్ లేదా టెర్మినల్ (నిర్వాహకుడిగా), పవర్షెల్ తెరిచి ఉందని నిర్ధారించుకోండి, లేకపోతే, డ్రాప్-డౌన్ చిహ్నంపై క్లిక్ చేసి, Windows PowerShell (లేదా కీబోర్డ్ సత్వరమార్గం Ctrl+Shift+1) ఎంచుకోండి. అప్పుడు కింది ఆదేశాలను అమలు చేయండి.
|_+_|ఆదేశం పూర్తయ్యే వరకు వేచి ఉండండి మరియు మీ Windows స్టోర్ మళ్లీ నమోదు చేయబడుతుంది. చివరగా, Windows స్టోర్ను ప్రారంభించండి, అవసరమైతే సైన్ ఇన్ చేయండి మరియు సమస్య కొనసాగుతుందో లేదో చూడండి.
యాక్టివ్ మెమరీ డంప్
5] Microsoft Storeని రీసెట్ చేయండి
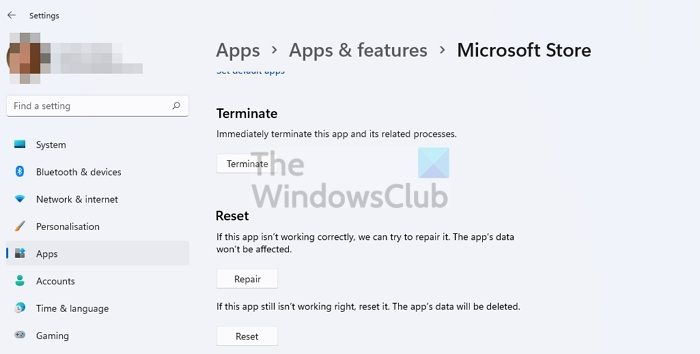
సమస్యను పరిష్కరించడానికి ఒక మార్గం Windows స్టోర్ సెట్టింగ్లను రీసెట్ చేయడం. అదే విధంగా చేయడానికి రెండు మార్గాలు ఉన్నాయి, ముందుగా Windows సెట్టింగ్ల నుండి Microsoft Storeని ఎలా రీసెట్ చేయాలో చూద్దాం. మీరు చేయవలసిందల్లా సూచించిన దశలను అనుసరించండి మరియు మీరు వెళ్ళడం మంచిది.
- తెరవండి సెట్టింగ్లు.
- వెళ్ళండి అప్లికేషన్లు > అప్లికేషన్లు & ఫీచర్లు.
- వెతకండి 'మైక్రోసాఫ్ట్ స్టోర్'.
- Windows 11: మూడు నిలువు చుక్కలపై క్లిక్ చేసి, 'మరిన్ని ఎంపికలు' ఎంచుకోండి.
- Windows 10: యాప్ని ఎంచుకుని, 'మరిన్ని ఎంపికలు' క్లిక్ చేయండి.
- రీసెట్ బటన్ క్లిక్ చేయండి.
ఇది మీకు సహాయపడుతుందని ఆశిస్తున్నాము.
xbox ప్రత్యక్ష ప్రసారం చేయలేము
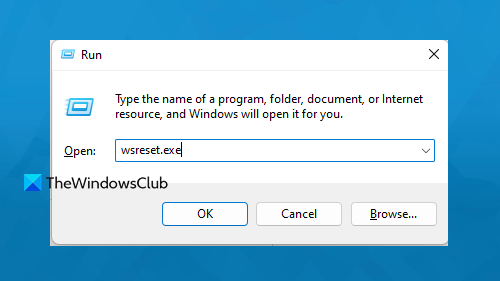
స్టోర్ని రీసెట్ చేయడానికి మరొక మార్గం ఉంది, ఈసారి ఓపెన్ రన్, టైప్ చేయండి 'wsreset.exe' మరియు ఎంటర్ నొక్కండి. ప్రాంప్ట్ చేయబడితే ఆన్-స్క్రీన్ సూచనలను అనుసరించండి మరియు Windows స్టోర్ రీసెట్ చేయబడుతుంది. ఇప్పుడు మైక్రోసాఫ్ట్ స్టోర్ తెరిచి, పేజీ లోడ్ అవుతుందో లేదో తనిఖీ చేయండి.
ఈ పోస్ట్లో పేర్కొన్న పరిష్కారాలను ఉపయోగించి మీరు మైక్రోసాఫ్ట్ స్టోర్ లోపాన్ని పరిష్కరించగలరని మేము ఆశిస్తున్నాము.
చదవండి: మైక్రోసాఫ్ట్ స్టోర్ లోపం 0x80131505
మైక్రోసాఫ్ట్ స్టోర్ ఎర్రర్ కోడ్ 0x80131500ని ఎలా పరిష్కరించాలి?
మైక్రోసాఫ్ట్ స్టోర్ ఎర్రర్ కోడ్ 0x80131500 0x00000194ని పోలి ఉంటుంది ఎందుకంటే ఇది పేజీని లోడ్ చేయకుండా ఆపివేస్తుంది. చాలా తరచుగా, సమస్య మీ పరికరంలో తప్పు తేదీ మరియు సమయం కారణంగా సంభవిస్తుంది. అయితే, ఇది నెమ్మదిగా ఇంటర్నెట్ వేగం కారణంగా కూడా కావచ్చు. సమస్యను పరిష్కరించడానికి మీరు ఈ పోస్ట్లో పేర్కొన్న పరిష్కారాలను అనుసరించడానికి ప్రయత్నించవచ్చు. అది పని చేయకపోతే, మైక్రోసాఫ్ట్ స్టోర్ ఎర్రర్ కోడ్ 0x80131500 పరిష్కరించడానికి మా గైడ్ను చూడండి. మీరు సమస్యను సులభంగా పరిష్కరించగలరని మేము ఖచ్చితంగా అనుకుంటున్నాము.
చదవండి: Microsoft Store యాప్లు Windowsలో డౌన్లోడ్, ఇన్స్టాల్, అప్డేట్ చేయవు
విండోస్ స్టోర్ ఎర్రర్ కోడ్ 0x803f8001ని ఎలా పరిష్కరించాలి?
Windows స్టోర్ యాప్ను ఇన్స్టాల్ చేయడానికి లేదా అన్ఇన్స్టాల్ చేయడానికి ప్రయత్నిస్తున్నప్పుడు ఎర్రర్ కోడ్ 0x803f8001 కనిపిస్తుంది. ఇది సాధారణంగా పాడైన మైక్రోసాఫ్ట్ స్టోర్ కాష్ లేదా కొన్ని తప్పు కాన్ఫిగరేషన్ కారణంగా జరుగుతుంది. మీరు ఈ ఎర్రర్ కోడ్ను ఎదుర్కొంటే, దయచేసి సమస్యను పరిష్కరించడానికి మా గైడ్ని చూడండి. 0x803F8001, 0x87AF000B మైక్రోసాఫ్ట్ స్టోర్ లోపం.
చదవండి: Windows PCలో Minecraft ప్రారంభ లోపం 0x803f8001ని పరిష్కరించండి.