మీరు 'PuTTy ఫాటల్ ఎర్రర్: నెట్వర్క్ లోపం: కనెక్షన్ నిరాకరించబడింది' ఎర్రర్ను పొందుతున్నట్లయితే, పుట్టీ మీ సర్వర్కి కనెక్ట్ చేయలేకపోయిందని అర్థం. ఈ లోపాన్ని పరిష్కరించడానికి మీరు చేయగలిగే కొన్ని విషయాలు ఉన్నాయి:
- ముందుగా, మీ సర్వర్ ఆన్లైన్లో ఉందో లేదో తనిఖీ చేయండి మరియు మీరు సరైన IP చిరునామా లేదా హోస్ట్ పేరుని ఉపయోగిస్తున్నారు. మీకు ఖచ్చితంగా తెలియకుంటే, మీ హోస్టింగ్ ప్రొవైడర్ని సంప్రదించండి.
- తరువాత, పుట్టీ సెట్టింగ్లు సరిగ్గా ఉన్నాయో లేదో తనిఖీ చేయండి. సెషన్ విభాగంలో, మీరు సరైన పోర్ట్ నంబర్ని ఉపయోగిస్తున్నారని నిర్ధారించుకోండి. SSH కోసం డిఫాల్ట్ పోర్ట్ 22.
- మీరు ఇప్పటికీ లోపాన్ని పొందుతున్నట్లయితే, -ssh ఎంపికతో కమాండ్ లైన్ నుండి PutTYని తెరవడానికి ప్రయత్నించండి. ఉదాహరణకు: 'putty.exe -ssh myserver.com'.
- చివరగా, పైన పేర్కొన్న పరిష్కారాలు ఏవీ పని చేయకుంటే, మీ సర్వర్ డిఫాల్ట్ SSH పోర్ట్ను బ్లాక్ చేసే అవకాశం ఉంది. ఈ సందర్భంలో, మీరు మీ హోస్టింగ్ ప్రొవైడర్ను సంప్రదించి, పోర్ట్ను అన్బ్లాక్ చేయమని వారిని అడగాలి.
పుట్టీతో మీ సర్వర్కి కనెక్ట్ చేయడంలో మీకు సమస్య ఉంటే, ఈ చిట్కాలు మీకు ప్రారంభించడానికి సహాయపడతాయి.
పుట్టీ అనేది ఉచిత మరియు ఓపెన్ సోర్స్ టెర్మినల్ ఎమ్యులేటర్. కమాండ్ లైన్ ద్వారా రూటర్లు, స్విచ్లు మరియు ఇతర నెట్వర్క్ పరికరాలను కాన్ఫిగర్ చేయడంలో సాఫ్ట్వేర్ మాకు సహాయపడుతుంది. ఇది SCP, SSH, టెల్నెట్, rlogin మరియు ముడి సాకెట్ కనెక్షన్లతో సహా అనేక నెట్వర్క్ ప్రోటోకాల్లకు మద్దతు ఇస్తుంది. అయినప్పటికీ, చాలా మంది వినియోగదారులు చూస్తున్నారని నివేదిస్తున్నారు పుట్టీ ఫాటల్ ఎర్రర్ పరికరాల మధ్య కనెక్షన్ని స్థాపించడానికి ప్రయత్నిస్తున్నప్పుడు. ఈ కథనంలో, ఈ లోపం యొక్క కారణాలను మేము నేర్చుకుంటాము మరియు మా కంప్యూటర్ నెట్వర్క్ లోపాన్ని నివేదించినట్లయితే మనం ఏమి చేయగలమో చూద్దాం మరియు దానితో పాటు సందేశం క్రింది విధంగా మారవచ్చు:
ఫాటల్ పుట్టీ లోపం, నెట్వర్క్ లోపం
- సాఫ్ట్వేర్ కారణంగా కనెక్షన్ విచ్ఛిన్నమైంది
- కనెక్షన్ సమయం ముగిసింది
- కనెక్షన్ నిరాకరించబడింది

విండోస్ కంప్యూటర్లలో పుట్టీ ఫాటల్ ఎర్రర్, నెట్వర్క్ ఎర్రర్ను పరిష్కరించండి
మీరు ఎదురుగా వస్తే ఫాటల్ పుట్టీ లోపం, నెట్వర్క్ లోపం , సాఫ్ట్వేర్ కారణంగా కనెక్షన్ విచ్ఛిన్నమైంది లేదా కనెక్షన్ సమయం ముగిసింది లేదా తిరస్కరించబడింది Windows 11/10లో, సమస్యను పరిష్కరించడానికి దిగువ పరిష్కారాలను అనుసరించండి:
- మీ ఇంటర్నెట్ కనెక్షన్ని తనిఖీ చేయండి
- పోర్ట్ నంబర్ మరియు ప్రోటోకాల్ సరైనవని నిర్ధారించుకోండి.
- SSH కనెక్షన్ ప్రారంభించబడిందో లేదో తనిఖీ చేయండి.
- మీ ఫైర్వాల్ మరియు యాంటీవైరస్ని తాత్కాలికంగా నిలిపివేయండి
- CLI కమాండ్ని అమలు చేయండి
- IT మేనేజర్ని సంప్రదించండి
మొదలు పెడదాం.
ftp విండోస్ 7 ను ఆదేశిస్తుంది
1] మీ ఇంటర్నెట్ కనెక్షన్ని తనిఖీ చేయండి
కొన్నిసార్లు ప్రాథమిక చిట్కాలు సమస్యకు మూల కారణం కావచ్చు మరియు ఎర్రర్ కోడ్ ఇంటర్నెట్ కనెక్షన్కి సంబంధించినది కాబట్టి, ఇంటర్నెట్ స్థిరంగా ఉందని మరియు కేబుల్లు PC మరియు రూటర్ రెండింటికీ సరిగ్గా కనెక్ట్ చేయబడి ఉన్నాయని నిర్ధారించుకోవాలని మేము మీకు సిఫార్సు చేస్తున్నాము. . ముందుగా ఉచిత ఇంటర్నెట్ స్పీడ్ టెస్టర్లలో ఒకదానితో మీ నెట్వర్క్ వేగాన్ని పరీక్షించండి. వేగం తక్కువగా ఉన్నట్లయితే, మేము రూటర్ను ఒకసారి రీబూట్ చేయాలి మరియు చివరకు, మీ రూటర్ని రీబూట్ చేయడం వల్ల సహాయం చేయకపోతే, మీ ISPని సంప్రదించండి.
2] పోర్ట్ నంబర్ మరియు ప్రోటోకాల్ సరైనవని నిర్ధారించుకోండి.
సర్వర్కి PutTY చేసిన నెట్వర్క్ కనెక్షన్ ప్రయత్నాన్ని సర్వర్ తిరస్కరించిందని ఎర్రర్ కోడ్ సూచిస్తుంది, దీని వలన Putty సర్వర్ను యాక్సెస్ చేయలేకపోయింది. ఇది బహుశా తప్పు ప్రోటోకాల్ మరియు పోర్ట్ నంబర్ వల్ల కావచ్చు; అందువల్ల ఏదైనా పరికరాన్ని యాక్సెస్ చేస్తున్నప్పుడు మేము ఉపయోగిస్తున్న పోర్ట్ నంబర్ మరియు ప్రోటోకాల్ (SSH, టెల్నెట్ లేదా Rlogin) సరైనదేనని నిర్ధారించుకోవడానికి సిఫార్సు చేయబడింది. అయితే, గుర్తుంచుకోవలసిన మరో విషయం ఉంది: పూర్తి నియంత్రణ కలిగిన సిస్టమ్ నిర్వాహకుడు మాత్రమే ఆగిపోయిన టెల్నెట్ మరియు SSH సేవలను పునఃప్రారంభించడం ద్వారా లోపాన్ని పరిష్కరించగలరు. కాబట్టి, మేము సంస్థలో భాగమైతే, నిర్వాహకుడిని సంప్రదించండి మరియు అతని నుండి సరైన వివరాలను అభ్యర్థించండి.
3] SSH కనెక్షన్ ప్రారంభించబడిందో లేదో తనిఖీ చేయండి.
పోర్ట్ మరియు ప్రోటోకాల్ సరైనవని వినియోగదారు నిర్ధారించుకున్న తర్వాత కూడా అతను పరికరాన్ని యాక్సెస్ చేయలేకపోయాడని గమనించబడింది. పరికరంలో SSH నిలిపివేయబడినందున ఈ సమస్య సాధారణంగా సంభవిస్తుంది. ఇది ఇప్పటికే ప్రారంభించబడి ఉంటే, మేము ఈ క్రింది పరిష్కారాలను చూడవచ్చు; అయినప్పటికీ, ఇది నిలిపివేయబడితే, పరికరంలో ఈ ప్రోటోకాల్ను ప్రారంభించడం ద్వారా మేము సమస్యను పరిష్కరించగలము మరియు అదే విధంగా చేయడానికి, దిగువ దశలను అనుసరించండి.
- తెరవడానికి Windows కీ + I నొక్కండి పరామితి అప్లికేషన్.
- ఇక్కడ Apps ఎంపికపై క్లిక్ చేయండి.
- నొక్కండి అదనపు లక్షణాలు .
- పక్కనే ఉన్న వీక్షణ ఫీచర్పై క్లిక్ చేయండి ఐచ్ఛిక లక్షణాన్ని జోడించండి.
- ఇప్పుడు మనం అక్కడ నుండి SSH ని ప్రారంభించవచ్చు.
చివరగా, కంప్యూటర్లో SSH ఫీచర్ని ప్రారంభించిన తర్వాత సమస్య పరిష్కరించబడిందో లేదో చూడండి మరియు సమస్య కొనసాగితే, తదుపరి పరిష్కారాన్ని చూడండి.
4] మీ ఫైర్వాల్ మరియు యాంటీవైరస్ని తాత్కాలికంగా నిలిపివేయండి
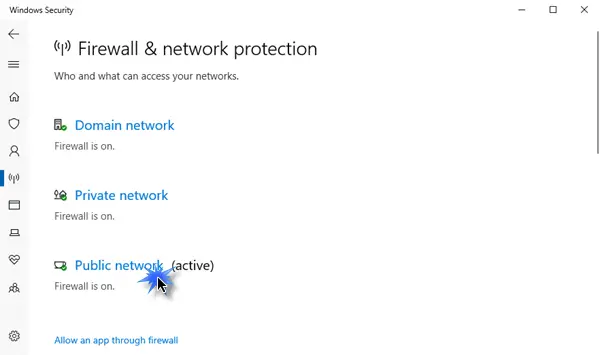
మా కంప్యూటర్లకు యాంటీవైరస్ లేదా విండోస్ సెక్యూరిటీ ఫైర్వాల్ ఎంత ముఖ్యమైనదో మాకు తెలుసు, మాల్వేర్ మరియు వైరస్ల నుండి మా కంప్యూటర్లు సజావుగా మరియు సురక్షితంగా రన్ అయ్యేలా రెండు యుటిలిటీలు సహాయపడతాయి. చాలా సార్లు యాంటీవైరస్ లేదా విండోస్ సెక్యూరిటీ ఫైర్వాల్ ఫీచర్ కొన్ని ఇన్కమింగ్ కనెక్షన్లను బ్లాక్ చేస్తుంది, ఫలితంగా ప్రశ్నలో లోపం ఏర్పడుతుంది. ఇప్పుడు ఈ దృష్టాంతంలో, మేము తాత్కాలికంగా ఫైర్వాల్ మరియు యాంటీవైరస్ని నిలిపివేయాలి మరియు అది కనెక్షన్ నిరాకరించిన లోపాన్ని పరిష్కరించగలదా అని తనిఖీ చేయాలి.
విండోస్ ఫైర్వాల్ని నిలిపివేయడానికి, సూచించిన దశలను అనుసరించండి.
- తెరవడానికి Windows కీ + I నొక్కండి పరామితి ఎంపిక.
- స్క్రీన్ ఎడమ వైపున, క్లిక్ చేయండి గోప్యత & భద్రత ఎంపిక.
- ఇప్పుడు 'Windows Security' ఎంపికపై క్లిక్ చేసి ఆపై ఆన్ చేయండి విండోస్ సెక్యూరిటీని తెరవండి .
- 'ఫైర్వాల్ మరియు నెట్వర్క్ రక్షణ' క్లిక్ చేసి, ఎంచుకోండి పబ్లిక్ నెట్వర్క్.
- కింద ఫైర్వాల్ మైక్రోసాఫ్ట్ డిఫెండర్, ఆఫ్ బటన్ పై క్లిక్ చేయండి.
మీ Windows కంప్యూటర్లో మీ యాంటీవైరస్ని నిలిపివేయడానికి ఇచ్చిన దశలను అనుసరించండి.
- విండోస్ కీని నొక్కి, శోధన పట్టీలో 'సెట్టింగ్' అని టైప్ చేయండి.
- స్క్రీన్ ఎడమ వైపున, క్లిక్ చేయండి గోప్యత & భద్రత ఎంపిక.
- ఇప్పుడు క్లిక్ చేయండి విండోస్ సెక్యూరిటీ అక్కడ ఎంపిక చేసి, ఆపై 'ఓపెన్ విండోస్ సెక్యూరిటీ' క్లిక్ చేయండి.
- నొక్కండి వైరస్ మరియు ముప్పు రక్షణ ఎంపిక.
- నొక్కండి సెట్టింగ్ల నిర్వహణ కింద వైరస్ మరియు ముప్పు రక్షణ .
- రియల్ టైమ్ ప్రొటెక్షన్ ఆప్షన్ కింద , స్విచ్ ఆఫ్ చేయండి.
మీరు థర్డ్ పార్టీ సెక్యూరిటీ సాఫ్ట్వేర్ని ఉపయోగిస్తుంటే, మీరు దానిని డిసేబుల్ కూడా చేయాలి.
యాంటీవైరస్ మరియు ఫైర్వాల్ను డిసేబుల్ చేసిన తర్వాత, సూచించిన లోపం సమస్య పరిష్కరించబడుతుందని మేము ఆశిస్తున్నాము.
5] CLI ఆదేశాన్ని అమలు చేయండి
లాగిన్ ప్రాసెస్లో కొన్ని తప్పు కాన్ఫిగరేషన్ ఉంటే, మనం ResberryPieకి కనెక్ట్ చేయలేకపోవడానికి మంచి అవకాశం ఉంది, ఈ సందర్భంలో మనం కింది ఆదేశాన్ని అమలు చేయాలి.
|_+_|మేము ఈ ఆదేశంతో లాగిన్ చేయడానికి ప్రయత్నించవచ్చు మరియు మా సమస్య పరిష్కరించబడుతుంది.
6] మీ IT మేనేజర్ని సంప్రదించండి
ప్రశ్నలోని లోపం పరికరాన్ని యాక్సెస్ చేయడానికి అనుమతి లేకపోవడంతో సంబంధం కలిగి ఉండవచ్చు, అలాంటి సందర్భాలలో మేము మా సంస్థ యొక్క IT మేనేజర్ని సంప్రదించాలి. పరిష్కారాలు ఏవీ పని చేయకుంటే లేదా మీరు ఈ దశలన్నింటినీ అనుసరించకూడదనుకుంటే కూడా మేము వారిని సంప్రదించవచ్చు.
ఈ పోస్ట్లో పేర్కొన్న పరిష్కారాలను ఉపయోగించి మీరు సమస్యను పరిష్కరించగలరని నేను ఆశిస్తున్నాను.
చదవండి: Windows కంప్యూటర్ల కోసం SSH క్లయింట్ల కోసం ఉత్తమ PuTTy ప్రత్యామ్నాయం.















