మీరు మైక్రోసాఫ్ట్ స్టోర్ని యాక్సెస్ చేయడానికి ప్రయత్నిస్తున్నప్పుడు 0x80070483 ఎర్రర్ కోడ్ని పొందుతున్నట్లయితే, సాధారణంగా స్టోర్ కాష్లో సమస్య ఉన్నందున లేదా మీ పరికరం సరిగ్గా సెటప్ చేయకపోవడమే దీనికి కారణం. ఈ కథనంలో, 0x80070483 ఎర్రర్ కోడ్ను ఎలా పరిష్కరించాలో మేము మీకు చూపుతాము, తద్వారా మీరు Microsoft స్టోర్ని తిరిగి ఉపయోగించుకోవచ్చు. ముందుగా, స్టోర్ కాష్ని క్లియర్ చేయడానికి ప్రయత్నిద్దాం. దీన్ని చేయడానికి, మైక్రోసాఫ్ట్ స్టోర్ యాప్ని తెరిచి, ఆపై ఎగువ-కుడి మూలలో ఉన్న మూడు చుక్కలపై క్లిక్ చేయండి. తర్వాత, 'డౌన్లోడ్లు మరియు అప్డేట్లు'పై క్లిక్ చేసి ఆపై 'నవీకరణలను పొందండి.' నవీకరణలు డౌన్లోడ్ చేయబడి, ఇన్స్టాల్ చేయబడిన తర్వాత, మీ పరికరాన్ని పునఃప్రారంభించి, 0x80070483 లోపం పరిష్కరించబడిందో లేదో చూడండి. స్టోర్ కాష్ను క్లియర్ చేయడం పని చేయకపోతే, తదుపరి దశలో ఏవైనా పెండింగ్లో ఉన్న నవీకరణల కోసం మీ పరికరాన్ని తనిఖీ చేయడం. దీన్ని చేయడానికి, సెట్టింగ్ల యాప్ని తెరిచి, ఆపై 'అప్డేట్ & సెక్యూరిటీ'పై క్లిక్ చేయండి. తర్వాత, 'Windows అప్డేట్'పై క్లిక్ చేసి, ఆపై 'నవీకరణల కోసం తనిఖీ చేయండి.' ఏవైనా అప్డేట్లు అందుబాటులో ఉంటే, వాటిని ఇన్స్టాల్ చేసి, ఆపై మీ పరికరాన్ని రీస్టార్ట్ చేయండి. మీరు ఇప్పటికీ 0x80070483 ఎర్రర్ని చూస్తున్నట్లయితే, మీ పరికరం సరిగ్గా సెటప్ చేయబడకపోయే అవకాశం ఉంది. దీన్ని పరిష్కరించడానికి, మైక్రోసాఫ్ట్ స్టోర్ యాప్ని తెరిచి, ఆపై ఎగువ-కుడి మూలలో ఉన్న మూడు చుక్కలపై క్లిక్ చేయండి. తర్వాత, 'సెట్టింగ్లు' ఆపై 'ఖాతాలు'పై క్లిక్ చేయండి. చివరగా, 'బదులుగా మైక్రోసాఫ్ట్ ఖాతాతో సైన్ ఇన్ చేయండి'పై క్లిక్ చేయండి. మీకు ఇంకా సమస్య ఉంటే, సహాయం కోసం మీరు ఎల్లప్పుడూ Microsoft మద్దతును సంప్రదించవచ్చు.
మీరు Windowsలో మైక్రోసాఫ్ట్ స్టోర్ని తెరిచినప్పుడు మీకు ఎర్రర్ కోడ్ 0x80070483 వస్తుంటే, దాన్ని పరిష్కరించడంలో ఈ పోస్ట్ మీకు సహాయం చేస్తుంది. మైక్రోసాఫ్ట్ స్టోర్ ఎర్రర్ కోడ్ 0x80070483 సాధారణంగా పాడైన లేదా తప్పిపోయిన సిస్టమ్ భాగాల కారణంగా తెరవడం సమయంలో కనిపిస్తుంది. మరొక కారణం పాడైన Windows స్టోర్ కాష్. అందువలన, మేము అన్ని పరిష్కారాల యొక్క సమగ్ర జాబితాను అందించాము మైక్రోసాఫ్ట్ స్టోర్ పని చేయడం లేదు విండోస్ సమస్య.

ఆటోప్లే విండోస్ 10 ని ఆపివేయండి
మైక్రోసాఫ్ట్ స్టోర్ ఎర్రర్ కోడ్ 0x80070483ని పరిష్కరించండి
మీ Windows 11/10 PCలో Microsoft Store ఎర్రర్ కోడ్ 80070483ని పరిష్కరించడానికి ఈ చిట్కాలను అనుసరించండి:
- మైక్రోసాఫ్ట్ స్టోర్ని రీసెట్ చేయండి
- విండోస్ స్టోర్ యాప్స్ ట్రబుల్షూటర్ని రన్ చేయండి
- DISMని అమలు చేయండి
- Powershellని ఉపయోగించి Microsoft Storeని మళ్లీ ఇన్స్టాల్ చేయండి
- PCలో మాల్వేర్ కోసం స్కాన్ చేయండి
ఈ సూచనలను పూర్తి చేయడానికి అడ్మినిస్ట్రేటర్ ఖాతాను ఉపయోగించాలని నిర్ధారించుకోండి.
1] Microsoft Storeని రీసెట్ చేయండి
లోపం కోడ్ పోయిందో లేదో చూడటానికి మీరు సెట్టింగ్ల నుండి మైక్రోసాఫ్ట్ స్టోర్ని రీసెట్ చేయడానికి ప్రయత్నించవచ్చు.
- వెళ్ళండి సెట్టింగ్లు > యాప్లు > యాప్లు & ఫీచర్లు .
- కనుగొనండి మైక్రోసాఫ్ట్ స్టోర్ మరియు దాని పక్కన ఉన్న మూడు చుక్కలపై క్లిక్ చేయండి.
- క్లిక్ చేయండి అధునాతన ఎంపికలు .
- కింద మళ్లీ లోడ్ చేయండి , క్లిక్ చేయండి మళ్లీ లోడ్ చేయండి బటన్.
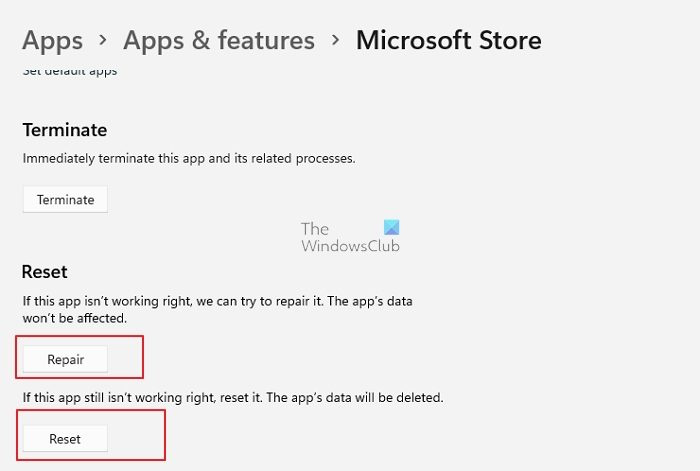
ఇది మైక్రోసాఫ్ట్ స్టోర్ను డిఫాల్ట్లకు రీసెట్ చేయాలి. ఈ పద్ధతి Windowsలో ఇన్స్టాల్ చేయబడిన ఏదైనా అప్లికేషన్కు వర్తిస్తుంది. మీరు మైక్రోసాఫ్ట్ స్టోర్ కాష్ని ఎలా క్లియర్ చేయవచ్చో మా గైడ్ని అనుసరించండి.
కనెక్ట్ చేయబడింది: రీసెట్ చేసిన తర్వాత Microsoft Store తెరవబడదు
టీమ్ వ్యూయర్ ఉపయోగించి ఫైళ్ళను పిసి నుండి పిసికి ఎలా బదిలీ చేయాలి
2] విండోస్ స్టోర్ యాప్స్ ట్రబుల్షూటర్ని రన్ చేయండి.
Windows స్టోర్ యాప్ల ట్రబుల్షూటర్ని అమలు చేయండి మరియు అది సహాయపడుతుందో లేదో చూడండి.
3] DISMని అమలు చేయండి
DISM కమాండ్ విండోస్ సిస్టమ్ రీస్టోర్ ఎన్విరాన్మెంట్తో సహా సిస్టమ్ ఇమేజ్లను సవరించడానికి మరియు పునరుద్ధరించడానికి నిర్వాహకులను అనుమతిస్తుంది. అయినప్పటికీ, మీరు స్థానిక రికవరీ ఇమేజ్ని మరియు Windowsలో ఏదైనా పాడైన సిస్టమ్ ఫైల్లను పరిష్కరించడానికి కూడా దీన్ని ఉపయోగించవచ్చు.
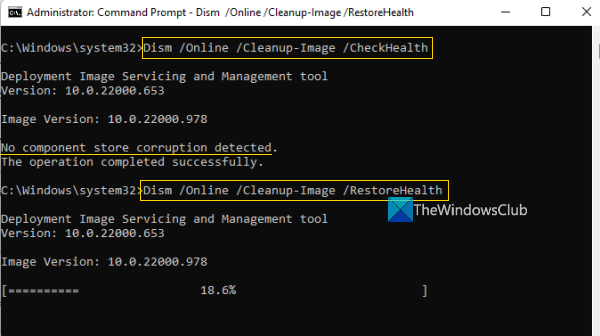
- టాస్క్బార్లోని శోధన పెట్టెలో, టైప్ చేయండి కమాండ్ లైన్ .
- ఆపై కమాండ్ ప్రాంప్ట్పై కుడి క్లిక్ చేసి ఎంచుకోండి నిర్వాహకునిగా అమలు చేయండి మరియు నొక్కండి అవును .
- టైప్ చేయండి DISM.exe/Online/Cleanup-image/Restorehealth (ప్రతి '/' ముందు ఖాళీని గమనించండి) ఆపై నొక్కండి లోపలికి .
ఈ ప్రక్రియ చాలా నిమిషాలు పట్టవచ్చు. ప్రక్రియ పూర్తయిన తర్వాత, మీ పరికరాన్ని పునఃప్రారంభించండి.
4] Powershellని ఉపయోగించి Microsoft Storeని మళ్లీ ఇన్స్టాల్ చేయండి
Windowsలో పవర్షెల్ Windowsతో ముందే ఇన్స్టాల్ చేయబడిన దాదాపు ప్రతి అప్లికేషన్ను మళ్లీ ఇన్స్టాల్ చేయగల ఆదేశాలను అమలు చేయడానికి మిమ్మల్ని అనుమతిస్తుంది. మైక్రోసాఫ్ట్ స్టోర్ మినహాయింపు కాదు మరియు మీరు క్రింది ఆదేశాలను అమలు చేయడం ద్వారా మైక్రోసాఫ్ట్ స్టోర్ను మళ్లీ ఇన్స్టాల్ చేయవచ్చు:
- నొక్కండి విండోస్ + హెచ్ కీబోర్డ్ సత్వరమార్గం మరియు ఎంచుకోండి విండోస్ టెర్మినల్ (అడ్మినిస్ట్రేటర్) .
- కమాండ్ ప్రాంప్ట్ వద్ద కింది ఆదేశాన్ని కాపీ చేసి పేస్ట్ చేయండి లేదా టైప్ చేసి నొక్కండి లోపలికి :
- మైక్రోసాఫ్ట్ స్టోర్ని మళ్లీ ఇన్స్టాల్ చేయడంలో ఈ ఆదేశం మీకు సహాయపడుతుంది. ప్రక్రియ మైక్రోసాఫ్ట్ స్టోర్ను మళ్లీ ఇన్స్టాల్ చేసిన తర్వాత, మీ కంప్యూటర్ను పునఃప్రారంభించండి.
మైక్రోసాఫ్ట్ స్టోర్ సరిగ్గా పనిచేస్తుందో లేదో తనిఖీ చేయండి.
5] PCలో మాల్వేర్ కోసం స్కాన్ చేయండి
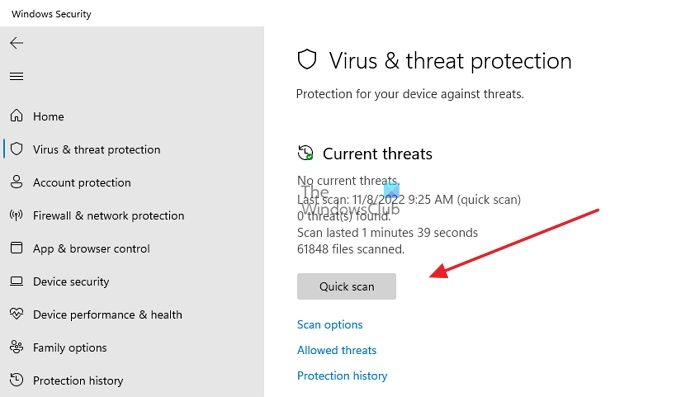
పరికరానికి తీవ్రమైన మాల్వేర్ సోకినట్లయితే Windows స్టోర్కు కనెక్ట్ చేయబడిన భాగాలు కనిపించకుండా ఉండవచ్చు లేదా సరిగ్గా పని చేయకపోవచ్చు. ఫలితంగా, మైక్రోసాఫ్ట్ స్టోర్ సరిగ్గా పని చేయదు. పూర్తి స్కాన్ని అమలు చేసి, ఆపై సమస్యను పరిష్కరించడానికి ఏవైనా కనుగొనబడిన బెదిరింపులను తీసివేయండి. దీన్ని ఎలా చేయాలో ఇక్కడ ఉంది:
- క్లిక్ చేయండి విండోస్ కీ + I తెరవండి సెట్టింగ్లు.
- ఎడమ ప్యానెల్లో, ఎంచుకోండి గోప్యత & భద్రత .
- కింద భద్రత , ఎంచుకోండి విండోస్ సెక్యూరిటీ .
- ఎంచుకోండి వైరస్ మరియు ముప్పు రక్షణ కింద ఇవ్వబడింది రక్షణ మండలాలు .
- తదుపరి క్లిక్ చేయండి స్కాన్ ఎంపికలు మరియు ఎంచుకోండి పూర్తి స్కాన్. నొక్కండి ఇప్పుడు స్కాన్ చేయండి .
మీరు ఏదైనా ఇతర యాంటీవైరస్ని ఉపయోగిస్తుంటే, మీ PCలో సమస్యలను కనుగొనడానికి ఇదే పద్ధతిని కలిగి ఉండాలి. మీరు ఏదైనా ముప్పును శుభ్రం చేయవచ్చు మరియు తీసివేయవచ్చు మరియు ఏదైనా ముప్పు కనుగొనబడితే మీ కంప్యూటర్ను పునఃప్రారంభించవచ్చు.
విండోస్ 10 విండోస్ రెడీ అవుతోంది 2017
మీరు మీ కంప్యూటర్లో వైరస్ లేదా మాల్వేర్ను కనుగొనలేకపోయారని అనుకుందాం. ఈ సందర్భంలో, మీ కంప్యూటర్ను స్కాన్ చేయగల క్లౌడ్-ఆధారిత యాంటీవైరస్ సొల్యూషన్ల వంటి ఇతర యాంటీవైరస్లను ప్రయత్నించమని మేము సూచిస్తున్నాము మరియు మీ కంప్యూటర్లో మీకు ఏ ప్రామాణిక యాంటీవైరస్ సిస్టమ్ అవసరం లేదు.
చదవండి : మైక్రోసాఫ్ట్ స్టోర్ లేదు, కనిపించడం లేదు లేదా ఇన్స్టాల్ చేయబడలేదు
మైక్రోసాఫ్ట్ విండోస్ స్టోర్ ఎర్రర్ కోడ్ 0x80070483 వెనుక ప్రధాన కారణం పాడైన విండోస్ స్టోర్ కాష్. కాబట్టి, ఈ కథనంలోని మీకు అనుకూలంగా ఉండే దశలను ప్రయత్నించిన తర్వాత, మీ కంప్యూటర్ను పునఃప్రారంభించడం మర్చిపోవద్దు మరియు మీరు మైక్రోసాఫ్ట్ స్టోర్ను తెరిచినప్పుడు లోపం కోడ్ పోయిందో లేదో తనిఖీ చేయండి.
నేను నా మైక్రోసాఫ్ట్ స్టోర్ని మళ్లీ ఎలా లింక్ చేయాలి?
మీరు Microsoft Store నుండి సైన్ అవుట్ చేసినట్లయితే, మీ ఖాతాను మళ్లీ లింక్ చేయడానికి మీరు మళ్లీ సైన్ ఇన్ చేయాలి. ఖాతా చిహ్నం యాప్ స్టోర్ యొక్క కుడి ఎగువ మూలలో ఉంది. మీరు దానిపై క్లిక్ చేసినప్పుడు, అది మీ PCలో అందుబాటులో ఉన్న Microsoft ఖాతా కోసం చూస్తుంది మరియు మీరు దాన్ని ఉపయోగించవచ్చు లేదా మరొక ఖాతాను ఉపయోగించవచ్చు.
నేను Windows యాప్లతో బహుళ Microsoft ఖాతాలను ఉపయోగించవచ్చా?
మీరు Microsoft Officeతో ఒక ఖాతాను, Xbox యాప్తో మరొక ఖాతాను, Microsoft Storeతో మరొక ఖాతాను మరియు Windows PCతో పూర్తిగా ప్రత్యేక ఖాతాను ఉపయోగించాలనుకుంటే, అవును, అవన్నీ సాధ్యమే. అయితే, మీరు ఒకే ఖాతాతో పొందే అతుకులు లేని అనుభవాన్ని కోల్పోతారు.















