మీరు PC గేమర్ అయితే, మీకు స్టీమ్ గురించి బాగా తెలిసి ఉండవచ్చు. ఇది గేమ్లను కొనుగోలు చేయడానికి మరియు ఆడేందుకు, అలాగే స్నేహితులు మరియు ఇతర గేమర్లతో చాట్ చేయడానికి మిమ్మల్ని అనుమతించే ప్రసిద్ధ గేమింగ్ ప్లాట్ఫారమ్. అయితే, దాని సమస్యలు లేకుండా కాదు. PC గేమర్స్ ఎదుర్కొనే ఒక సాధారణ సమస్య స్టీమ్ ఎర్రర్ కోడ్ 41. స్టీమ్ ఎర్రర్ కోడ్ 41 అనేది గేమ్ను ప్రారంభించేందుకు లేదా స్టీమ్ క్లయింట్ ద్వారా అప్డేట్ చేయడానికి ప్రయత్నిస్తున్నప్పుడు సంభవించే సాధారణ లోపం. లోపం సాధారణంగా 'లైబ్రరీ మ్యాచ్మేకింగ్ను లోడ్ చేయడం సాధ్యం కాలేదు.' ఈ లోపానికి కొన్ని సంభావ్య కారణాలు ఉన్నాయి, కానీ కృతజ్ఞతగా కొన్ని సంభావ్య పరిష్కారాలు కూడా ఉన్నాయి. స్టీమ్ ఎర్రర్ కోడ్ 41కి ఒక సంభావ్య కారణం ఏమిటంటే, మీ స్టీమ్ క్లయింట్ గడువు ముగిసింది. దీన్ని పరిష్కరించడానికి, కేవలం స్టీమ్ క్లయింట్ను ప్రారంభించి, 'నవీకరణల కోసం తనిఖీ చేయి'ని క్లిక్ చేయండి. ఏవైనా అప్డేట్లు అందుబాటులో ఉంటే, అవి స్వయంచాలకంగా డౌన్లోడ్ చేయబడి, ఇన్స్టాల్ చేయబడతాయి. ఈ లోపానికి మరొక సంభావ్య కారణం ఏమిటంటే, స్టీమ్ క్లయింట్ నిర్వాహక అధికారాలతో ప్రారంభించటానికి ఏర్పాటు చేయబడలేదు. ఆవిరి షార్ట్కట్పై కుడి-క్లిక్ చేసి, 'నిర్వాహకుడిగా రన్ చేయి' ఎంచుకోవడం ద్వారా దీనిని పరిష్కరించవచ్చు. ఈ పరిష్కారాలు ఏవీ సమస్యను పరిష్కరించకపోతే, గేమ్ ఫైల్లతోనే సమస్య ఉండే అవకాశం ఉంది. గేమ్ ఫైల్లను ధృవీకరించడానికి, మీ స్టీమ్ లైబ్రరీలోని గేమ్పై కుడి-క్లిక్ చేసి, 'గుణాలు' ఎంచుకోండి. 'స్థానిక ఫైల్లు' ట్యాబ్ కింద, 'గేమ్ ఫైల్ల సమగ్రతను ధృవీకరించండి'ని క్లిక్ చేయండి. ఇది ఏదైనా అవినీతి లేదా మిస్సింగ్ ఫైల్ల కోసం గేమ్ ఫైల్లను తనిఖీ చేస్తుంది మరియు వాటిని పరిష్కరించడానికి ప్రయత్నిస్తుంది. ఆవిరి లోపం కోడ్ 41ని పరిష్కరించడంలో ఈ పరిష్కారాలలో ఒకటి మీకు సహాయపడిందని ఆశిస్తున్నాము. కాకపోతే, అక్కడ కొన్ని ఇతర సంభావ్య పరిష్కారాలు ఉన్నాయి, కాబట్టి ఇప్పుడే వదులుకోవద్దు!
ఇక్కడ పూర్తి గైడ్ ఉంది ఆవిరిపై లోపం కోడ్ 41ని పరిష్కరించండి మీ Windows PCలో. చాలా మంది స్టీమ్ వినియోగదారులు నిర్దిష్ట గేమ్లను ఆడుతున్నప్పుడు లోపం 41 పొందడం గురించి ఫిర్యాదు చేశారు. మీరు దోష సందేశంతో ప్రాంప్ట్ చేయబడతారు మీ అభ్యర్థనను ప్రాసెస్ చేయడానికి స్టీమ్ సర్వర్లు చాలా బిజీగా ఉన్నాయి. తర్వాత గేమ్ పేరు మరియు ఎర్రర్ కోడ్ 41.
విండోస్ 10 బ్లూటూత్ చిహ్నం లేదు

ఈ ఎర్రర్ మెసేజ్ సర్వర్లో సమస్య కారణంగా ఎర్రర్ కోడ్ సంభవించి ఉంటుందని స్పష్టంగా సూచిస్తున్నప్పటికీ, ఆవిరి సర్వర్లు అందుబాటులో ఉన్నప్పుడు కూడా అనేక సందర్భాల్లో వివిధ వినియోగదారులచే నివేదించబడింది. ఇప్పుడు, స్టీమ్లో ఈ ఎర్రర్ కోడ్ని కలిగించడానికి అనేక ఇతర కారణాలు ఉండవచ్చు. ఇక్కడ కొన్ని ఇతర సాధ్యమైన కారణాలు ఉన్నాయి:
- మీ ఓవర్-ది-టాప్ సెక్యూరిటీ ప్యాకేజీ గేమ్ సర్వర్లకు కనెక్ట్ చేయకుండా ఆవిరి క్లయింట్ను నిరోధించవచ్చు.
- మీ గేమ్ ఫైల్లు ఇన్ఫెక్ట్ అయినప్పుడు లేదా కొన్ని ముఖ్యమైన గేమ్ ఫైల్లు కనిపించకుంటే ఇలా జరగవచ్చు.
- విండోస్లో నిల్వ చేయబడిన గేమ్ కాష్ పాడైపోయి ఉండవచ్చు మరియు తద్వారా ఆవిరిలో లోపం కోడ్ 41 ఏర్పడవచ్చు.
- మీ PC Windows OS మరియు గ్రాఫిక్స్ డ్రైవర్ల యొక్క పాత వెర్షన్ను కలిగి ఉంటే మీరు ఈ లోపాన్ని ఎదుర్కోవచ్చు.
- కొంతమంది వినియోగదారులకు, గేమ్ మోడ్ ఫీచర్ లోపాన్ని కలిగిస్తోంది.
- సందేహాస్పద గేమ్ యొక్క ఇన్స్టాలేషన్ ఫైల్లు పాడైపోయినా లేదా విరిగిపోయినా, మీరు ఈ ఎర్రర్ కోడ్ని ఎదుర్కోవచ్చు.
పైన పేర్కొన్న ఏవైనా సందర్భాలలో, మేము మీకు అందిస్తాము. ఈ లోపాన్ని పరిష్కరించడంలో వినియోగదారులకు సహాయపడే పని పరిష్కారాలను ఈ పోస్ట్ చర్చిస్తుంది. అందువల్ల, మీరు ఈ పరిష్కారాలను కూడా ప్రయత్నించవచ్చు మరియు చేతిలో ఉన్న లోపాన్ని వదిలించుకోవచ్చు.
Windows PCలో స్టీమ్ ఎర్రర్ కోడ్ 41ని పరిష్కరించండి
మీరు స్టీమ్ అప్లికేషన్ను పునఃప్రారంభించవచ్చు లేదా స్టీమ్లో ప్లే చేస్తున్నప్పుడు మీరు ఎర్రర్ కోడ్ 41ని మొదటిసారి స్వీకరించినప్పుడు మీ కంప్యూటర్ను పునఃప్రారంభించవచ్చు. అలాగే, స్టీమ్ యాప్ నుండి లాగ్ అవుట్ చేసి, ఆపై లోపం పరిష్కరించబడిందో లేదో చూడటానికి మళ్లీ లాగిన్ అవ్వడానికి ప్రయత్నించండి. అది సహాయం చేయకపోతే, మీరు ఉపయోగించగల పరిష్కారాలు ఇక్కడ ఉన్నాయి:
- ఆవిరి సర్వర్ స్థితిని తనిఖీ చేయండి.
- మీ యాంటీవైరస్లో ఆవిరిని అనుమతించండి.
- గేమ్ ఫైల్లను తనిఖీ చేయండి.
- గేమ్ కాష్ ఫోల్డర్ను క్లియర్ చేయండి.
- సమస్యాత్మక గేమ్ కోసం లాంచ్ ఆప్షన్లను సర్దుబాటు చేయండి.
- స్టీమ్ బీటాను నిలిపివేయండి (వర్తిస్తే).
- మీ Windows మరియు గ్రాఫిక్స్ డ్రైవర్లు తాజాగా ఉన్నాయని నిర్ధారించుకోండి.
- గేమ్ మోడ్ను నిలిపివేయండి.
- సమస్యాత్మక గేమ్ను మళ్లీ ఇన్స్టాల్ చేయండి.
మీ అభ్యర్థనను ప్రాసెస్ చేయడానికి స్టీమ్ సర్వర్లు చాలా బిజీగా ఉన్నాయి.
1] ఆవిరి సర్వర్ స్థితిని తనిఖీ చేయండి.
ముందుగా, మీరు స్టీమ్ సర్వర్ యొక్క స్థితిని తనిఖీ చేయాలి మరియు దాని సేవలు అప్ మరియు రన్ అవుతున్నాయని నిర్ధారించుకోండి. ఎర్రర్ మెసేజ్ సూచించినట్లుగా, సర్వర్ క్రాష్ లేదా ఇతర నిరంతర సర్వర్ సమస్య వల్ల ఎర్రర్ ఏర్పడి ఉండవచ్చు. అందువల్ల, ఆవిరి సర్వర్ యొక్క స్థితిని నిర్ణయించండి మరియు ప్రస్తుతానికి దాని సేవలు నిలిపివేయబడకుండా చూసుకోండి. మీరు దీన్ని ఉచిత వెబ్సైట్ స్థితి తనిఖీ సాధనంతో చేయవచ్చు. సర్వర్లు డౌన్ అయితే, కొంత సమయం వేచి ఉండి, ఆపై మళ్లీ గేమ్ని ఆడేందుకు ప్రయత్నించండి.
స్టీమ్ చివరిలో సర్వర్ సమస్యలు లేనప్పటికీ మీరు ఎర్రర్ కోడ్ 41ని ఎదుర్కొంటూ ఉంటే, దాన్ని పరిష్కరించడానికి మీరు మరొక పరిష్కారాన్ని వర్తింపజేయవచ్చు.
2] మీ యాంటీవైరస్/ఫైర్వాల్లో ఆవిరిని అనుమతించండి
మీ భద్రతా వ్యవస్థ ఆవిరిని లేదా దాని సంబంధిత ప్రక్రియను బ్లాక్ చేస్తున్నట్లయితే ఈ దోషాన్ని చాలా బాగా తగ్గించవచ్చు. మీ యాంటీవైరస్ లేదా ఫైర్వాల్ ప్రధాన అపరాధి కాదా అని తనిఖీ చేయడానికి, మీ యాంటీవైరస్/ఫైర్వాల్ను తాత్కాలికంగా నిలిపివేయండి. మీరు Windows 11/10 అంటే Windows సెక్యూరిటీలో అంతర్నిర్మిత యాంటీవైరస్ని ఉపయోగిస్తుంటే, దాన్ని డిసేబుల్ చేసి, ఆపై లోపం కనిపించడం ఆగిపోయిందో లేదో తనిఖీ చేయండి.
మీ భద్రతా సూట్ను నిలిపివేసిన తర్వాత లోపం పరిష్కరించబడితే, మీ యాంటీవైరస్ లేదా ఫైర్వాల్ లోపానికి కారణమైందని మీరు నిర్ధారించుకోవచ్చు. ఈ సందర్భంలో, మీరు మీ యాంటీవైరస్ లేదా ఫైర్వాల్ గుండా స్టీమ్ అప్లికేషన్ను అనుమతించడం ద్వారా లోపాన్ని శాశ్వతంగా పరిష్కరించవచ్చు. మినహాయింపులు, మినహాయింపులు మరియు వైట్లిస్టింగ్ కోసం యాంటీవైరస్ సెట్టింగ్లు ప్రతి యాంటీవైరస్కి భిన్నంగా ఉంటాయి. ఇక్కడ రెండు ప్రసిద్ధ థర్డ్-పార్టీ యాంటీవైరస్ మరియు విండోస్ సెక్యూరిటీలోని స్థలాలు ఉన్నాయి, ఇక్కడ మీరు మీ యాంటీవైరస్ ద్వారా అనుమతించడానికి స్టీమ్ యాప్ని జోడించవచ్చు:
- అవాస్ట్ యాంటీవైరస్: హోమ్ > సెట్టింగ్లు > జనరల్ > మినహాయింపులకు వెళ్లండి.
- సగటు: హోమ్ > సెట్టింగ్లు > ఫీచర్లు > వెబ్ రక్షణ > మినహాయింపులకు వెళ్లండి.
- విండోస్ సెక్యూరిటీ: వైరస్ & ముప్పు రక్షణ > సెట్టింగ్లను నిర్వహించండి > మినహాయింపులను జోడించండి లేదా తీసివేయండి > మినహాయింపును జోడించండి.
అదనంగా, మీరు గేమ్ను మీ యాంటీవైరస్ మినహాయింపు జాబితాకు జోడించమని కూడా మేము సూచిస్తాము, తద్వారా అది నిరోధించబడదు. స్టీమ్ గేమ్ల కోసం డిఫాల్ట్ స్థానం: C:Program Files (x86)Steamsteamappscommon.
విండోస్ డిఫెండర్ ఫైర్వాల్ ద్వారా ఆవిరిని అనుమతించడానికి, ఈ దశలను అనుసరించండి:
- మొదట, కేవలం విండోస్ సెక్యూరిటీ అనువర్తనం మరియు వెళ్ళండి ఫైర్వాల్ మరియు నెట్వర్క్ రక్షణ ఎడమ ప్యానెల్లో ట్యాబ్.
- ఇప్పుడు క్లిక్ చేయండి ఫైర్వాల్ ద్వారా యాప్ను అనుమతించండి ఎంపికను ఆపై క్లిక్ చేయండి సెట్టింగ్లను మార్చండి బటన్.
- ఆపై, అనుమతించబడిన యాప్లు మరియు ఫీచర్ల జాబితాలో, స్టీమ్ యాప్ని ఎంచుకోండి. ఇది జాబితా చేయబడకపోతే, అప్లికేషన్ను జోడించు బటన్ను క్లిక్ చేసి, బ్రౌజ్ చేయండి సి:ప్రోగ్రామ్ ఫైల్స్ (x86)స్టీమ్ స్థానం మరియు దాని ప్రధాన ఎక్జిక్యూటబుల్ ఎంచుకోండి.
- ఆ తర్వాత, 'పబ్లిక్ మరియు ప్రైవేట్ నెట్వర్క్లు' ఎంపికలలోని బాక్స్లను చెక్ చేసి, విండోను మూసివేయండి.
- చివరగా, స్టీమ్ని మళ్లీ తెరిచి, లోపం పరిష్కరించబడిందో లేదో చూడటానికి మీ గేమ్ని ఆడటానికి ప్రయత్నించండి.
చదవండి: డిస్క్ స్థలాన్ని కేటాయించేటప్పుడు స్టీమ్ ఫ్రీజింగ్ని పరిష్కరించండి.
3] గేమ్ ఫైల్లను తనిఖీ చేయండి
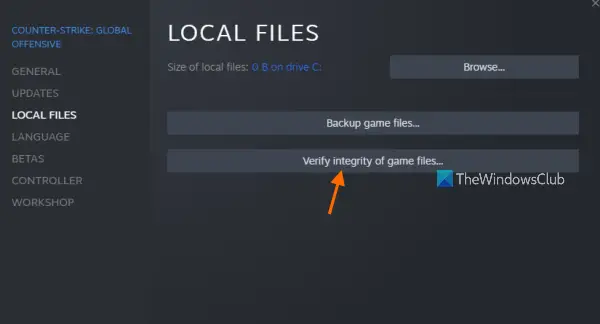
మీరు ఇప్పటికీ అదే ఎర్రర్ కోడ్ మరియు సందేశాన్ని పొందుతున్నట్లయితే, మీరు తప్పు గేమ్ ఫైల్లతో వ్యవహరిస్తున్నారు. చాలా తరచుగా, వివిధ కారణాల వల్ల Windows కంప్యూటర్లో గేమ్ ఫైల్లు తరచుగా ఇన్ఫెక్షన్కు గురవుతాయి లేదా తప్పిపోతాయి. అయినప్పటికీ, మీరు స్టీమ్లో పాడైన గేమ్ ఫైల్లను సులభంగా రిపేర్ చేయవచ్చు. ఈ పద్ధతి వివిధ వినియోగదారులకు ప్రభావవంతంగా ఉన్నట్లు నివేదించబడింది. అందువల్ల, మీరు అదే పనిని ప్రయత్నించవచ్చు మరియు లోపం పోయిందో లేదో చూడవచ్చు.
గమనిక: మీరు మునుపు మోడ్లను తొలగించినట్లయితే, ఏవీ మిగిలి లేవని నిర్ధారించుకోండి. ఆపై మీ గేమ్ ఫైల్ల సమగ్రతను ధృవీకరించండి.
ఇక్కడ ఎలా ఉంది:
- ముందుగా, ఆవిరి యాప్లోని లైబ్రరీ ట్యాబ్కు వెళ్లండి; ఇది మీరు ఇన్స్టాల్ చేసిన మరియు కొనుగోలు చేసిన అన్ని గేమ్లను చూపుతుంది.
- ఇప్పుడు మీరు ఎర్రర్ కోడ్ 41ని ఎదుర్కొంటున్న గేమ్పై కుడి క్లిక్ చేసి, ఎంచుకోండి లక్షణాలు సందర్భ మెను నుండి ఎంపిక.
- గుణాలు పేజీలో, స్థానిక ఫైల్ల ట్యాబ్ను క్లిక్ చేయండి.
- ఆ తర్వాత క్లిక్ చేయండి గేమ్ ఫైల్ల సమగ్రతను తనిఖీ చేస్తోంది బటన్ మరియు స్టీమ్ మీ గేమ్ ఫైల్లను స్కాన్ చేయడం ప్రారంభిస్తుంది మరియు ఏవైనా పాడైన వాటిని రిపేర్ చేస్తుంది. గేమ్ ఫైల్ల పరిమాణాన్ని బట్టి ఈ ప్రక్రియకు 10-15 నిమిషాలు లేదా అంతకంటే ఎక్కువ సమయం పట్టవచ్చు.
- ఆ తర్వాత, మీరు మీ గేమ్ ఆడటానికి ప్రయత్నించవచ్చు మరియు లోపం 41 పరిష్కరించబడిందో లేదో తనిఖీ చేయవచ్చు.
ఈ పద్ధతి పని చేయకపోతే, తదుపరి పరిష్కారాన్ని వర్తించండి.
చదవండి: Windows PCలో 53 మరియు 101 స్టీమ్ ఎర్రర్ కోడ్లను పరిష్కరించండి.
పిసి కోసం ఫ్యాషన్ గేమ్స్
4] గేమ్ యొక్క కాష్ ఫోల్డర్ను క్లియర్ చేయండి.
మీ కంప్యూటర్లో ఇన్స్టాల్ చేయబడిన ప్రతి గేమ్కు ఆవిరి కాష్ని ఉంచుతుంది. ఇది గేమ్ను త్వరగా లోడ్ చేయడానికి సహాయపడుతుంది. అయితే, గేమ్ కాష్ పాడైనట్లయితే, మీరు ఆటలో లోపాలు మరియు సమస్యలను ఎదుర్కొంటారు. అందువల్ల, సమస్యాత్మక ఆట కోసం కాష్ ఫోల్డర్ను క్లియర్ చేసి, ఆపై లోపం పరిష్కరించబడిందా లేదా అని తనిఖీ చేయండి. దీన్ని చేయడానికి ఇక్కడ దశలు ఉన్నాయి:
- ముందుగా Win + Rతో రన్ డైలాగ్ని తీసుకుని టైప్ చేయండి %అనువర్తనం డేటా% ఓపెన్ ఫీల్డ్లో మరియు ఎంటర్ నొక్కండి.
- ఇప్పుడు, తెరుచుకునే ప్రదేశంలో, మీరు ఎర్రర్ కోడ్ 41తో ఎదుర్కొన్న గేమ్ పేరుతో ఫోల్డర్ను ఎంచుకోండి.
- సమస్యాత్మక ఆట యొక్క కాష్ ఫోల్డర్ను క్లియర్ చేయడానికి మీ కీబోర్డ్లోని తొలగించు కీని నొక్కండి.
- ఆ తర్వాత, గేమ్ను మళ్లీ తెరిచి, లోపం పరిష్కరించబడిందో లేదో చూడండి.
5] సమస్యాత్మక గేమ్ కోసం ప్రయోగ ఎంపికలను సర్దుబాటు చేయండి.
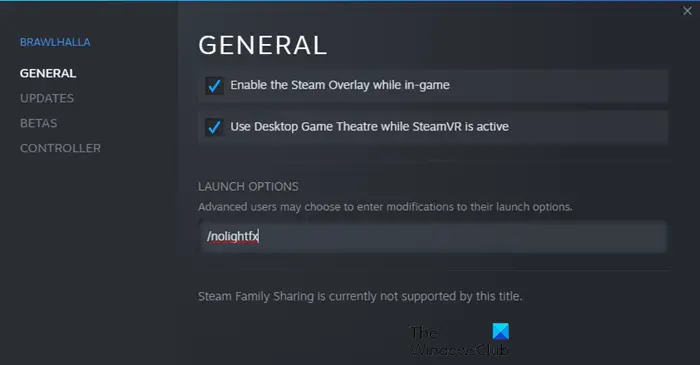
లోపం కనిపించడం కొనసాగితే, స్టీమ్లో సమస్యాత్మక గేమ్ కోసం లాంచ్ ఆప్షన్లను ట్వీక్ చేయడానికి ప్రయత్నించండి. కొంతమంది ప్రభావిత వినియోగదారులు అనుకూల ప్రారంభ ఎంపికలను ఉపయోగించడం ద్వారా సంభవించిన లోపాన్ని పరిష్కరించగలిగారు. కాబట్టి, మీరు అదే పనిని చేసి, అది సహాయపడుతుందో లేదో చూడవచ్చు. దీన్ని చేయడానికి ఇక్కడ దశలు ఉన్నాయి:
- ముందుగా స్టీమ్కి వెళ్లి దాని లైబ్రరీకి వెళ్లండి.
- ఇప్పుడు సమస్యాత్మక గేమ్పై కుడి-క్లిక్ చేసి, ప్రాపర్టీస్ ఎంపికను ఎంచుకోండి.
- అప్పుడు, జనరల్ ట్యాబ్లో, లాంచ్ ఐచ్ఛికాల ఫీల్డ్ను కనుగొని, ఫీల్డ్లో కింది ఆదేశాన్ని నమోదు చేయండి: సురక్షిత మోడ్, పూర్తి స్క్రీన్ = 0
- ఆ తర్వాత, మార్పులను సేవ్ చేసి, లోపం కోడ్ 41 పరిష్కరించబడిందో లేదో తనిఖీ చేయడానికి ఆటను మళ్లీ తెరవండి.
మీరు ఇప్పటికీ అదే లోపాన్ని ఎదుర్కొంటున్నారా? చింతించకండి, మీ లోపాన్ని ఖచ్చితంగా పరిష్కరించే మరికొన్ని పరిష్కారాలు మా వద్ద ఉన్నాయి.
చదవండి: Windows PCలో లోపాన్ని నవీకరించడానికి Steam తప్పనిసరిగా ఆన్లైన్లో ఉండాలి.
6] స్టీమ్ బీటా టెస్టింగ్ను నిలిపివేయండి (వర్తిస్తే)
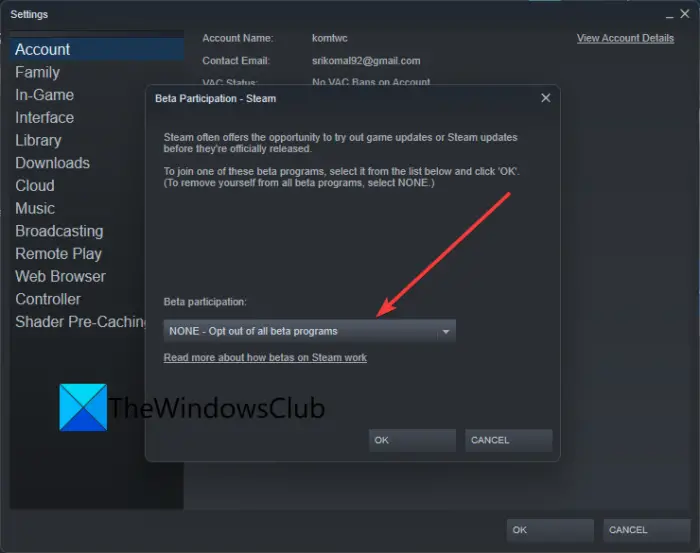
మీరు స్టీమ్ బీటాను ఎంచుకుంటే, బీటా మోడ్ను నిలిపివేసి, ఆపై సమస్య పోయిందో లేదో తనిఖీ చేయండి. బీటా మోడ్ భవిష్యత్తులో యాప్ యొక్క కొత్త ఫీచర్లను పరీక్షించడానికి మిమ్మల్ని అనుమతిస్తుంది. అయినప్పటికీ, సాధారణ ఆవిరి వెర్షన్తో పోలిస్తే ఇది అస్థిరంగా ఉంటుంది మరియు మీరు కొన్ని బగ్లను కూడా ఎదుర్కోవచ్చు. అందువల్ల, స్టీమ్ బీటా టెస్టింగ్ మోడ్ను నిలిపివేసి, ఆపై మీరు ఎర్రర్ కోడ్ 41 పొందడం ఆపివేస్తే చూడండి.
దీన్ని ఎలా చేయాలో ఇక్కడ ఉంది:
- ముందుగా, స్టీమ్ యాప్ని తెరిచి, స్టీమ్ మెను ఐటెమ్పై క్లిక్ చేయండి.
- ఆ తర్వాత ఎంచుకోండి సెట్టింగ్లు కనిపించే మెను ఎంపికల నుండి.
- ఇప్పుడు, లో తనిఖీ ట్యాబ్, క్లిక్ చేయండి మార్చండి బటన్ క్రింద ఉంది బీటా పరీక్షలో పాల్గొనడం ఎంపిక.
- తదుపరి ఎంచుకోండి ఏదీ లేదు - అన్ని బీటా ప్రోగ్రామ్లను నిలిపివేయండి. ఎంపిక.
- పూర్తయిన తర్వాత, స్టీమ్ యాప్ని మళ్లీ తెరిచి, మీరు మీ గేమ్ను ఎర్రర్ 41 లేకుండా ఆడగలరో లేదో చూడండి.
కనెక్ట్ చేయబడింది: ఫిక్సింగ్ లోపం 503 సేవ అందుబాటులో లేదు - ఆవిరి.
7] మీ Windows మరియు గ్రాఫిక్స్ డ్రైవర్లు తాజాగా ఉన్నాయని నిర్ధారించుకోండి.
కొంతమంది ప్రభావిత వినియోగదారుల ప్రకారం, వారి Windows మరియు గ్రాఫిక్స్ డ్రైవర్లను నవీకరించడం వలన వారికి లోపం పరిష్కరించబడింది. కాబట్టి, మీ PC Windows OS యొక్క తాజా వెర్షన్ మరియు గ్రాఫిక్స్ డ్రైవర్లను కలిగి ఉందని నిర్ధారించుకోండి. Windowsని నవీకరించడానికి, Win+Iతో సెట్టింగ్ల యాప్ని తెరిచి, Windows Update ట్యాబ్కి నావిగేట్ చేయండి మరియు పెండింగ్లో ఉన్న Windows నవీకరణలను డౌన్లోడ్ చేయడానికి మరియు ఇన్స్టాల్ చేయడానికి నవీకరణల కోసం తనిఖీ బటన్ను క్లిక్ చేయండి.
మీ గ్రాఫిక్స్ డ్రైవర్లను అప్డేట్ చేయడానికి, విండోస్ అప్డేట్ > అడ్వాన్స్డ్ ఆప్షన్లకు వెళ్లి, అడ్వాన్స్డ్ అప్డేట్ల ఎంపికను ఎంచుకోండి. ఆపై అందుబాటులో ఉన్న డ్రైవర్ నవీకరణలను డౌన్లోడ్ చేసి, ఇన్స్టాల్ చేయండి. ప్రత్యామ్నాయంగా, మీరు దాని కోసం AMD డ్రైవర్ ఆటో-డిటెక్షన్, ఇంటెల్ డ్రైవర్ అప్డేట్ యుటిలిటీ లేదా డెల్ అప్డేట్ యుటిలిటీని కూడా ఉపయోగించవచ్చు.
మీరు మీ గ్రాఫిక్స్ డ్రైవర్ను అన్ఇన్స్టాల్ చేసి, ఆపై లోపాన్ని పరిష్కరించడానికి వాటిని మళ్లీ ఇన్స్టాల్ చేయడాన్ని కూడా పరిగణించవచ్చు. మీ ప్రస్తుత గ్రాఫిక్స్ డ్రైవర్ పాడైపోయే అవకాశం ఉంది, అందుకే మీరు లోపాన్ని ఎదుర్కొంటున్నారు. అందువలన, డ్రైవర్ యొక్క తాజా కాపీని మళ్లీ ఇన్స్టాల్ చేయడం సమస్యను పరిష్కరిస్తుంది.
విండోస్ మరియు డిస్ప్లే డ్రైవర్ల యొక్క తాజా వెర్షన్లతో ఎర్రర్ కోడ్ కొనసాగితే, తదుపరి సంభావ్య పరిష్కారానికి వెళ్లండి.
చదవండి: Windows PCలో ఆవిరి లోపం E502 L3ని ఎలా పరిష్కరించాలి.
8] గేమ్ మోడ్ని నిలిపివేయండి
కొంతమంది ప్రభావిత వినియోగదారులు తమ PCలో గేమ్ మోడ్ ఫీచర్ను నిలిపివేయడం వలన లోపాన్ని పరిష్కరించడంలో సహాయపడిందని నివేదించారు. కాబట్టి, మీరు మీ Windows 11/10 PCలో గేమ్ మోడ్ని ఉపయోగిస్తుంటే, దాన్ని నిలిపివేయండి మరియు లోపం పరిష్కరించబడిందో లేదో చూడండి. దీన్ని చేయడానికి, సెట్టింగ్ల యాప్ని తెరిచి, గేమ్ల ట్యాబ్కి వెళ్లండి. ఇప్పుడు గేమ్ మోడ్ ఆప్షన్పై క్లిక్ చేసి, గేమ్ మోడ్ ఆప్షన్తో అనుబంధించబడిన టోగుల్ను ఆఫ్ చేయండి.
పదం 2013 లో స్థూల రికార్డు
9] సమస్యాత్మక గేమ్ను మళ్లీ ఇన్స్టాల్ చేయండి.
మీరు పైన ఉన్న అన్ని పరిష్కారాలను ప్రయత్నించినట్లయితే మరియు ఎర్రర్ పాప్ అప్ అవుతూ ఉంటే, సమస్యాత్మక గేమ్ను మళ్లీ ఇన్స్టాల్ చేయడం చివరి ప్రయత్నం. అందువల్ల, సమస్యాత్మకమైన గేమ్ను ముందుగా అన్ఇన్స్టాల్ చేసి, ఆపై దాన్ని మళ్లీ ఇన్స్టాల్ చేయండి. మీరు ఆవిరి ద్వారా గేమ్ను అన్ఇన్స్టాల్ చేయవచ్చు. ఇక్కడ ఎలా ఉంది:
- ముందుగా, స్టీమ్ యాప్ని తెరిచి, లైబ్రరీకి వెళ్లండి.
- ఇప్పుడు, మీరు ఎర్రర్ను ఎదుర్కొంటున్న గేమ్పై కుడి-క్లిక్ చేసి, సందర్భ మెను నుండి అన్ఇన్స్టాల్ చేయి ఎంచుకోండి.
- గేమ్ను అన్ఇన్స్టాల్ చేసిన తర్వాత, మీ కంప్యూటర్ను పునఃప్రారంభించి, గేమ్ను మళ్లీ ఇన్స్టాల్ చేయడానికి ఆవిరిని తెరవండి.
మీరు గేమ్ని మళ్లీ ఇన్స్టాల్ చేయడం పూర్తి చేసిన తర్వాత, దాన్ని ప్రారంభించి, గేమ్ని ఆడేందుకు ప్రయత్నించండి. మీరు మళ్లీ ఎర్రర్ కోడ్ 41లోకి ప్రవేశించరని నేను ఆశిస్తున్నాను.
ఆవిరిని ఎలా పరిష్కరించాలి? క్షమించండి, అయితే ప్రస్తుతం ఈ కంటెంట్ని వీక్షించడానికి మీకు అనుమతి లేదా?
మీరు స్టీమ్లో 'క్షమించండి, కానీ మీరు ప్రస్తుతం ఈ కంటెంట్ని వీక్షించడానికి అనుమతించబడరు' అనే ఎర్రర్ని పొందుతున్నట్లయితే, వారి పేజీలను యాక్సెస్ చేయడానికి మీరు సరైన పుట్టిన తేదీని నమోదు చేశారని నిర్ధారించుకోండి. ఆవిరికి కొన్ని వయో పరిమితులు ఉన్నాయి మరియు మీరు వయస్సు ప్రమాణాలకు అనుగుణంగా లేకుంటే మీరు ఈ లోపాన్ని ఎదుర్కొనే అవకాశం ఉంది. ప్రత్యామ్నాయంగా, మీరు పేజీని రెండుసార్లు రిఫ్రెష్ చేసి, లోపాన్ని పరిష్కరించడానికి స్టీమ్ HTML కాష్ని తొలగించడానికి కూడా ప్రయత్నించవచ్చు.
స్టీమ్ స్టార్టప్ లోపాన్ని ఎలా పరిష్కరించాలి?
'ఈ గేమ్ను ఆడేందుకు స్టీమ్ తప్పనిసరిగా నడుస్తోంది' లోపాన్ని పరిష్కరించడానికి, స్టీమ్ క్లయింట్ మీ సిస్టమ్లో ఇన్స్టాల్ చేయబడిందని నిర్ధారించుకోండి మరియు క్లయింట్ తాజాగా ఉందని నిర్ధారించుకోండి. ప్రత్యామ్నాయంగా, మీరు గేమ్ ఫైల్ల సమగ్రతను కూడా తనిఖీ చేయవచ్చు మరియు లోపం పరిష్కరించబడిందో లేదో చూడవచ్చు. ప్రత్యామ్నాయంగా, మీరు స్టీమ్ యాప్ నుండి లాగ్ అవుట్ చేసి, లోపం పరిష్కరించబడిందో లేదో తనిఖీ చేయడానికి తిరిగి లాగిన్ చేయవచ్చు. మిగతావన్నీ విఫలమైతే, స్టీమ్ క్లయింట్ను మళ్లీ ఇన్స్టాల్ చేయండి మరియు అది మీ కోసం లోపాన్ని ఖచ్చితంగా పరిష్కరిస్తుంది.
ఇప్పుడు చదవండి: విండోస్లో స్టీమ్ గేమ్లు ప్రారంభించబడవు లేదా తెరవబడవు .















