మీరు Windows 10/11లో 'వైర్లెస్ నెట్వర్క్ ప్రొఫైల్ను సేవ్ చేయడంలో లోపం' సందేశాన్ని పొందుతున్నట్లయితే, చింతించకండి - ఇది సులభమైన పరిష్కారం.
సాధారణంగా, మీ కంప్యూటర్ వైర్లెస్ నెట్వర్క్ ప్రొఫైల్ను తప్పు స్థానానికి సేవ్ చేయడానికి ప్రయత్నిస్తోంది.
ఫ్లాష్ వీడియో స్పీడ్ కంట్రోల్ క్రోమ్
దీన్ని పరిష్కరించడానికి, మీరు మీ కంప్యూటర్ ఈ ప్రొఫైల్లను సేవ్ చేసే స్థానాన్ని మార్చాలి.
ఇక్కడ ఎలా ఉంది:
- ప్రారంభ బటన్ను క్లిక్ చేయడం ద్వారా నెట్వర్క్ మరియు భాగస్వామ్య కేంద్రాన్ని తెరవండి, ఆపై కంట్రోల్ ప్యానెల్ను క్లిక్ చేసి, ఆపై నెట్వర్క్ మరియు ఇంటర్నెట్ను క్లిక్ చేసి, ఆపై నెట్వర్క్ మరియు షేరింగ్ సెంటర్ను క్లిక్ చేయండి.
- అడాప్టర్ సెట్టింగ్లను మార్చు క్లిక్ చేయండి.
- మీరు మార్చాలనుకుంటున్న నెట్వర్క్ కనెక్షన్పై కుడి-క్లిక్ చేసి, ఆపై గుణాలు క్లిక్ చేయండి.
- వైర్లెస్ ప్రాపర్టీస్ బటన్ను క్లిక్ చేయండి.
- వైర్లెస్ నెట్వర్క్ సెక్యూరిటీ కీని చూడటానికి సెక్యూరిటీ ట్యాబ్ను క్లిక్ చేసి, ఆపై అక్షరాలను చూపించు చెక్ బాక్స్ను క్లిక్ చేయండి.
- సరే క్లిక్ చేసి, ఆపై సరి క్లిక్ చేయండి.
అంతే! ఇది Windows 10/11లో 'వైర్లెస్ నెట్వర్క్ ప్రొఫైల్ను సేవ్ చేయడంలో లోపం' సందేశాన్ని పరిష్కరించాలి.
ఇంటర్నెట్ కనెక్షన్ యొక్క లక్షణాలను వీక్షిస్తున్నప్పుడు, కొంతమంది వినియోగదారులు '' అనే సందేశాన్ని అందుకున్నారు. వైర్లెస్ నెట్వర్క్ ప్రొఫైల్ను సేవ్ చేయడంలో లోపం ' సందేశం. Windows 11/10లో క్రొత్తదాన్ని సెటప్ చేస్తున్నప్పుడు లేదా ఇప్పటికే ఉన్న నెట్వర్క్ ప్రొఫైల్ను తొలగించేటప్పుడు అదే దోష సందేశం కనిపించవచ్చు. మీరు ఈ దోష సందేశాన్ని చూసినట్లయితే, సమస్యను ఎలా పరిష్కరించాలో ఈ గైడ్ మీకు చూపుతుంది.

పవర్ పాయింట్ డ్రాఫ్ట్ వాటర్ మార్క్
పూర్తి దోష సందేశం:
వైర్లెస్ నెట్వర్క్ ప్రొఫైల్ను సేవ్ చేయడంలో లోపం - వైర్లెస్ నెట్వర్క్ ప్రొఫైల్ను సేవ్ చేస్తున్నప్పుడు Windows లోపాన్ని ఎదుర్కొంది. నిర్దిష్ట లోపం: సిస్టమ్ పేర్కొన్న ఫైల్ను కనుగొనలేదు.
WiFi ప్రొఫైల్ పేరు ఏమిటి?
వైర్లెస్ నెట్వర్క్ ప్రొఫైల్ లేదా WiFi ప్రొఫైల్ SSID, పాస్వర్డ్ మొదలైన సమాచారాన్ని కలిగి ఉంటుంది. ఇంటర్నెట్కి కనెక్ట్ చేయడానికి మీ కంప్యూటర్ ఈ సమాచారాన్ని ఉపయోగిస్తుంది. SSID (సర్వీస్ సెట్ ఐడెంటిఫైయర్) అనేది నెట్వర్క్ పేరు. మీరు మీ కంప్యూటర్ లేదా స్మార్ట్ఫోన్లో WiFiని తెరిచినప్పుడు, మీరు చూసే నెట్వర్క్ల జాబితా SSID.
నా WiFiకి ప్రొఫైల్ని ఎలా జోడించాలి?
Windows 11/10 కొత్త WiFi నెట్వర్క్ ప్రొఫైల్లను సృష్టించడానికి వినియోగదారులను అనుమతిస్తుంది. మీరు దీన్ని సెట్టింగ్ల యాప్ లేదా కంట్రోల్ ప్యానెల్ ఉపయోగించి చేయవచ్చు. కొత్త నెట్వర్క్ ప్రొఫైల్ను సెటప్ చేసినప్పుడు, మీరు తప్పనిసరిగా నెట్వర్క్ పేరు, భద్రతా రకం మరియు భద్రతా కీని నమోదు చేయాలి. ముందుగా వివరించినట్లుగా, కొంతమంది వినియోగదారులు ' వైర్లెస్ నెట్వర్క్ ప్రొఫైల్ను సేవ్ చేయడంలో లోపం 'కొత్త నెట్వర్క్ ప్రొఫైల్ను సృష్టించేటప్పుడు. మీకు అదే జరిగితే, మీరు ఈ పోస్ట్లో అందించిన పరిష్కారాలను ఉపయోగించవచ్చు.
Windows 11/10లో వైర్లెస్ నెట్వర్క్ ప్రొఫైల్ సందేశాన్ని సేవ్ చేయడంలో లోపాన్ని పరిష్కరించండి.
మీరు చూస్తే ' వైర్లెస్ నెట్వర్క్ ప్రొఫైల్ను సేవ్ చేయడంలో లోపం ”, క్రింద వ్రాసిన పరిష్కారాలను ఉపయోగించండి.
- తాజా Windows నవీకరణను ఇన్స్టాల్ చేయండి
- పాడైన సిస్టమ్ ఫైల్లను రిపేర్ చేస్తోంది
- మాల్వేర్ మరియు యాంటీవైరస్ స్కాన్ని అమలు చేయండి
- క్లీన్ బూట్ స్టేట్లో ట్రబుల్షూటింగ్
- నెట్వర్క్ డ్రైవర్ను అన్ఇన్స్టాల్ చేసి మళ్లీ ఇన్స్టాల్ చేయండి
- మీ Wi-Fi నెట్వర్క్ని రీసెట్ చేయండి
మేము ఈ పరిష్కారాలన్నింటినీ క్రింద వివరంగా వివరించాము.
1] తాజా Windows నవీకరణను ఇన్స్టాల్ చేయండి.
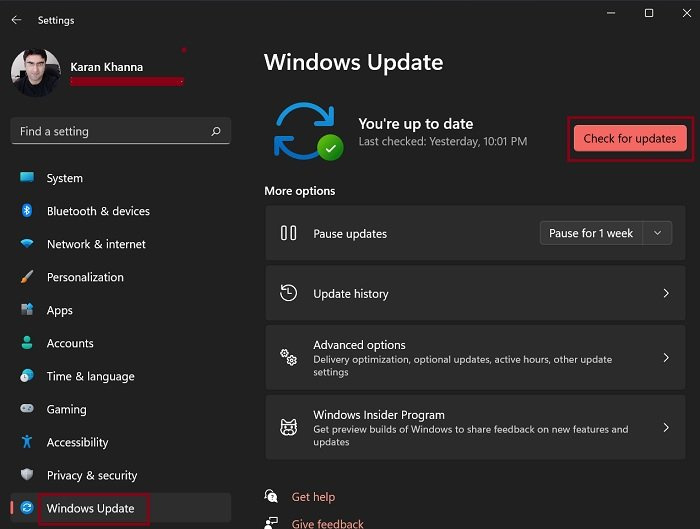
మీరు Windows 11/10 యొక్క పాత వెర్షన్ను కలిగి ఉన్నట్లయితే, మీరు Windows కంప్యూటర్లో ఇలాంటి సమస్యలను ఎదుర్కోవచ్చు. కాబట్టి, మీరు Windows 11/10 యొక్క తాజా వెర్షన్ను ఇన్స్టాల్ చేశారని నిర్ధారించుకోండి. Windows 11/10 సెట్టింగ్లను తెరిచి, మాన్యువల్గా నవీకరణల కోసం తనిఖీ చేయడానికి Windows నవీకరణ పేజీకి వెళ్లండి. నవీకరణ అందుబాటులో ఉంటే, దాన్ని ఇన్స్టాల్ చేయండి.
2] పాడైన సిస్టమ్ ఫైల్లను రిపేర్ చేయండి
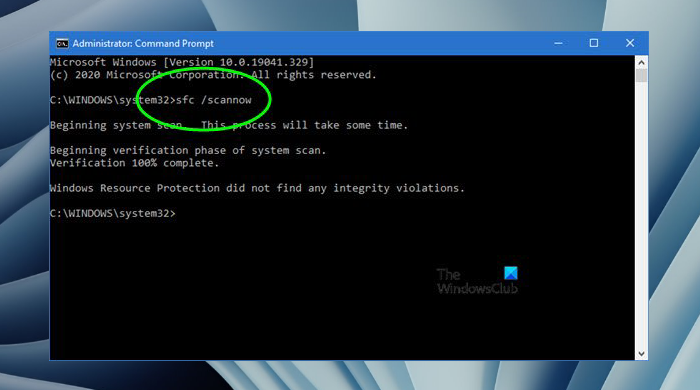
ఈ లోపానికి మరొక కారణం పాడైన సిస్టమ్ ఫైల్స్. Windows 11/10 ఆపరేటింగ్ సిస్టమ్ పాడైన సిస్టమ్ ఫైల్లను రిపేర్ చేయడానికి అంతర్నిర్మిత సాధనాలను కలిగి ఉంది. సిస్టమ్ ఫైల్లను రిపేర్ చేయడానికి మీరు సిస్టమ్ ఫైల్ చెకర్ మరియు DISM సాధనాలను ఉపయోగించవచ్చు. ప్రక్రియ పూర్తయిన తర్వాత, సమస్య ఇంకా ఉందో లేదో తనిఖీ చేయండి.
డివిడి నుండి ఆడియోను రిప్పింగ్
3] మాల్వేర్ మరియు యాంటీవైరస్ స్కాన్ని అమలు చేయండి.
మీరు Windows 11/10 యొక్క తాజా వెర్షన్ను ఇన్స్టాల్ చేసినట్లుగా, మీ సిస్టమ్ ఫైల్లు చెక్కుచెదరకుండా లేదా మీరు సిస్టమ్ ఫైల్లను పునరుద్ధరించినప్పటికీ, ఇంటర్నెట్ కనెక్షన్ ప్రాపర్టీలలో ఎర్రర్ మెసేజ్ కనిపిస్తూ ఉంటే, ప్రతిదీ సాధారణమైనదిగా అనిపిస్తే, మీ సిస్టమ్ ఇన్ఫెక్ట్ అయి ఉండవచ్చు. మీరు మాల్వేర్ స్కాన్ మరియు యాంటీవైరస్ స్కాన్ని అమలు చేయాలి.
విండోస్ డిఫెండర్ అనేది మైక్రోసాఫ్ట్ అభివృద్ధి చేసిన మంచి యాంటీవైరస్. మీకు కావాలంటే, మీ సిస్టమ్ని స్కాన్ చేయడానికి మీరు ఉచిత యాంటీవైరస్ సాఫ్ట్వేర్ లేదా ఉచిత స్వతంత్ర ఆన్-డిమాండ్ యాంటీవైరస్ సాఫ్ట్వేర్ను కూడా ఉపయోగించవచ్చు.
4] క్లీన్ బూట్ స్టేట్లో ట్రబుల్షూటింగ్
వైరుధ్యమైన థర్డ్-పార్టీ స్టార్టప్ యాప్ లేదా థర్డ్-పార్టీ సర్వీస్ వల్ల ఈ లోపం సంభవించి ఉండవచ్చు. ఇది మీ విషయంలో ఉందో లేదో తనిఖీ చేయడానికి, క్లీన్ బూట్ స్థితిని పరిష్కరించడం. మీ కంప్యూటర్ను క్లీన్ బూట్ మోడ్లో ప్రారంభించండి మరియు కొత్త WiFi ప్రొఫైల్ను సృష్టించేటప్పుడు, ఇప్పటికే ఉన్న WiFi ప్రొఫైల్ను తొలగించేటప్పుడు లేదా ఇంటర్నెట్ కనెక్షన్ లక్షణాలను వీక్షిస్తున్నప్పుడు Windows అదే దోష సందేశాన్ని ప్రదర్శిస్తుందో లేదో చూడండి.
తల్లిదండ్రుల నియంత్రణల సమీక్షను తెరుస్తుంది
క్లీన్ బూట్ స్థితిలో సమస్య జరగకపోతే, తదుపరి దశ వైరుధ్యమైన మూడవ-పక్షం అప్లికేషన్ లేదా స్టార్టప్ సేవ కోసం వెతకడం. దీన్ని చేయడానికి, ఏదైనా డిసేబుల్ స్టార్టప్ అప్లికేషన్లను ఎనేబుల్ చేసి, మీ కంప్యూటర్ని రీస్టార్ట్ చేయండి. ఇప్పుడు సమస్య కొనసాగుతుందో లేదో చూడండి. అలా అయితే, అప్లికేషన్లను ఒక్కొక్కటిగా నిలిపివేయడం ప్రారంభించండి మరియు మీరు రన్నింగ్ అప్లికేషన్ను డిసేబుల్ చేసిన ప్రతిసారీ మీ కంప్యూటర్ని రీస్టార్ట్ చేయండి. ఇది అమలు చేయడానికి సమస్యాత్మక అప్లికేషన్ను గుర్తించడంలో మీకు సహాయం చేస్తుంది. విరుద్ధమైన మూడవ పక్ష సేవను గుర్తించడానికి అదే విధానాన్ని అనుసరించండి. మీరు సమస్యాత్మక సేవను కనుగొన్న తర్వాత, సేవల యాప్ని ఉపయోగించి దాన్ని శాశ్వతంగా నిలిపివేయండి.
కొంతమంది ప్రభావిత వినియోగదారులు సమస్య SafetyNutManager ప్రక్రియకు సంబంధించినదని కనుగొన్నారు.
5] నెట్వర్క్ డ్రైవర్ను అన్ఇన్స్టాల్ చేసి మళ్లీ ఇన్స్టాల్ చేయండి.
మీరు నెట్వర్క్ డ్రైవర్ను మళ్లీ ఇన్స్టాల్ చేయడానికి ప్రయత్నించవచ్చు మరియు అది సహాయపడుతుందో లేదో చూడవచ్చు. దశలు:
- పరికర నిర్వాహికిని తెరవండి.
- విస్తరించు నెట్వర్క్ ఎడాప్టర్లు శాఖ.
- నెట్వర్క్ డ్రైవర్పై కుడి క్లిక్ చేసి ఎంచుకోండి పరికరాన్ని తొలగించండి .
- మీ కంప్యూటర్ని పునఃప్రారంభించండి.
మీరు పునఃప్రారంభించినప్పుడు, Windows తప్పిపోయిన డ్రైవర్ల కోసం వెతుకుతుంది మరియు వాటిని ఇన్స్టాల్ చేస్తుంది.
6] మీ Wi-Fi నెట్వర్క్ సెట్టింగ్లను రీసెట్ చేయండి.
మీరు మీ Wi-Fi నెట్వర్క్ సెట్టింగ్లను రీసెట్ చేయాలని కూడా మేము సూచిస్తున్నాము. ఈ చర్య నెట్వర్క్ భాగాలను వాటి డిఫాల్ట్లకు రీసెట్ చేస్తుంది మరియు నెట్వర్క్ ఎడాప్టర్లను మళ్లీ ఇన్స్టాల్ చేస్తుంది. మీరు ఇంటర్నెట్కి కనెక్ట్ చేయడంలో సమస్యలు ఉన్నట్లయితే Windows 11/10లో నెట్వర్క్ని రీసెట్ చేయడం ఉపయోగకరంగా ఉంటుంది.
ఇది సహాయపడుతుందని ఆశిస్తున్నాము.















