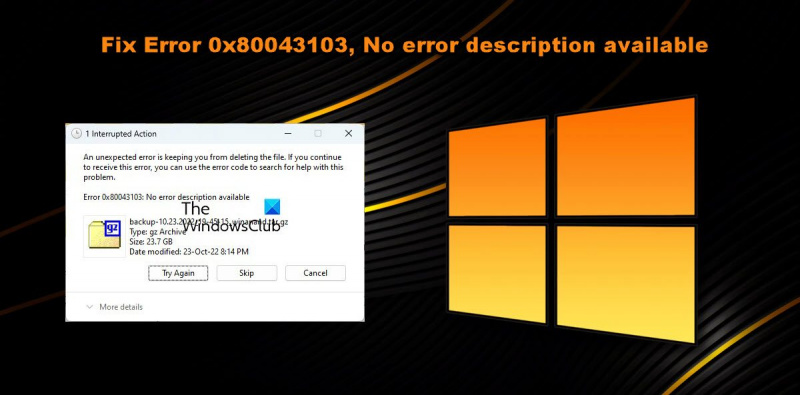మీరు ఎర్రర్ కోడ్ 0x80043103ని చూసినప్పుడు, దోషానికి వివరణ లేదని అర్థం. ఇది అనేక కారణాల వల్ల సంభవించవచ్చు, కానీ చాలా మటుకు ఇది పాడైన లేదా దెబ్బతిన్న ఫైల్ వల్ల కావచ్చు. మీరు ఈ ఎర్రర్ను చూస్తున్నట్లయితే, దాన్ని పరిష్కరించడానికి ప్రయత్నించడానికి మీరు చేయగల కొన్ని విషయాలు ఉన్నాయి.
ముందుగా, మీ కంప్యూటర్ను పునఃప్రారంభించి ప్రయత్నించండి. ఇది కొన్నిసార్లు మీ సిస్టమ్లోని చిన్న సమస్యలను పరిష్కరించగలదు. అది పని చేయకపోతే, వైరస్ స్కాన్ని అమలు చేయడానికి ప్రయత్నించండి. ఇది సమస్యను కలిగించే ఏదైనా హానికరమైన సాఫ్ట్వేర్ కోసం తనిఖీ చేస్తుంది. మీరు ఇప్పటికీ లోపాన్ని పరిష్కరించలేకపోతే, మీరు మీ ఆపరేటింగ్ సిస్టమ్ను మళ్లీ ఇన్స్టాల్ చేయాల్సి రావచ్చు.
ఇది నిరుత్సాహకరమైన పనిలా అనిపించినప్పటికీ, వాస్తవానికి ఇది అంత కష్టం కాదు. మీరు దీన్ని ఆన్లైన్లో చేయడానికి సూచనలను కనుగొనవచ్చు. మీరు మీ సిస్టమ్ని మళ్లీ ఇన్స్టాల్ చేసిన తర్వాత, మీరు మీ కంప్యూటర్ను ఎలాంటి సమస్యలు లేకుండా ఉపయోగించగలరు.
మీకు ఇంకా సమస్య ఉంటే, సహాయం కోసం మీరు ప్రొఫెషనల్ IT నిపుణుడిని సంప్రదించవచ్చు. వారు సమస్యను గుర్తించగలరు మరియు దాన్ని పరిష్కరించడంలో మీకు సహాయపడగలరు.
కొంతమంది వినియోగదారులు తమ కంప్యూటర్ల నుండి నిర్దిష్ట ఫైల్లను తొలగించలేకపోతున్నారని నివేదించారు. ఎప్పుడైతే వాళ్లు అలానే ప్రయత్నించారు లోపం 0x80043103, లోపం వివరణ లేదు కనిపిస్తుంది. వినియోగదారులు చూసే ఖచ్చితమైన దోష సందేశం క్రింద ఉంది.
పారదర్శక డెస్క్టాప్ క్యాలెండర్
ఒక ఊహించని లోపం ఫైల్ను తొలగించకుండా మిమ్మల్ని నిరోధిస్తోంది. మీరు ఈ ఎర్రర్ను పొందుతూ ఉంటే, ఈ సమస్యతో సహాయం కోసం మీరు ఎర్రర్ కోడ్ని ఉపయోగించవచ్చు. లోపం 0x80043103: లోపం వివరణ లేదు.

'ఎర్రర్ 0x80043103, ఎర్రర్ డిస్క్రిప్షన్ మిస్' కావడానికి కారణం ఏమిటి?
లోపం 0x80043103 అంటే మీరు ఫైల్ను తొలగించలేరు. ఇది సాధారణంగా గ్లిచ్ తప్ప మరేమీ కాదు మరియు మీ కంప్యూటర్ను పునఃప్రారంభించడం ద్వారా పరిష్కరించవచ్చు. మీరు తప్పు రిజిస్ట్రీ సెట్టింగ్ల కారణంగా కూడా ఈ సమస్యను ఎదుర్కోవచ్చు. సమస్యను పరిష్కరించడానికి కొన్ని ఇతర కారణాలు మరియు పరిష్కారాలు ఉన్నాయి.
లోపం 0x80043103, లోపం వివరణ లేదు
మీరు ఎదురుగా వస్తే లోపం 0x80043103, లోపం వివరణ లేదు , సమస్యను పరిష్కరించడానికి దిగువ పరిష్కారాలను అనుసరించండి.
- పునఃప్రారంభించి, మళ్లీ ప్రయత్నించండి
- ఫైల్ను మరొక స్థానానికి తరలించి, ప్రయత్నించండి
- Windows శోధన సేవను నిలిపివేయి, ఆపై అన్ఇన్స్టాల్ చేయండి
- అన్ఇన్స్టాల్ చేయడానికి PowerShell ఆదేశాన్ని ఉపయోగించండి
- మీ ఫైర్వాల్ను తాత్కాలికంగా ఆఫ్ చేయండి
- ఫైల్ను క్లీన్ బూట్ లేదా సేఫ్ మోడ్లో తొలగించండి.
వాటిలో ప్రతి దాని గురించి వివరంగా మాట్లాడుదాం.
1] పునఃప్రారంభించి, మళ్లీ ప్రయత్నించండి
అన్నింటిలో మొదటిది, మేము సిస్టమ్ను రీబూట్ చేసి, ఆపై ఫైల్లను తొలగించడానికి మళ్లీ ప్రయత్నించాలి. కొన్నిసార్లు సమస్య గ్లిచ్ తప్ప మరేమీ కాకపోవచ్చు మరియు అన్ని Windows సేవలను మరోసారి పునఃప్రారంభించడం ద్వారా సులభంగా పరిష్కరించవచ్చు. రీబూట్ చేసిన తర్వాత, మీరు తొలగించడానికి మరియు తొలగించడానికి ప్రయత్నిస్తున్న అదే ఫైల్కు నావిగేట్ చేయండి. ఈసారి మీకు ఎలాంటి ఎర్రర్ మెసేజ్లు రాలేదని ఆశిస్తున్నాను.
2] ఫైల్ని మరొక స్థానానికి తరలించి, ప్రయత్నించండి
తర్వాత, ఫైల్ను మరొక స్థానానికి తరలించి, ఆపై దాన్ని తొలగించడానికి ప్రయత్నించండి. ఇది పరిష్కారం కాకపోవచ్చు, కానీ ఇది అమలు చేయగల చాలా సాధారణ పరిష్కారం. ఇది పని చేయడానికి కారణం ఆ స్థానంలో ఉన్న ఫైల్ను తొలగించడానికి వినియోగదారుకు అనుమతి లేదు, లేదా అది పొరపాటు, మీరు ఫైల్ లేదా ఫోల్డర్ను తొలగించగలరు.
3] Windows శోధన సేవను నిలిపివేయి, ఆపై అన్ఇన్స్టాల్ చేయండి
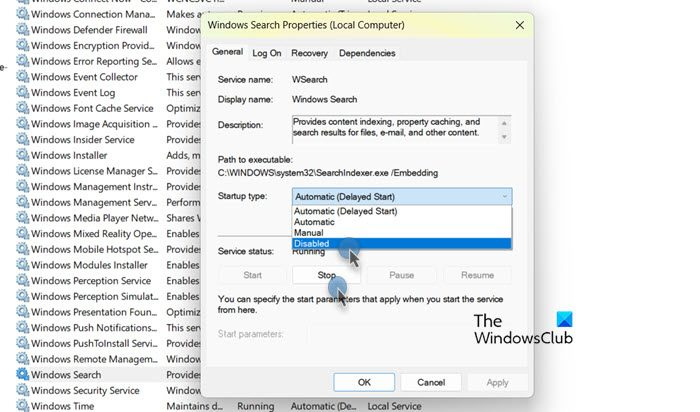
Windows శోధన సేవ కొన్నిసార్లు సాధారణ అన్ఇన్స్టాల్ ప్రక్రియతో అతివ్యాప్తి చెందుతుంది. కొన్నిసార్లు సేవను ఆపివేయడం మరియు ఫైల్లను తొలగించడం మీకు సహాయపడుతుందని గుర్తించబడింది. అలాగే, ఇక్కడ ఎటువంటి ప్రతికూలతలు లేవు, మనకు కావలసినప్పుడు, శోధన సేవ పునఃప్రారంభించబడుతుంది. ఇప్పుడు అదే చేయడానికి, మీరు చేయాల్సిందల్లా తెరవండి సేవలు ప్రారంభ మెనులో కనుగొనండి Windows శోధన , దానిపై కుడి క్లిక్ చేసి, గుణాలు ఎంచుకోండి, ఎంచుకోండి లోపభూయిష్ట ప్రారంభ ఎంపిక నుండి, ఆపై ఆపు బటన్ను క్లిక్ చేయండి. అన్ని మార్పులు చేసిన తర్వాత, మీ కంప్యూటర్ను పునఃప్రారంభించి, ఆపై ఫైల్ను తొలగించండి. ఇది మీకు సహాయపడుతుందని ఆశిస్తున్నాము.
4] అన్ఇన్స్టాల్ చేయడానికి PowerShell ఆదేశాన్ని ఉపయోగించండి
ఫైల్ లేదా ఫోల్డర్ను తొలగిస్తున్నప్పుడు మీరు ఎర్రర్ను పొందుతున్నట్లయితే, వాటిని తొలగించడానికి మీరు ఉపయోగించే PowerShell ఆదేశం ఉంది. ఇది చాలా మంది బాధితుల కోసం పని చేసింది మరియు మీ కోసం కూడా పని చేయాలి.
తెరవండి పవర్షెల్ ప్రారంభ మెను నుండి నిర్వాహకుడిగా. అప్పుడు కింది ఆదేశాన్ని అమలు చేయండి.
|_+_|ఇది అన్ని ఫైల్లను తీసివేయకపోవచ్చు, ఈ సందర్భంలో మీ సిస్టమ్ను రీబూట్ చేసి, ఆదేశాన్ని మళ్లీ అమలు చేయండి. మీ సమస్య పరిష్కారమవుతుందని ఆశిస్తున్నాను.
5] ఫైర్వాల్ను తాత్కాలికంగా నిలిపివేయండి
కొన్నిసార్లు ఫైర్వాల్ అదనపు రక్షణను అందిస్తుంది మరియు కొన్ని ఫైల్లను తొలగించకుండా మిమ్మల్ని నిరోధిస్తుంది. ఈ సందర్భంలో, మీరు దీన్ని తాత్కాలికంగా డిసేబుల్ చేసి, ఆపై ఈ ఫైల్లను తొలగించవచ్చు. మీకు మూడవ పక్షం యాంటీవైరస్ ఉంటే, దాని ఫైర్వాల్ను నిలిపివేయండి. మీరు విండోస్ డిఫెండర్ ఫైర్వాల్ని ఉపయోగిస్తున్నట్లయితే, ఈ దశలను అనుసరించడం ద్వారా దాన్ని నిలిపివేయండి.
- తెరవండి నియంత్రణ ప్యానెల్.
- వెళ్ళండి భద్రత & సిస్టమ్ > విండోస్ డిఫెండర్ ఫైర్వాల్.
- విండోస్ డిఫెండర్ ఫైర్వాల్ ఆన్ లేదా ఆఫ్ చేయి క్లిక్ చేయండి.
- ఎంచుకోండి విండోస్ డిఫెండర్ ఫైర్వాల్ని నిలిపివేయండి పబ్లిక్ మరియు ప్రైవేట్ నెట్వర్క్ సెట్టింగ్ల కోసం.
ఫైర్వాల్ను నిలిపివేసిన తర్వాత, సమస్య పరిష్కరించబడిందో లేదో తనిఖీ చేయండి. ఫైల్లను తొలగించిన తర్వాత మీ యాంటీవైరస్ లేదా ఫైర్వాల్ని ఎనేబుల్ చేయాలని నిర్ధారించుకోండి, ఇది మీ కంప్యూటర్ను బెదిరింపులకు గురి చేస్తుంది.
6] ఫైల్ను క్లీన్ బూట్ లేదా సేఫ్ మోడ్లో తొలగించండి.
మూడవ పక్షం అప్లికేషన్ Windows సేవలతో వైరుధ్యం కలిగి ఉండి, ఫైల్ను తొలగించకుండా మిమ్మల్ని నిరోధించే అవకాశం ఉంది. అటువంటి సందర్భంలో, మీరు క్లీన్ బూట్ చేసి, ఆపై ఫైల్ను తొలగించాలి. మీరు ఫైల్ను తొలగించగలిగితే మరియు సమస్యకు కారణమేమిటో తెలుసుకోవాలనుకుంటే, ఏ అప్లికేషన్ దోషి అని తెలుసుకోవడానికి సేవలను మాన్యువల్గా ఆన్ చేయండి. ఏ యాప్ దీనికి కారణమవుతుందో మీకు తెలిసిన తర్వాత, యాప్ను అన్ఇన్స్టాల్ చేయండి లేదా అనుబంధిత సేవను నిలిపివేయండి. ఇది మీకు సహాయం చేస్తుంది.
ఈ పోస్ట్లో పేర్కొన్న పరిష్కారాలను ఉపయోగించి మీరు సమస్యను పరిష్కరించగలరని మేము ఆశిస్తున్నాము.
చదవండి : Windows లో తొలగించలేని మరియు లాక్ చేయబడిన ఫైల్లు, ఫోల్డర్లను ఎలా తొలగించాలి
ఎందుకు కనెక్షన్ సమయం ముగుస్తుంది?
సాధారణంగా, బ్యాండ్విడ్త్ పడిపోతే లేదా మీ కనెక్షన్కి ఏదైనా అంతరాయం కలిగిస్తే, మీరు ఇలా చెప్పే ఎర్రర్ మెసేజ్ని చూస్తారు: కనెక్షన్ సమయం ముగిసింది. భద్రతా కారణాల వల్ల కనెక్షన్ సమయం ముగిసిందని నివేదించే కొన్ని వెబ్సైట్లు ఉన్నాయి, సెషన్లో మీ కంప్యూటర్ నిద్రపోతే, ఈ వెబ్సైట్ను ఉపయోగించడం కొనసాగించడానికి మీరు మళ్లీ లాగిన్ చేయాలి.
చదవండి: లోపాన్ని పరిష్కరించండి 0x80070091 డైరెక్టరీ ఖాళీగా లేదు
ERR కనెక్షన్ని ఎలా పరిష్కరించాలి?
ఇంటర్నెట్ కనెక్షన్ని పునరుద్ధరించడం ద్వారా ERR కనెక్షన్ సమయం ముగిసింది ఎర్రర్ను పరిష్కరించవచ్చు. వినియోగదారు ముందుగా ఇంటర్నెట్ వేగాన్ని తనిఖీ చేయాలి మరియు బ్యాండ్విడ్త్ తక్కువగా ఉంటే, రూటర్ని పునఃప్రారంభించి, ఆపై సమస్యను వారి ISPకి నివేదించాలి. Chromeలో కనెక్షన్ సమయం ముగిసిందని మీరు చూస్తే మా పోస్ట్ని తనిఖీ చేయాలని కూడా మేము సిఫార్సు చేస్తున్నాము.
చదవండి: Windows డెస్క్టాప్ నుండి చిహ్నాలు, ఫైల్లు లేదా ఫోల్డర్లను తీసివేయడం సాధ్యం కాదు.