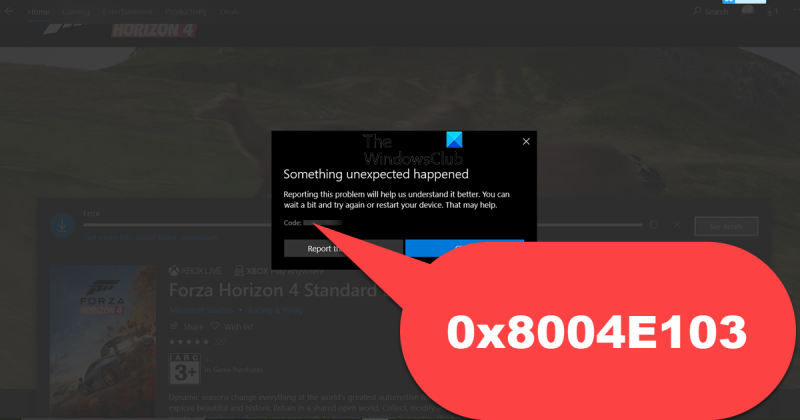IT నిపుణుడిగా, Windows 11/10లో Microsoft Store ఎర్రర్ 0x8004E103ని ఎలా పరిష్కరించాలో నేను మీకు చూపించబోతున్నాను. ఈ లోపం సాధారణంగా Windows స్టోర్లోని పాడైన లేదా తప్పిపోయిన ఫైల్ వల్ల సంభవిస్తుంది. దీన్ని పరిష్కరించడానికి, మీరు Windows స్టోర్ ఫోల్డర్ను తొలగించి, ఆపై దాన్ని మళ్లీ సృష్టించాలి. దీన్ని ఎలా చేయాలో ఇక్కడ ఉంది: 1. ముందుగా, మీరు ఫైల్ ఎక్స్ప్లోరర్ని తెరిచి, కింది స్థానానికి నావిగేట్ చేయాలి: సి:WindowsSoftwareDistributionDownload 2. తర్వాత, మీరు Windows స్టోర్ ఫోల్డర్ను తొలగించాలి. 3. ఫోల్డర్ తొలగించబడిన తర్వాత, మీరు మీ కంప్యూటర్ను పునఃప్రారంభించవలసి ఉంటుంది. 4. మీ కంప్యూటర్ పునఃప్రారంభించబడిన తర్వాత, మీరు Microsoft స్టోర్ని తెరిచి, ఆపై యాప్ను డౌన్లోడ్ చేయడానికి లేదా అప్డేట్ చేయడానికి ప్రయత్నించాలి. మీరు ఇప్పటికీ ఎర్రర్ 0x8004E103ని చూసినట్లయితే, మీరు పై దశలను పునరావృతం చేయాలి మరియు క్రింది ఫోల్డర్ను తొలగించాలి: సి:WindowsWinSxSManifestCache మీరు ఈ ఫోల్డర్ను తొలగించిన తర్వాత, మీరు ఎటువంటి సమస్యలు లేకుండా Microsoft స్టోర్ని ఉపయోగించగలరు.
మైక్రోసాఫ్ట్ స్టోర్ అనేది విండోస్ వినియోగదారుల కోసం ఒక-స్టాప్ షాప్, ఇక్కడ వారు అవసరమైన ఏవైనా అప్లికేషన్లను డౌన్లోడ్ చేసుకోవచ్చు. విండోస్ 8 నుండి విండోస్ ప్యాకేజీకి యుటిలిటీని జోడించడం విప్లవానికి తక్కువ ఏమీ కాదు, కానీ బగ్లు మరియు బగ్ల రూపంలో దాని స్వంత కొన్ని లోపాలు కూడా ఉన్నాయి. ఈ లోపాలలో ఒకటి ఎర్రర్ 0x8004E103 యాప్లను డౌన్లోడ్ చేయడానికి లేదా అప్డేట్ చేయడానికి ప్రయత్నిస్తున్నప్పుడు లేదా స్టోర్ను ఉపయోగిస్తున్నప్పుడు, సాధారణంగా యాప్ ద్వారా వినియోగదారులు అనుభవిస్తారు. మైక్రోసాఫ్ట్ స్టోర్ లోపాన్ని 0x8004E103 పరిష్కరించడానికి మీరు తీసుకోవలసిన దశల ద్వారా ఈ రోజు మేము మీకు తెలియజేస్తాము.

చెప్పబడిన లోపానికి కారణమేమిటో ఒక ఆలోచన కలిగి ఉండటం ఉపయోగకరంగా ఉంటుంది మరియు రెండు ప్రధాన కారణాలు మాత్రమే ఉన్నాయి; మైక్రోసాఫ్ట్ స్టోర్ నుండి ఏదైనా తప్పు అప్లికేషన్ల ఇన్స్టాలేషన్ లేదా స్టోర్ యొక్క ఏదైనా పనిచేయకపోవడం. సమస్యను పరిష్కరించడానికి మీరు ఏమి చేయగలరో చూద్దాం:
Windows 11/10లో Microsoft Store ఎర్రర్ 0x8004E103ని పరిష్కరించండి
మీరు Windows 11/10లో యాప్లను డౌన్లోడ్ చేసి, ఇన్స్టాల్ చేయడానికి ప్రయత్నించినప్పుడు Microsoft Store ఎర్రర్ 0x8004E103ని పొందుతున్నట్లయితే, మీకు సహాయం చేయడానికి ఇక్కడ కొన్ని చిట్కాలు ఉన్నాయి:
- విండోస్ స్టోర్ యాప్స్ ట్రబుల్షూటర్ని రన్ చేయండి.
- Microsoft Storeని పునరుద్ధరించండి లేదా రీసెట్ చేయండి
- SFC మరియు DISM యుటిలిటీలను అమలు చేయండి
- మైక్రోసాఫ్ట్ స్టోర్ కాష్ని రీసెట్ చేయండి
- PowerShellని ఉపయోగించి మైక్రోసాఫ్ట్ స్టోర్ని మళ్లీ ఇన్స్టాల్ చేయండి.
1] విండోస్ స్టోర్ యాప్స్ ట్రబుల్షూటర్ని రన్ చేయండి.
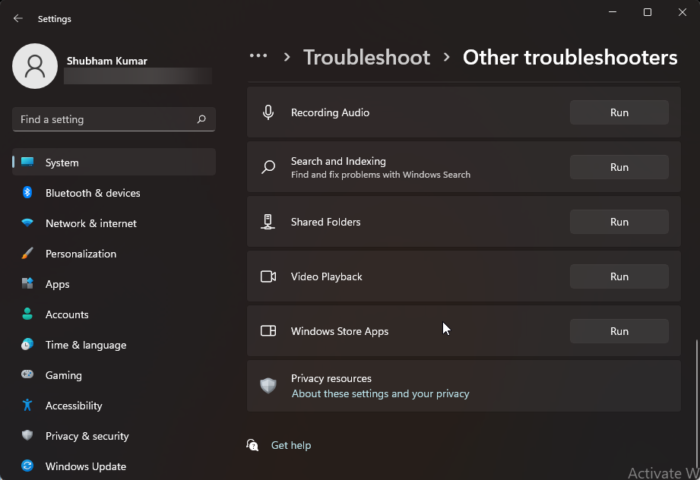
ఏదైనా Microsoft Store ఎర్రర్ కోడ్ కోసం మొదటి చర్య Windows Store Apps ట్రబుల్షూటర్ను అమలు చేయడం, ఇది Windows 11/10 PCలు రెండింటికీ అందుబాటులో ఉన్న యుటిలిటీ.
- కీబోర్డ్ షార్ట్కట్ 'విన్ + ఐ'తో విండోస్ సెట్టింగ్లను తెరిచి, 'సిస్టమ్' ట్యాబ్ను ఎంచుకోండి.
- క్రిందికి స్క్రోల్ చేసి, ట్రబుల్షూట్ > ఇతర ట్రబుల్షూటర్స్ ఎంపికను తెరవండి.
- అందుబాటులో ఉన్న ట్రబుల్షూటర్ల జాబితాలో, వెతకండి Windows స్టోర్ యాప్లు
- రన్ క్లిక్ చేసి, ట్రబుల్షూటింగ్ ప్రక్రియ పూర్తయ్యే వరకు వేచి ఉండండి.
ఏవైనా లోపాలు కనుగొనబడితే, ట్రబుల్షూటింగ్ యుటిలిటీ వాటి గురించి మీకు తెలియజేస్తుంది మరియు పరిష్కారాన్ని సిఫార్సు చేస్తుంది. లేకపోతే, మీరు దిగువన ఉన్న స్క్రీన్ని చూస్తారు, ఈ సందర్భంలో మీరు దిగువ చర్చించిన ఇతర పరిష్కారాలను ప్రయత్నించవచ్చు. విండోస్ స్టోర్ యాప్లలో అప్డేట్ & సెక్యూరిటీ > ట్రబుల్షూట్ > రన్ ది ట్రబుల్షూటర్ని ఎంచుకోవడం ద్వారా అదే ఎంపిక Windows 10లో అందుబాటులో ఉంది.
2] మైక్రోసాఫ్ట్ స్టోర్ సెట్టింగ్లను రిపేర్ చేయండి లేదా రీసెట్ చేయండి
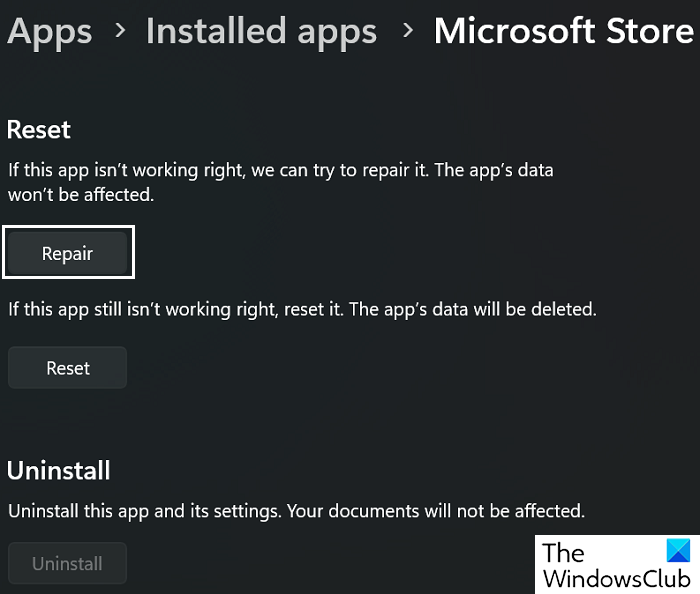
మైక్రోసాఫ్ట్ స్టోర్లో ఏమి తప్పు ఉందో ట్రబుల్షూటర్ గుర్తించలేకపోతే, మీరు అంతర్నిర్మిత యాప్ని ఉపయోగించి ప్రయత్నించవచ్చు. ఫంక్షన్ను కూడా పునరుద్ధరించండి లేదా రీసెట్ చేయండి.
- కీబోర్డ్ సత్వరమార్గం 'Win + I'తో విండోస్ సెట్టింగ్లను ప్రారంభించండి.
- అప్లికేషన్ల ట్యాబ్ > ఇన్స్టాల్ చేసిన అప్లికేషన్లను తెరవండి.
- మీ PCలో ఇన్స్టాల్ చేయబడిన అన్ని అప్లికేషన్ల జాబితా మీకు అందించబడుతుంది. 'మైక్రోసాఫ్ట్ స్టోర్' ఎంపికను కనుగొని తెరవండి.
- పునరుద్ధరణ మరియు రీసెట్ పేజీని తెరవడానికి మరిన్ని ఎంపికలను ఎంచుకోండి.
మొదట రిపేర్ క్లిక్ చేసి, అది 0x8004E103 లోపంతో సహాయపడిందో లేదో తనిఖీ చేయండి. అది కాకపోతే, 'రీసెట్ చేయి'ని ఎంచుకుని, ప్రక్రియ కోసం సూచించిన దశలను అనుసరించండి.
చదవండి : మైక్రోసాఫ్ట్ స్టోర్ లైసెన్స్ సముపార్జన లోపాన్ని పరిష్కరించండి
3] SFC మరియు DISM యుటిలిటీలను అమలు చేయండి.
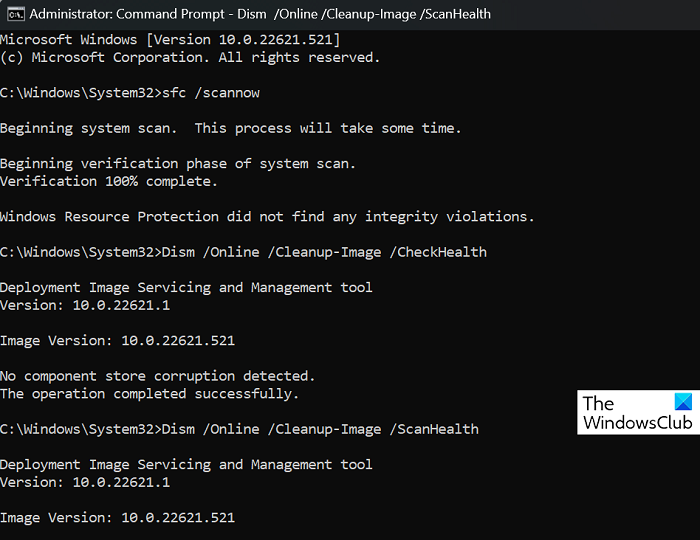
విండోస్ నవీకరణ లోపం కోడ్: (0x80073712)
ఏదైనా అననుకూలమైన లేదా పాడైన సిస్టమ్ ఫైల్లు Microsoft Storeతో వైరుధ్యంగా ఉంటే మరియు ఈ ఎర్రర్కు కారణమైతే, మీరు SFC మరియు DISM వంటి సిస్టమ్ ఫైల్ స్కానింగ్ యుటిలిటీల సహాయం తీసుకోవచ్చు.
కమాండ్ ప్రాంప్ట్ని అడ్మినిస్ట్రేటర్గా కనుగొని అమలు చేయండి.
కింది ఆదేశాన్ని టైప్ చేసి ఎంటర్ నొక్కండి:
ఉపరితల ప్రో 3 వేలిముద్ర రీడర్|_+_|
ఇది సిస్టమ్ ఫైల్ చెకర్ ప్రక్రియను ప్రారంభిస్తుంది. మీ కంప్యూటర్పై ఆధారపడి, ఇది పూర్తి చేయడానికి వేరే సమయం పడుతుంది, ఆ తర్వాత ఏదైనా పాడైన సిస్టమ్ ఫైల్ల ఉనికిని మీకు తెలియజేస్తుంది.
మీరు క్రింది ఆదేశాలను ఒక్కొక్కటిగా నమోదు చేయడం ద్వారా DISM యుటిలిటీని ప్రారంభించవచ్చు.
|_+_|ఈ మార్పు అమలులోకి రావడానికి, మీ కంప్యూటర్ను పునఃప్రారంభించి, సమస్య పరిష్కరించబడిందో లేదో తనిఖీ చేయండి.
4] Microsoft Store Cacheని రీసెట్ చేయండి
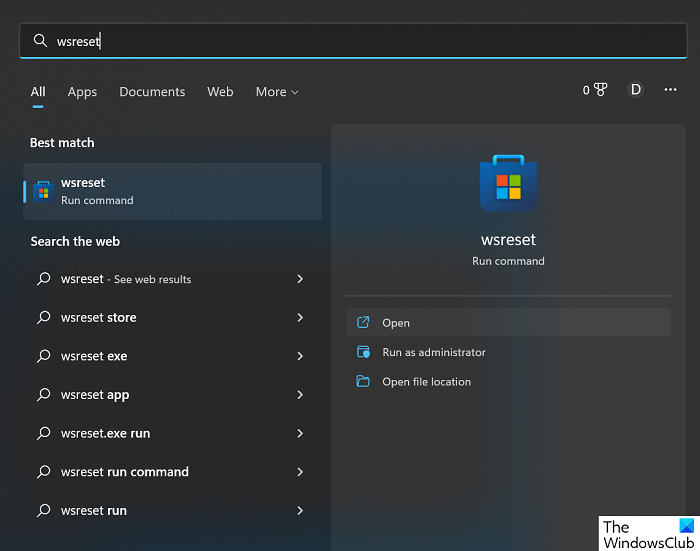
చివరగా, మీరు సాధారణ ఆదేశాన్ని అమలు చేయడం ద్వారా మైక్రోసాఫ్ట్ స్టోర్ కాష్ని కూడా రీసెట్ చేయవచ్చు. మీరు చేయవలసినది ఇక్కడ ఉంది:
- టాస్క్బార్లో శోధన మెనుని తెరిచి, 'wsreset' కోసం శోధించండి.
- ఫలితం ఎక్జిక్యూటబుల్ కమాండ్ అవుతుంది. 'ఓపెన్' లేదా 'రన్' కమాండ్పై క్లిక్ చేయండి.
- ఇది కొంతకాలం ఖాళీ టెర్మినల్ విండోను తెరుస్తుంది.
ఇది దానంతటదే మూసివేయబడిన తర్వాత, మీ Microsoft Store కాష్ క్లియర్ చేయబడుతుంది. ఆ తర్వాత, మీరు ఇప్పటికీ లోపాన్ని ఎదుర్కొంటున్నారో లేదో చూడటానికి మైక్రోసాఫ్ట్ స్టోర్ని మళ్లీ తెరవండి.
5] PowerShellని ఉపయోగించి మైక్రోసాఫ్ట్ స్టోర్ని మళ్లీ ఇన్స్టాల్ చేయండి.
మీరు మైక్రోసాఫ్ట్ స్టోర్ను మళ్లీ ఇన్స్టాల్ చేయాలనుకుంటే, మీరు ఎలివేటెడ్ పవర్షెల్ విండోను కూడా తెరవవచ్చు, కింది ఆదేశాన్ని టైప్ చేసి, ఎంటర్ నొక్కండి:
|_+_|కాబట్టి అబ్బాయిలు, Windows స్టోర్ మీ Windows 11/10కి తిరిగి వచ్చింది, ఆనందించండి మరియు దిగువ వ్యాఖ్యల విభాగంలో ఇది మీ కోసం ఎంత బాగా పని చేసిందో మాకు తెలియజేయండి.
చదవండి : Microsoft Store ఎర్రర్ కోడ్లు, వివరణ, పరిష్కారం .
విండోస్లోని మైక్రోసాఫ్ట్ స్టోర్లో 'మళ్లీ ప్రయత్నించండి'ని ఎలా పరిష్కరించాలి?
మీరు మైక్రోసాఫ్ట్ స్టోర్ని ఉపయోగిస్తున్నప్పుడు 'మళ్లీ ప్రయత్నించండి' ఎర్రర్ను ఎదుర్కొంటే, యాప్ సెట్టింగ్లను రీసెట్ చేయడం మీ ఉత్తమ పందెం. మీరు Windows సెట్టింగ్లు > అప్లికేషన్లు > ఇన్స్టాల్ చేసిన యాప్లు > అధునాతన ఎంపికలను తెరిచి, చివరకు రీసెట్ బటన్ను క్లిక్ చేయడం ద్వారా దీన్ని చేయవచ్చు.
చదవండి : మైక్రోసాఫ్ట్ స్టోర్ తెరిచిన వెంటనే తెరవదు లేదా మూసివేయబడదు
మైక్రోసాఫ్ట్ స్టోర్ని మళ్లీ ఇన్స్టాల్ చేయడం ఎలా?
చాలా యాప్ల మాదిరిగా కాకుండా, మీరు మైక్రోసాఫ్ట్ స్టోర్ను అన్ఇన్స్టాల్ చేసి మళ్లీ ఇన్స్టాల్ చేయలేరు, వాస్తవానికి మీరు యాప్లను ఇన్స్టాల్ చేసే ప్రదేశం. మైక్రోసాఫ్ట్ స్టోర్ క్రాష్ అయిన తర్వాత మీరు దాన్ని మళ్లీ ఇన్స్టాల్ చేయాల్సి రావచ్చు. ఈ ప్రక్రియ చాలా మంది వినియోగదారులకు సంక్లిష్టంగా ఉంటుంది మరియు పైన వివరించిన విధంగా PowerShell ద్వారా కోడ్ని అమలు చేయడం ద్వారా లేదా Microsoft Store ఇన్స్టాలర్ (Appx ప్యాకేజీ)ని డౌన్లోడ్ చేయడం ద్వారా పూర్తి చేయవచ్చు.
ఇది మీకు ఉపయోగకరంగా ఉంటుందని మేము ఆశిస్తున్నాము.