మీ Windows PCలో ప్రింటర్ను ఇన్స్టాల్ చేయడానికి ప్రయత్నిస్తున్నప్పుడు మీరు 0x800f0214 ఎర్రర్ను పొందుతున్నట్లయితే, చింతించకండి - దాన్ని పరిష్కరించడంలో మేము మీకు సహాయం చేస్తాము. ప్రింటర్ డ్రైవర్తో సమస్య కారణంగా 0x800f0214 లోపం ఏర్పడింది. దాన్ని పరిష్కరించడానికి, మీరు ప్రింటర్ డ్రైవర్ను అన్ఇన్స్టాల్ చేసి, ఆపై దాన్ని మళ్లీ ఇన్స్టాల్ చేయాలి. దీన్ని ఎలా చేయాలో ఇక్కడ ఉంది: 1. ముందుగా, పరికర నిర్వాహికిని తెరవండి. మీరు ప్రారంభ బటన్పై కుడి-క్లిక్ చేసి, ఆపై పాప్-అప్ మెను నుండి పరికర నిర్వాహికిని ఎంచుకోవడం ద్వారా దీన్ని చేయవచ్చు. 2. తర్వాత, సమస్యకు కారణమయ్యే ప్రింటర్ డ్రైవర్ను కనుగొనండి. మీరు పరికర నిర్వాహికిలో 'ప్రింటర్స్' విభాగాన్ని విస్తరించడం ద్వారా దీన్ని చేయవచ్చు. 3. మీరు సమస్యాత్మక ప్రింటర్ డ్రైవర్ను కనుగొన్న తర్వాత, దానిపై కుడి-క్లిక్ చేసి, పాప్-అప్ మెను నుండి 'అన్ఇన్స్టాల్' ఎంచుకోండి. 4. చివరగా, మీ PCని పునఃప్రారంభించి, ఆపై ప్రింటర్ డ్రైవర్ను మళ్లీ ఇన్స్టాల్ చేయండి. మీకు ఇంకా సమస్య ఉంటే, తదుపరి సహాయం కోసం మీరు ప్రింటర్ తయారీదారుని సంప్రదించవలసి ఉంటుంది.
ఈ పోస్ట్లో, ఎలా పరిష్కరించాలో మేము మీకు చూపుతాము 0x800f0214 Windows PCలో ప్రింటర్ను ఇన్స్టాల్ చేయడంలో లోపం. చాలా మంది వినియోగదారులు ప్రయత్నిస్తున్నప్పుడు 0x800f0214 లోపాన్ని నివేదించారు ప్రింటర్ డ్రైవర్ను ఇన్స్టాల్ చేయండి మీ Windows 11/10 PCలో. చాలా మంది ఇతరులు ఉన్నప్పుడు అదే లోపాన్ని నివేదించారు రిమోట్ సంస్థాపన ప్రింటర్ డ్రైవర్ లేదా ప్రింటర్ డ్రైవర్ ఇన్స్టాలేషన్ సాధారణ నెట్వర్క్లో .
నాకు ప్రత్యేకమైన గ్రాఫిక్స్ కార్డ్ అవసరమా?

లోపం చెప్పింది:
ఆపరేషన్ పూర్తి కాలేదు (లోపం 0x800f0214).
పేర్కొన్న మార్గంలో వర్తించే పరికరం .inf ఫైల్లు లేవు.
దోష సందేశం దానిని సూచిస్తుంది లొకేషన్లో చెల్లుబాటు అయ్యే డ్రైవర్ ఫైల్ కనుగొనబడలేదు ఇక్కడ OS ప్రింటర్ డ్రైవర్ కోసం చూస్తుంది. దీని ఫలితంగా ప్రింటర్ డ్రైవర్ ఇన్స్టాలేషన్ లోపం 0x800f0214.
Windows PCలో ప్రింటర్ను ఇన్స్టాల్ చేస్తున్నప్పుడు 0x800f0214 లోపాన్ని పరిష్కరించండి
కింది పరిష్కారాలు మీకు సహాయపడతాయి Windows 11/10 PCలో ప్రింటర్ను ఇన్స్టాల్ చేస్తున్నప్పుడు 0x800f0214 లోపాన్ని పరిష్కరించండి:
- ప్రింటర్ ట్రబుల్షూటర్ని అమలు చేయండి.
- Windows Firewall లేదా ఏదైనా ఇతర భద్రతా సాఫ్ట్వేర్ను తాత్కాలికంగా నిలిపివేయండి.
- అనుకూలత మోడ్లో ప్రింటర్ డ్రైవర్ను అన్ఇన్స్టాల్ చేసి మళ్లీ ఇన్స్టాల్ చేయండి.
- నెట్వర్క్ ఆవిష్కరణ మరియు ప్రింటర్ భాగస్వామ్యం ప్రారంభించబడిందో లేదో తనిఖీ చేయండి.
ఈ పరిష్కారాలను వివరంగా చూద్దాం.
1] ప్రింటర్ ట్రబుల్షూటర్ను అమలు చేయండి.
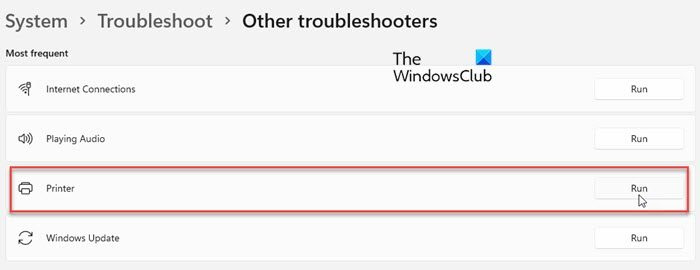
ప్రింటర్ ట్రబుల్షూటర్ని అమలు చేయడం ద్వారా ప్రారంభించండి. Windows అంతర్నిర్మిత ప్రింటర్ ట్రబుల్షూటర్ను అందిస్తుంది, ఇది కనెక్టివిటీ మరియు కమ్యూనికేషన్ సమస్యల కోసం ప్రింటర్ను తనిఖీ చేస్తుంది. మీ ప్రింటర్ లేదా స్పూలర్ సేవలో సమస్య ఉంటే, ప్రింటర్ ట్రబుల్షూటర్ దానిని గుర్తించి పరిష్కరిస్తుంది.
- నొక్కండి ప్రారంభించండి విండోస్ టాస్క్బార్లో మెను చిహ్నం.
- ఎంచుకోండి సెట్టింగ్లు .
- మారు సమస్య పరిష్కరించు ఎంపిక.
- ఎంచుకోండి ఇతర ట్రబుల్షూటింగ్ సాధనాలు .
- నొక్కండి పరుగు పక్కన బటన్ ప్రింటర్ .
2] Windows Firewall లేదా ఏదైనా ఇతర భద్రతా సాఫ్ట్వేర్ను తాత్కాలికంగా నిలిపివేయండి.
ఆపై Windows Firewall లేదా మీరు ఇన్స్టాల్ చేసిన ఏదైనా ఇతర భద్రతా సాఫ్ట్వేర్ని నిలిపివేయండి మరియు అది సహాయపడుతుందో లేదో తనిఖీ చేయండి. థర్డ్ పార్టీ యాంటీవైరస్ సాఫ్ట్వేర్ లేదా ఫైర్వాల్ సాఫ్ట్వేర్ కొన్నిసార్లు మీ కంప్యూటర్ను ఇచ్చిన నెట్వర్క్లోని ప్రింటర్లతో కమ్యూనికేట్ చేయకుండా నిరోధించవచ్చు. మీరు మీ ఫైర్వాల్ సాఫ్ట్వేర్ను తాత్కాలికంగా నిలిపివేయవచ్చు, అది డ్రైవర్ ఇన్స్టాలేషన్ సమస్యకు కారణమవుతుందో లేదో చూడవచ్చు.
ఫైర్వాల్ను మళ్లీ ప్రారంభించడం మర్చిపోవద్దు; లేకపోతే, మీ సిస్టమ్ మాల్వేర్ దాడులకు గురయ్యే ప్రమాదం ఉంది. మీరు కూడా చేయవచ్చు ప్రింటర్ని అనుమతించండి Windows 11/10లో ఫైర్వాల్ ద్వారా ప్రోగ్రామ్లు.
చదవండి: Windows PC కోసం ఉత్తమ ఉచిత ఇంటర్నెట్ సెక్యూరిటీ సూట్ సాఫ్ట్వేర్.
3] అనుకూలత మోడ్లో ప్రింటర్ డ్రైవర్ను అన్ఇన్స్టాల్ చేసి మళ్లీ ఇన్స్టాల్ చేయండి.
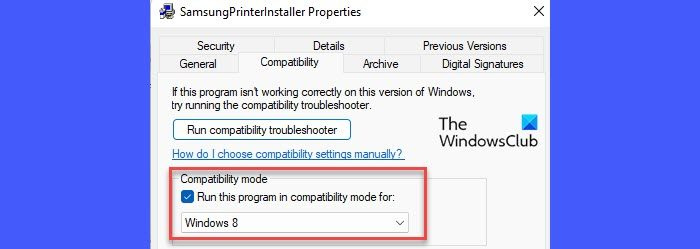
పైన ఉన్న పరిష్కారం సహాయం చేయకపోతే, అనుకూలత మోడ్లో ప్రింటర్ డ్రైవర్ను అన్ఇన్స్టాల్ చేసి మళ్లీ ఇన్స్టాల్ చేయండి. మీరు ఇన్స్టాల్ చేయడానికి ప్రయత్నిస్తున్న ప్రింటర్ డ్రైవర్ మీ PCలోని Windows 11/10 బిల్డ్కు అనుకూలంగా ఉండకపోవచ్చు. ఈ సందర్భంలో మీరు గాని అవసరం విండోలను తాజా వెర్షన్కి నవీకరించండి లేదా డ్రైవర్ను అనుకూల మోడ్లో మళ్లీ ఇన్స్టాల్ చేయండి. అందుబాటులో ఉన్న తాజా డ్రైవర్ను డౌన్లోడ్ చేయడానికి మీ ప్రింటర్ తయారీదారు వెబ్సైట్ను సందర్శించండి. డౌన్లోడ్ చేసిన తర్వాత, దిగువ ఇచ్చిన దశలను అనుసరించడం ద్వారా డ్రైవర్ను అనుకూల మోడ్లో మళ్లీ ఇన్స్టాల్ చేయండి:
- డౌన్లోడ్ చేసిన ఫైల్ స్థానానికి నావిగేట్ చేయండి.
- డ్రైవర్ సెట్టింగ్పై కుడి క్లిక్ చేసి, ఎంచుకోండి లక్షణాలు .
- మారు అనుకూలత ట్యాబ్
- 'దీని కోసం అనుకూలత మోడ్లో ఈ ప్రోగ్రామ్ను అమలు చేయండి'ని ఎంచుకుని, ఆపై డ్రాప్డౌన్ జాబితా నుండి మీ OS సంస్కరణను ఎంచుకోండి.
- నొక్కండి దరఖాస్తు చేసుకోండి బటన్.
మీరు తయారీదారు వెబ్సైట్ నుండి మీ ప్రస్తుత Windows బిల్డ్ కోసం అనుకూల డ్రైవర్ను కూడా డౌన్లోడ్ చేసుకోవచ్చు.
4] నెట్వర్క్ డిస్కవరీ మరియు ప్రింటర్ షేరింగ్ ప్రారంభించబడిందో లేదో తనిఖీ చేయండి.
మీరు భాగస్వామ్య నెట్వర్క్లో ప్రింటర్ డ్రైవర్ను ఇన్స్టాల్ చేయడానికి ప్రయత్నించినప్పుడు మీరు ఎర్రర్ను స్వీకరిస్తే ఈ పరిష్కారం వర్తిస్తుంది. ప్రింటర్ షేరింగ్ అనేది మీ PCకి కనెక్ట్ చేయబడని, అదే నెట్వర్క్లో ఉన్న ప్రింటర్కు ప్రింట్ చేయడానికి మిమ్మల్ని అనుమతించే విండోస్ ఫీచర్. భాగస్వామ్య నెట్వర్క్లో ప్రింటర్ డ్రైవర్ను ఇన్స్టాల్ చేయడానికి, మీరు నెట్వర్క్ ఆవిష్కరణను ప్రారంభించాలి మరియు మీ Windows PCలో ఫైల్ మరియు ప్రింటర్ షేరింగ్ని ప్రారంభించాలి.
పైన ఉన్న పరిష్కారాలు మీ Windows PCలో ప్రింటర్ లోపాన్ని 0x800f0214 పరిష్కరిస్తాయని ఆశిస్తున్నాము. దిగువ వ్యాఖ్యల విభాగంలో మీ అభిప్రాయాన్ని పంచుకోవడం మర్చిపోవద్దు.
విండోస్లో ఫైర్వాల్ ద్వారా ప్రింటర్ను ఎలా అనుమతించాలి?
Windows 11/10 PCలో Windows డిఫెండర్ ఫైర్వాల్ ద్వారా ప్రింటర్ను అనుమతించడానికి దశలను అనుసరించండి:
- టాస్క్బార్పై క్లిక్ చేయండి వెతకండి చిహ్నం.
- 'నియంత్రణ ప్యానెల్'ని నమోదు చేయండి.
- నొక్కండి తెరవండి కుడి ప్యానెల్లో.
- మారండి నియంత్రణ ప్యానెల్ ఒక రకమైన చిన్న చిహ్నాలు.
- ఎంచుకోండి విండోస్ డిఫెండర్ ఫైర్వాల్ .
- ఎడమ పేన్లో 'Windows డిఫెండర్ ఫైర్వాల్ ద్వారా యాప్ లేదా ఫీచర్ను అనుమతించు' లింక్ని క్లిక్ చేయండి.
- కనిపించే తదుపరి స్క్రీన్లో, బటన్ను క్లిక్ చేయండి సెట్టింగ్లను మార్చండి బటన్.
- కింద ఉన్న ప్రోగ్రామ్ల జాబితా నుండి ప్రింటర్ అప్లికేషన్ను ఎంచుకోండి అనుమతించబడిన యాప్లు మరియు ఫీచర్లు .
- ప్రింటర్ అప్లికేషన్ అక్కడ జాబితా చేయబడకపోతే, చిహ్నాన్ని క్లిక్ చేయండి మరొక అప్లికేషన్ను అనుమతించండి.. క్రింద బటన్.
- నొక్కండి బ్రౌజ్ చేయండి బటన్ అప్లికేషన్ జోడించండి కిటికీ.
- ప్రింటర్ అప్లికేషన్ను ఎంచుకుని, బటన్పై క్లిక్ చేయండి జోడించు బటన్. యాప్ ఇప్పుడు అనుమతించబడిన యాప్లు మరియు ఫీచర్ల జాబితాలో కనిపిస్తుంది, ఇక్కడ మీరు Windowsలో ఫైర్వాల్ ద్వారా అనుమతించవచ్చు.
.INF ఎంపిక సంఖ్య.
.inf ఫైల్ అనేది ప్రింటర్ డ్రైవర్ను ఇన్స్టాల్ చేయడంలో మీకు సహాయపడే డ్రైవర్ ప్యాకేజీలోని ఇన్స్టాలేషన్ ఫైల్. ఇది కేటలాగ్ ఫైల్ యొక్క స్థానం (డ్రైవర్ ప్యాకేజీలోని అన్ని ఫైల్ల డిజిటల్ సంతకాన్ని కలిగి ఉన్న ఫైల్), సిస్టమ్కు కాపీ చేయవలసిన సోర్స్ ఫైల్ల జాబితా, మద్దతు ఉన్న సిస్టమ్ ఆర్కిటెక్చర్ మరియు ప్రింటర్ డ్రైవర్ యొక్క ఖచ్చితమైన పేరును కలిగి ఉంటుంది. .
ఇంకా చదవండి: ప్రింటర్ లోపాన్ని పరిష్కరించండి 0x00000077, ఆపరేషన్ పూర్తి కాలేదు.
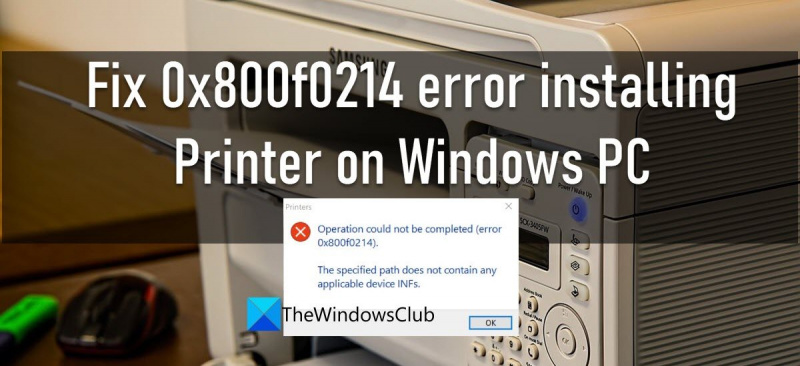
![మదర్బోర్డుపై VGA లైట్ ఆన్లో ఉంది [ఫిక్స్]](https://prankmike.com/img/hardware/E2/vga-light-on-motherboard-is-on-fix-1.webp)













