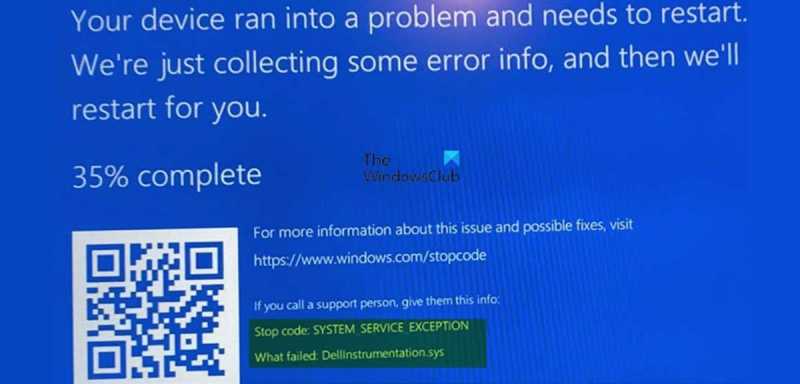IT నిపుణుడిగా, Windows 11/10లో DellInstrumentation.sys బ్లూ స్క్రీన్ ఎర్రర్ చాలా సులభమైన పరిష్కారమని మీకు చెప్పడానికి నేను ఇక్కడ ఉన్నాను. మీరు తెలుసుకోవలసినది ఇక్కడ ఉంది. ముందుగా, DellInstrumentation.sys ఫైల్ డెల్ ల్యాప్టాప్ యొక్క BIOSలో కీలకమైన భాగం మరియు BIOS మరియు Windows మధ్య కమ్యూనికేషన్కు బాధ్యత వహిస్తుంది. మీరు DellInstrumentation.sys ఫైల్తో బ్లూ స్క్రీన్ ఎర్రర్ని చూస్తున్నట్లయితే, BIOS మరియు Windows మధ్య కమ్యూనికేషన్లో సమస్య ఉన్నందున ఇది జరిగి ఉండవచ్చు. సమస్యను పరిష్కరించడానికి, మీరు మీ Dell ల్యాప్టాప్ కోసం BIOS మరియు డ్రైవర్లను అప్డేట్ చేయాలి. BIOSని నవీకరించడం చాలా సులభమైన ప్రక్రియ మరియు మీరు డెల్ వెబ్సైట్లో వివరణాత్మక సూచనలను కనుగొనవచ్చు. మీరు BIOSను నవీకరించిన తర్వాత, మీరు మీ Dell ల్యాప్టాప్ కోసం డ్రైవర్లను నవీకరించాలి. మీరు డెల్ వెబ్సైట్లో లేదా డ్రైవర్ అప్డేట్ టూల్ని ఉపయోగించడం ద్వారా మీ డెల్ ల్యాప్టాప్ కోసం డ్రైవర్లను కనుగొనవచ్చు. Windows 11/10లో DellInstrumentation.sys బ్లూ స్క్రీన్ లోపాన్ని పరిష్కరించడానికి ఇది మీకు సహాయపడిందని నేను ఆశిస్తున్నాను.
మీరు Windows నడుస్తున్న Dell కంప్యూటర్ను కలిగి ఉంటే మరియు ఉపయోగిస్తుంటే, మీరు ఎదుర్కొనే అవకాశాలు ఉన్నాయి DellInstrumentation.sys లోపం SYSTEM_SERVICE_EXCEPTION కంప్యూటర్ను బూట్ చేస్తున్నప్పుడు లేదా సిస్టమ్ని ఉపయోగించడంలో వైఫల్యం సంభవించినప్పుడు డెత్ యొక్క బ్లూ స్క్రీన్ లోపం. ఈ పోస్ట్ ప్రభావిత PC వినియోగదారులు వారి Windows 11 లేదా Windows 10 సిస్టమ్లలో ఈ సమస్యను పరిష్కరించడానికి అత్యంత అనుకూలమైన పరిష్కారాలను కనుగొనడంలో సహాయపడటానికి ఉద్దేశించబడింది.

DellInstrumentation.sys అంటే ఏమిటి?
మీరు ఫర్మ్వేర్ అప్డేట్ యుటిలిటీ ప్యాక్లు, డెల్ కమాండ్ అప్డేట్, డెల్ అప్డేట్, ఏలియన్వేర్ అప్డేట్, డెల్ సిస్టమ్ ఇన్వెంటరీ ఏజెంట్ లేదా డెల్ ప్లాట్ఫారమ్ ట్యాగ్ను ఉపయోగించినప్పుడు, ఏదైనా డెల్ నోటిఫికేషన్ను ఉపయోగిస్తున్నప్పుడు మీ Dell Windows ఆపరేటింగ్ సిస్టమ్లో DellInstrumentation.sys డ్రైవర్ ఫైల్ ఇన్స్టాల్ చేయబడి ఉండవచ్చు. . మీ సిస్టమ్ కోసం డ్రైవర్లు, BIOS లేదా ఫర్మ్వేర్ని నవీకరించడానికి పరిష్కారం. ఈ ఫైల్ కంపెనీలు కేంద్రంగా యంత్రాలను నిర్వహించడానికి ఉపయోగించే Dell OpenManage క్లయింట్ సాధనాన్ని సూచిస్తుంది.
Dell, Alienware లేదా ఇతర సంబంధిత బ్రాండ్ల యొక్క చాలా మంది వినియోగదారుల కోసం ఇటీవల తాజా Windows అప్డేట్లను ఇన్స్టాల్ చేసిన తర్వాత సమస్య సంభవించిందని బాధిత వినియోగదారులు నివేదించారు. అయితే డెల్ తన సపోర్ట్ అసిస్ట్ సాఫ్ట్వేర్కు అననుకూలమైన అప్డేట్ను విడుదల చేయడం వల్ల సమస్య ప్రధానంగా ఉందని పరిశోధనలు చూపించాయి. ఇది సంబంధిత సాఫ్ట్వేర్ మరియు డ్రైవర్లు పనిచేయకపోవడానికి కారణమైంది, ఫలితంగా శాశ్వతమైన DellInstrumentation.sys BSOD క్రాష్లకు దారితీసింది. కొంతమంది వినియోగదారులు సిస్టమ్ వెంటనే క్రాష్ కాకుండా తమ కంప్యూటర్లోకి సరిగ్గా బూట్ చేయలేకపోయారని చెప్పారు.
క్రాషింగ్ DellInstrumentation.sys బ్లూ స్క్రీన్ లోపాన్ని పరిష్కరించండి
మీరు స్వీకరిస్తే DellInstrumentation.sys లోపం మీ Dell Windows 11/10 కంప్యూటర్ను బూట్ చేస్తున్నప్పుడు BSOD ఎర్రర్ ఏర్పడింది లేదా సాధారణ ఉపయోగంలో సిస్టమ్ క్రాష్ అవుతుంది, ఆపై మీ పరికరంలో ఈ సమస్యను పరిష్కరించడంలో మీకు సహాయపడటానికి దిగువ మా సిఫార్సు చేసిన సూచనలు రూపొందించబడ్డాయి.
విండోస్ 10 స్విచ్ యూజర్ సత్వరమార్గం
- బ్లూ స్క్రీన్ ట్రబుల్షూటర్ను ఆన్లైన్లో అమలు చేయండి
- Dell SupportAssist సాఫ్ట్వేర్ను అన్ఇన్స్టాల్ చేయడం లేదా నవీకరించడం
- DellInstrumentation.sys ఫైల్ను మాన్యువల్గా తొలగించండి
- పరికర నిర్వాహికిలో DellInstrumentationని తొలగించండి
- అన్ని Dell సేవలు మరియు షెడ్యూల్ చేయబడిన పని SupportAssistని నిలిపివేయండి
- డెల్ సపోర్ట్ను సంప్రదించండి
జాబితా చేయబడిన ప్రతి పరిష్కారాలకు సంబంధించి ప్రక్రియ యొక్క వివరణను చూద్దాం. మీరు సాధారణంగా లాగిన్ చేయగలిగితే, మంచిది; లేకపోతే మీరు సేఫ్ మోడ్లోకి బూట్ చేయాలి, అధునాతన ప్రారంభ ఎంపికల స్క్రీన్ని నమోదు చేయాలి లేదా ఈ సూచనలను అనుసరించడానికి బూట్ చేయడానికి మీ ఇన్స్టాలేషన్ మీడియాను ఉపయోగించండి.
1] ఆన్లైన్ బ్లూ స్క్రీన్ ట్రబుల్షూటర్ను అమలు చేయండి.
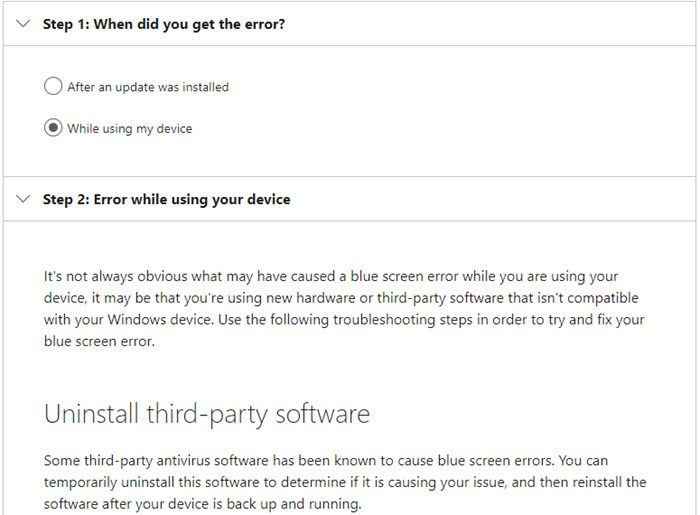
డెల్ కంప్యూటర్లు అలాగే ఇతర Windows PCలలో BSOD ఎర్రర్కు గల కొన్ని కారణాలు హార్డ్వేర్ సమస్యలు, సాఫ్ట్వేర్ సమస్యలు మరియు వినియోగదారు లోపాలు. ప్రారంభకులకు లేదా చాలా సాంకేతిక పరిజ్ఞానం ఉన్న PC వినియోగదారులకు కానప్పటికీ, Microsoft నుండి బ్లూ స్క్రీన్ సమస్యల కోసం బ్లూ స్క్రీన్ ఆన్లైన్ ట్రబుల్షూటర్ అనేది BSODలను పరిష్కరించడానికి మరియు పరిష్కరించడానికి రూపొందించబడిన ఒక స్వయంచాలక విజార్డ్, మీరు ఎలా ఎదుర్కొన్నారు అనే ప్రశ్నపై ఆధారపడి మీరు దరఖాస్తు చేసుకోవచ్చు. లోపం. ఇది BSOD లోపాల కోసం ఒక సాధారణ ట్రబుల్షూటింగ్ దశ మరియు కొన్ని సందర్భాల్లో, మీ సిస్టమ్ను సాధారణ పని స్థితికి తీసుకువస్తుంది.
చదవండి: ఊదా, గోధుమ, పసుపు, నారింజ, మరణం యొక్క ఎరుపు తెర వివరిస్తుంది
2] Dell SupportAssist సాఫ్ట్వేర్ను అన్ఇన్స్టాల్ చేయండి లేదా అప్డేట్ చేయండి.
ప్రభావిత వినియోగదారులు ఎదుర్కొంటున్నారు DellInstrumentation.sys లోపం వారి Windows 11/10 PCలో BSOD లోపం కారణంగా Dell SupportAssist వెర్షన్ 3.11కి అప్గ్రేడ్ చేయడంతో సమస్య ప్రారంభమైందని నివేదించింది. ఈ సందర్భంలో, సాఫ్ట్వేర్ వెర్షన్ 3.11 ద్వారా తొలగించడానికి ఇది పని చేస్తుంది అప్లికేషన్లు మరియు ఫీచర్లు సెట్టింగ్ల యాప్లో లేదా (పూర్తి అన్ఇన్స్టాల్ కోసం ఏదైనా మూడవ పక్షం అన్ఇన్స్టాలర్ సాఫ్ట్వేర్ను ఉపయోగించడం ఉత్తమం) ఆపై వెర్షన్ 3.10.4 లేదా అంతకంటే ముందు డౌన్లోడ్ చేసి, ఇన్స్టాల్ చేయండి.
ప్రత్యామ్నాయంగా, మీరు SupportAssist సాఫ్ట్వేర్ లేకుండా PCని ఉపయోగించవచ్చు లేదా సమస్యను పరిష్కరించగల 3.11 కంటే తర్వాతి వెర్షన్ ఉందో లేదో తనిఖీ చేయండి. Dell SupportAssist రక్షణ, అప్డేట్లు మొదలైనవి మీ PCని రన్నింగ్లో ఉంచడానికి అవసరం.
చదవండి : USBIEUpdate Windows 11/10లో పని చేయడం ఆగిపోయింది
3] DellInstrumentation.sys ఫైల్ను మాన్యువల్గా తొలగించండి.
ఈ సులభమైన పరిష్కారం కోసం మీరు మీ PCలోని DellInstrumentation.sys ఫైల్ను మాన్యువల్గా తొలగించాలి. ఫైల్ను కనుగొని, తొలగించడానికి మీరు DriverStore బ్రౌజర్ని ఉపయోగించవచ్చు. మీరు ఎక్స్ప్లోరర్ ద్వారా కింది డైరెక్టరీని కూడా తనిఖీ చేయవచ్చు:
|_+_||_+_|ఈ స్థానంలో, ఫైల్ ఉన్నట్లయితే, ఫైల్పై కుడి-క్లిక్ చేసి ఎంచుకోండి తొలగించు సందర్భ మెను నుండి లేదా ఎంచుకోవడానికి క్లిక్ చేసి, ఆపై మీ కీబోర్డ్లోని DELETE కీని నొక్కండి.
చదవండి : PnPUtil డ్రైవర్ ప్యాకేజీని అన్ఇన్స్టాల్ చేయడంలో విఫలమైంది
4] డివైస్ మేనేజర్లో డెల్ ఇన్స్ట్రుమెంటేషన్ను అన్ఇన్స్టాల్ చేయండి.
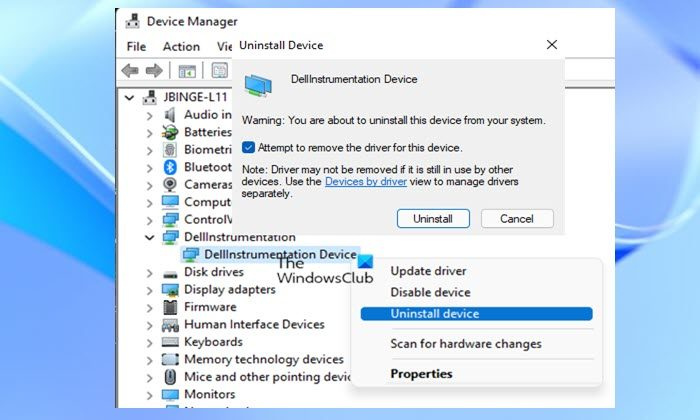
డెల్లిన్స్ట్రుమెంటేషన్ అనేది డెల్ ఫీచర్, ఇది సిస్టమ్ నిర్వాహకులను లోతైన స్థాయిలో పరికరాలను నిర్వహించడానికి అనుమతిస్తుంది. ఇది BIOS కాన్ఫిగరేషన్, రిమోట్ షట్డౌన్ మరియు ఇతర సెట్టింగ్లను మార్చడానికి ఉపయోగించవచ్చు.
ఈ పరిష్కారానికి మీరు పరికర నిర్వాహికిలో DellInstrumentationని అన్ఇన్స్టాల్ చేయాలి. ఈ పనిని పూర్తి చేయడానికి, ఈ దశలను అనుసరించండి:
- క్లిక్ చేయండి విండోస్ కీ + X పవర్ యూజర్ మెనుని తెరవండి.
- క్లిక్ చేయండి ఎం పరికర నిర్వాహికిని తెరవడానికి మీ కీబోర్డ్పై కీ.
- పరికర నిర్వాహికిలో, ఇన్స్టాల్ చేయబడిన పరికరాల జాబితాను క్రిందికి స్క్రోల్ చేయండి మరియు విస్తరించండి డెల్ టూల్స్ విభాగం.
- అప్పుడు డెల్లిన్స్ట్రుమెంటేషన్ పరికరంపై కుడి-క్లిక్ చేసి, ఎంచుకోండి పరికరాన్ని తొలగించండి సందర్భ మెను నుండి.
- కనిపించే ప్రాంప్ట్లో, పెట్టెను చెక్ చేయండి పరికర డ్రైవర్ను అన్ఇన్స్టాల్ చేయడానికి ప్రయత్నిస్తోంది ఎంపిక.
- క్లిక్ చేయండి జరిమానా నిర్ధారించండి.
ఇది సమస్యను పరిష్కరించకపోతే, మీరు పరికర నిర్వాహికిలో బయోమెట్రిక్ పరికరాల కోసం అన్ని డ్రైవర్లను కూడా నిలిపివేయవచ్చు. ఇది కొంతమంది ప్రభావితమైన డెల్ కంప్యూటర్ వినియోగదారులకు పని చేసింది.
చదవండి : Windows 11/10లో కమాండ్ లైన్ ఉపయోగించి డ్రైవర్ను అన్ఇన్స్టాల్ చేయడం ఎలా
utorrent వంటి కార్యక్రమాలు
5] అన్ని డెల్ సేవలు మరియు షెడ్యూల్ చేయబడిన టాస్క్ SupportAssistని నిలిపివేయండి.
DellInstrumentation.sys బ్లూ స్క్రీన్కు కారణమయ్యే వివిధ విధులను నిర్వహించడానికి Dell SupportAssist సాధనాన్ని ఉపయోగించే Windows బయోమెట్రిక్ సర్వీస్తో పాటు, కింది వాటితో సహా అన్ని Dell-సంబంధిత సేవలను మీరు నిలిపివేయవలసి ఉంటుంది.
- డెల్ సపోర్ట్ అసిస్టెన్స్
- డెల్ సపోర్ట్ అసిస్టెన్స్ ఫిక్స్
- డెల్ పవర్ మేనేజర్ సర్వీస్
- డెల్ స్టోరేజ్ కలెక్టర్
అలాగే, మీరు టాస్క్ షెడ్యూలర్లో షెడ్యూల్ చేసిన టాస్క్ SupportAssistని నిలిపివేయాలి. ఇక్కడ ఎలా ఉంది:
- క్లిక్ చేయండి విండోస్ కీ + ఆర్ రన్ డైలాగ్ బాక్స్ పైకి తీసుకురావడానికి.
- రన్ డైలాగ్ బాక్స్లో, టైప్ చేయండి taskschd.msc మరియు టాస్క్ షెడ్యూలర్ని తెరవడానికి ఎంటర్ నొక్కండి.
- కింద టాస్క్ షెడ్యూలర్ లైబ్రరీ , కనుగొనండి DellSupportAssistAgentAutoUpdate మధ్య ప్యానెల్లో.
- టాస్క్పై ఒకసారి క్లిక్ చేసి, ఆపై క్లిక్ చేయండి నిషేధించండి కుడి ప్యానెల్లో.
చదవండి ప్ర: ఏ విండోస్ సేవలను నిలిపివేయడం సురక్షితం?
6] డెల్ సపోర్ట్ను సంప్రదించండి.
మీరు ప్రస్తుతం ఎదుర్కొంటున్న సమస్య కొనసాగితే, మీరు ఎంపికతో మీ Dell Windows PCని పునఃప్రారంభించవచ్చు వ్యక్తిగత ఫైళ్లను నిల్వ చేయండి . మీరు ఈ మార్గంలో వెళ్లాలని నిర్ణయించుకుంటే, మీరు ముందుగా Dell సపోర్ట్ని సంప్రదించి, మీ PCని పునఃప్రారంభించాల్సిన అవసరం లేని ఏదైనా సహాయాన్ని వారు అందించగలరో లేదో చూడాలి.
మీరు ఇప్పటికీ మీ సిస్టమ్లో SupportAssist సాఫ్ట్వేర్ ఇన్స్టాల్ చేసి ఉంటే, కింది ఆదేశాన్ని ఒక్కొక్కటిగా అమలు చేయడానికి మీరు ఎలివేటెడ్ కమాండ్ ప్రాంప్ట్లో DISM స్కాన్ను అమలు చేయవచ్చు:
|_+_||_+_||_+_|స్కాన్ పూర్తయిన తర్వాత, మీరు SFC స్కాన్ని అమలు చేయవచ్చు మరియు మీరు ఆరోగ్య ధృవీకరణ పత్రాన్ని పొందినట్లయితే, సందేహాస్పద సమస్య పునరావృతమైతే, మీరు Dell సపోర్ట్ని సంప్రదించవచ్చు మరియు BSOD Minidump మరియు SupportAssist లాగ్లను సమర్పించవచ్చు. SupportAssist లాగ్ను సృష్టించడానికి, ఈ దశలను అనుసరించండి.
- ఫైల్ ఎక్స్ప్లోరర్ని తెరవండి.
- దిగువ డైరెక్టరీకి మార్చండి:
- స్థానంలో అమలు చేయండి SupportAssistDebugger.ps1 దృష్టాంతంలో.
లాగ్ సేకరణ స్క్రిప్ట్ పూర్తయిన తర్వాత, లాగ్లు ప్రస్తుత వినియోగదారు డెస్క్టాప్లో SupportAssistLogs అనే ఫోల్డర్లో సేకరించబడతాయి - మీరు ఈ ఫోల్డర్ను జిప్ చేయాలి.
ఈ పోస్ట్ మీకు సహాయపడుతుందని నేను ఆశిస్తున్నాను!
సంబంధిత పోస్ట్ : SYSTEM_SERVICE_EXCEPTION (ks.sys) BSOD లోపం
నా డెల్ బ్లూ స్క్రీన్ని ఎందుకు చూపుతూనే ఉంది?
క్రింది కారణాల వల్ల బ్లూ స్క్రీన్ లోపాలు సంభవిస్తాయి:
- డేటాను కోల్పోకుండా పునరుద్ధరించలేని లోపాన్ని Windows ఎదుర్కొంటుంది.
- ముఖ్యమైన ఆపరేటింగ్ సిస్టమ్ డేటా పాడైందని Windows గుర్తిస్తుంది.
- Windows ఘోరమైన హార్డ్వేర్ వైఫల్యాన్ని గుర్తిస్తుంది.
నా డెల్ ల్యాప్టాప్ ఎందుకు బూట్ అవ్వదు?
మీ Dell కంప్యూటర్ ఆన్ చేయకుంటే లేదా ఆపరేటింగ్ సిస్టమ్ బూట్ కానట్లయితే, మీరు ముందుగా హార్డ్ రీసెట్ చేయాలని మేము సిఫార్సు చేస్తున్నాము. హార్డ్ రీసెట్ సమస్యకు కారణమయ్యే ఏదైనా అవశేష శక్తిని హరించివేస్తుంది మరియు అనేక సమస్యలను కూడా పరిష్కరిస్తుంది.