మీరు మీ Windows 10 లేదా 11 మెషీన్లో 'DistributedCOM ఎర్రర్ 10005'ని చూస్తున్నట్లయితే, చింతించకండి, మీరు ఒంటరిగా లేరు. ఇది సాపేక్షంగా సులభంగా పరిష్కరించబడే సాధారణ లోపం.
ప్రధాన Windows భాగం అయిన COM+ సిస్టమ్తో సమస్య కారణంగా లోపం ఏర్పడింది. COM+ చాలా అప్లికేషన్ల ద్వారా ఉపయోగించబడుతుంది మరియు ఇది సరిగ్గా పని చేయనప్పుడు, ఇది అన్ని రకాల సమస్యలను కలిగిస్తుంది.
శాండ్బాక్సింగ్ బ్రౌజర్
అదృష్టవశాత్తూ, ఈ లోపానికి చాలా సులభమైన పరిష్కారం ఉంది. మీరు చేయాల్సిందల్లా కమాండ్ ప్రాంప్ట్లో రెండు ఆదేశాలను అమలు చేసి, ఆపై మీ మెషీన్ను పునఃప్రారంభించండి. ఆ తరువాత, దోషం పోవాలి.
మీరు కమాండ్ ప్రాంప్ట్లో పని చేయడం సౌకర్యంగా లేకుంటే లేదా దీన్ని ఎలా చేయాలో మీకు తెలియకుంటే, సహాయం కోసం మీరు ఎల్లప్పుడూ IT నిపుణుడిని సంప్రదించవచ్చు. వారు ప్రక్రియ ద్వారా మిమ్మల్ని నడిపించగలరు మరియు ప్రతిదీ సరిగ్గా పరిష్కరించబడిందని నిర్ధారించుకోండి.
మీరు స్వీకరిస్తే పంపిణీ చేయబడిన COM లోపం 10005 Windows 11 లేదా Windows 10 PCలో, మీరు సమస్యను ఎలా పరిష్కరించవచ్చో ఇక్కడ ఉంది. Windows శోధనతో సమస్యలు ఉన్నప్పుడు ఈ లోపం కనిపిస్తుంది.
DCOM లేదా డిస్ట్రిబ్యూటెడ్ కాంపోనెంట్ ఆబ్జెక్ట్ మోడల్ అనేది మైక్రోసాఫ్ట్ యాజమాన్య సాంకేతికత, ఇది కాంపోనెంట్ ఆబ్జెక్ట్ మోడల్ (COM) సాఫ్ట్వేర్ నెట్వర్క్ ద్వారా కమ్యూనికేట్ చేయడానికి అనుమతిస్తుంది. ఇతర కంప్యూటర్లలో కాంపోనెంట్ ఆబ్జెక్ట్ మోడల్ (COM) కాంపోనెంట్లతో కమ్యూనికేట్ చేయడానికి కాంపోనెంట్ సర్వీసెస్కు DCOM వైర్ ప్రోటోకాల్ అవసరం. విండోస్-ఆధారిత సిస్టమ్లో, డిఫాల్ట్గా, నెట్వర్క్ కంప్యూటర్లు మొదట్లో DCOMని ఎనేబుల్ చేయడానికి కాన్ఫిగర్ చేయబడతాయి. COM అంటే ఏమిటి ? ఇది అధునాతన కాన్ఫిగరేషన్ మరియు ట్రబుల్షూటింగ్ కోసం ఉపయోగించే సాధనం.
Windows 11/10లో DistributedCOM ఎర్రర్ 10005ని పరిష్కరించండి
Windows 11/10 PCలో DistributedCOM లోపం 10005ను పరిష్కరించడానికి, ఈ దశలను అనుసరించండి:
- Windows శోధన సేవను పునఃప్రారంభించండి.
- గ్రూప్ పాలసీ సెట్టింగ్లను తనిఖీ చేయండి
- రిజిస్ట్రీ విలువలను తనిఖీ చేయండి
ఈ దశల గురించి మరింత తెలుసుకోవడానికి, చదవడం కొనసాగించండి.
1] Windows శోధన సేవను పునఃప్రారంభించండి.

ఈ సమస్యకు ఇది అత్యంత అనుకూలమైన పరిష్కారం. మీరు Windows 11 లేదా Windows 10లో ఈ లోపాన్ని పొందుతున్నట్లయితే, మీరు Windows శోధన సేవను పునఃప్రారంభించడం ద్వారా దాన్ని పరిష్కరించవచ్చు. అయితే, పునఃప్రారంభించేటప్పుడు మీరు గుర్తుంచుకోవలసిన విషయం ఒకటి ఉంది. మీరు దీన్ని సెట్ చేయలేరు దానంతట అదే . బదులుగా, మీరు ఎంచుకోవాలి నిర్వహణ స్టార్టప్ రకంగా. లేకపోతే, మీరు మీ కంప్యూటర్లో అదే ఎర్రర్ను పొందుతూ ఉంటారు.
స్క్రీన్ విండోస్ 10 వైపు నల్ల బార్లు
Windows శోధన సేవను పునఃప్రారంభించడానికి, మీరు ఈ దశలను అనుసరించాలి:
- వెతకండి సేవలు టాస్క్బార్లోని శోధన పెట్టెలో.
- వ్యక్తిగత శోధన ఫలితంపై క్లిక్ చేయండి.
- కనుగొనండి Windows శోధన సేవలను అందించడం.
- దానిపై డబుల్ క్లిక్ చేసి, బటన్ను నొక్కండి ఆపు బటన్.
- విస్తరించు లాంచ్ రకం డ్రాప్ డౌన్ మెను.
- ఎంచుకోండి నిర్వహణ ఎంపిక.
- క్లిక్ చేయండి ప్రారంభించండి బటన్.
- క్లిక్ చేయండి జరిమానా బటన్.
మార్పులు అమలులోకి రావడానికి మీరు మీ కంప్యూటర్ను పునఃప్రారంభించాలి. ఆ తర్వాత, మీరు మళ్లీ అదే సమస్యను కనుగొనలేరు.
2] గ్రూప్ పాలసీ సెట్టింగ్లను తనిఖీ చేయండి
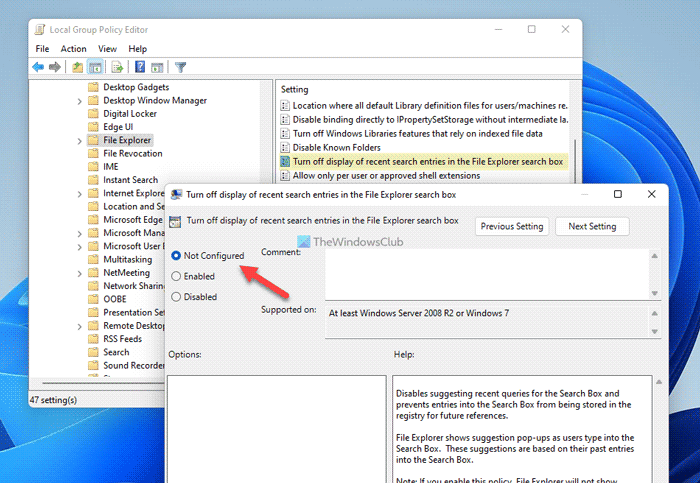
అనే గ్రూప్ పాలసీ సెట్టింగ్ ఉంది Explorer శోధన ఫీల్డ్లో ఇటీవలి శోధన ఎంట్రీల ప్రదర్శనను నిలిపివేయండి. , ఇది కూడా ఈ లోపానికి కారణం కావచ్చు. మీరు పొరపాటున ఈ సెట్టింగ్ని ప్రారంభించినట్లయితే, అదే ఎర్రర్ కోడ్ను పొందే అవకాశం ఉండవచ్చు. కాబట్టి మీరు దీన్ని డిసేబుల్ చేయాలి లేదా డిఫాల్ట్గా సెట్ చేయాలి.
దీన్ని చేయడానికి, ఈ క్రింది వాటిని చేయండి:
మైక్రోసాఫ్ట్ సర్టిఫైడ్ ప్రొఫెషనల్ ప్రయోజనాలు
- నొక్కండి విన్+ఆర్ రన్ ప్రాంప్ట్ తెరవడానికి.
- టైప్ చేయండి gpedit.msc మరియు క్లిక్ చేయండి జరిమానా బటన్.
- ఈ మార్గానికి నావిగేట్ చేయండి: వినియోగదారు కాన్ఫిగరేషన్ > అడ్మినిస్ట్రేటివ్ టెంప్లేట్లు > విండోస్ భాగాలు > ఫైల్ ఎక్స్ప్లోరర్.
- డబుల్ క్లిక్ చేయండి Explorer శోధన ఫీల్డ్లో ఇటీవలి శోధన ఎంట్రీల ప్రదర్శనను నిలిపివేయండి. పరామితి.
- ఎంచుకోండి సరి పోలేదు ఎంపిక.
- క్లిక్ చేయండి జరిమానా బటన్.
మార్పులను వర్తింపజేయడానికి మీరు లాగ్ అవుట్ చేసి, మీ వినియోగదారు ఖాతాకు మళ్లీ లాగిన్ అవ్వాలి.
చదవండి : ఈవెంట్ ID 10010 సర్వర్ అవసరమైన గడువులోపు DCOMతో నమోదు చేసుకోలేదు.
3] రిజిస్ట్రీ ఫైల్లను తనిఖీ చేయండి
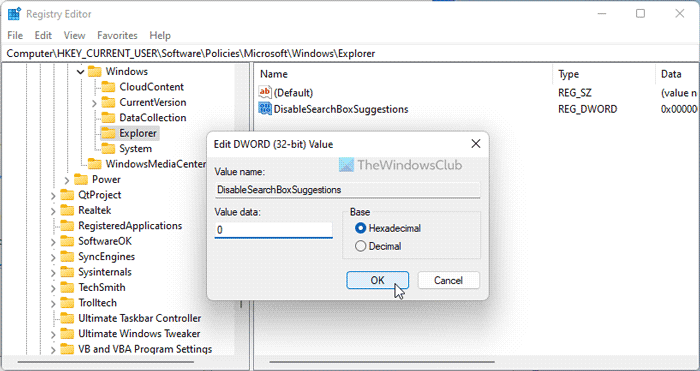
రిజిస్ట్రీ ఎడిటర్ని ఉపయోగించి కూడా అదే గ్రూప్ పాలసీ సెట్టింగ్ని సెట్ చేయవచ్చు. మీరు ఈ మార్పు చేయడానికి రిజిస్ట్రీ ఎడిటర్ని ఉపయోగించినట్లయితే, ఈ సెట్టింగ్ని రద్దు చేయడానికి మీరు ఈ దశలను అనుసరించాలి:
- నొక్కండి విన్+ఆర్ రన్ డైలాగ్ బాక్స్ తెరవడానికి.
- టైప్ చేయండి regedit > క్లిక్ చేయండి జరిమానా బటన్ > క్లిక్ చేయండి అవును బటన్.
- ఈ మార్గాన్ని అనుసరించండి: |_+_|.
- డబుల్ క్లిక్ చేయండి సెర్చ్బాక్స్ సూచనలను నిలిపివేయండి REG_DWORD విలువ.
- డేటా విలువను ఇలా సెట్ చేయండి 0 .
- క్లిక్ చేయండి జరిమానా బటన్.
- మీ కంప్యూటర్ని పునఃప్రారంభించండి.
ప్రత్యామ్నాయంగా, మీరు ఈ REG_DWORD విలువను కూడా తొలగించవచ్చు. దీన్ని చేయడానికి, దానిపై కుడి-క్లిక్ చేసి, ఎంచుకోండి తొలగించు ఎంపిక మరియు క్లిక్ చేయండి అవును బటన్. చివరగా, మార్పులు అమలులోకి రావడానికి మీరు అన్ని విండోలను మూసివేసి, మీ కంప్యూటర్ను పునఃప్రారంభించాలి.
పేజీలో పేజీలను పదంగా మార్చండి
చదవండి: DCOM ఈవెంట్ ID 10016 లోపాన్ని పరిష్కరించండి
DistributedCOM లోపం 10005ని ఎలా పరిష్కరించాలి?
Windows 11/10 PCలో DistributedCOM లోపం 10005 కోసం, మీరు Windows శోధన సేవను పునఃప్రారంభించాలి. దీన్ని చేయడానికి, ముందుగా మీ కంప్యూటర్లో సేవల ప్యానెల్ను తెరవండి. ఆపై డబుల్ క్లిక్ చేయండి Windows శోధన సేవ మరియు బటన్ నొక్కండి ఆపు బటన్. ఆ తర్వాత ఎంచుకోండి నిర్వహణ డ్రాప్డౌన్ జాబితా నుండి ఎంపిక మరియు బటన్ను క్లిక్ చేయండి ప్రారంభించండి బటన్. చివరగా క్లిక్ చేయండి జరిమానా బటన్.
చదవండి : DCOM సర్వర్ని ప్రారంభించడం సాధ్యం కాలేదు
DistributedCOM లోపాన్ని ఎలా పరిష్కరించాలి?
వివిధ కారణాల వల్ల వివిధ DistributedCOM లేదా DCOM లోపాలు సంభవిస్తాయి. అయినప్పటికీ, మీరు Windows 11/10 PCలో DCOM లోపం 10005ని పొందుతున్నట్లయితే, మీ కోసం పరిష్కారం పైన జాబితా చేయబడింది. సరళంగా చెప్పాలంటే, మీరు నిమిషాల్లో దాన్ని పరిష్కరించడానికి సేవల ప్యానెల్ ఉపయోగించి Windows శోధన సేవను పునఃప్రారంభించాలి.
ఇదంతా! ఈ గైడ్ మీకు సహాయపడిందని నేను ఆశిస్తున్నాను.
చదవండి: DCOM లోపం 1084ని పరిష్కరించండి.














