IT నిపుణుడిగా, Windows 11/10లో తెలియని ఇబ్బందికరమైన కెమెరా అప్లికేషన్ ఎర్రర్ 0xa00f4240ని పరిష్కరించడంలో మీకు సహాయం చేయడానికి నేను ఇక్కడ ఉన్నాను. ఈ లోపం అనేక కారణాల వల్ల సంభవించవచ్చు, కానీ నేను మీకు అత్యంత సాధారణ కారణాలు మరియు వాటిని ఎలా పరిష్కరించాలో వివరిస్తాను. మొదట, ఈ లోపం అంటే ఏమిటో చూద్దాం. 0xa00f4240 తెలియని ఎర్రర్ అనేది విండోస్ 10 నిర్దిష్ట లోపం, ఇది కెమెరా డ్రైవర్ లేదా కెమెరా అప్లికేషన్లోనే సమస్య కారణంగా ఏర్పడింది. పాడైన రిజిస్ట్రీ కీ వల్ల కూడా ఈ లోపం సంభవించవచ్చు. ఈ లోపాన్ని పరిష్కరించడానికి కొన్ని విభిన్న మార్గాలు ఉన్నాయి, అయితే కెమెరా డ్రైవర్ లేదా కెమెరా అప్లికేషన్ను అప్డేట్ చేయడం అత్యంత సాధారణ మార్గం. దీన్ని చేయడానికి, మీరు తయారీదారు వెబ్సైట్కి వెళ్లి మీ కెమెరా కోసం తాజా డ్రైవర్ లేదా అప్లికేషన్ను డౌన్లోడ్ చేసుకోవాలి. మీరు కొత్త డ్రైవర్ లేదా అప్లికేషన్ను డౌన్లోడ్ చేసిన తర్వాత, దాన్ని ఇన్స్టాల్ చేసి, మీ కంప్యూటర్ను పునఃప్రారంభించండి. ఇది సమస్యను పరిష్కరించి, ఎలాంటి సమస్యలు లేకుండా మీ కెమెరాను ఉపయోగించడానికి మిమ్మల్ని అనుమతిస్తుంది. మీకు ఇంకా సమస్య ఉంటే, మీరు ప్రయత్నించగల మరికొన్ని విషయాలు ఉన్నాయి. ఒకటి పరికర నిర్వాహికిలో కెమెరాను నిలిపివేయడం మరియు దానిని మళ్లీ ప్రారంభించడం. ఇది కొన్నిసార్లు కెమెరా డ్రైవర్తో సమస్యలను పరిష్కరించగలదు. కెమెరా డ్రైవర్ను అన్ఇన్స్టాల్ చేసి, మళ్లీ ఇన్స్టాల్ చేయడం మీరు ప్రయత్నించగల మరో విషయం. ఇది కొన్నిసార్లు లోపానికి కారణమయ్యే పాడైన డ్రైవర్లను పరిష్కరించగలదు. మీకు ఇంకా సమస్య ఉంటే, మీరు అనేక ఇతర ట్రబుల్షూటింగ్ దశలను ప్రయత్నించవచ్చు, కానీ 0xa00f4240 తెలియని లోపాన్ని పరిష్కరించడానికి ఇవి అత్యంత సాధారణ మరియు ప్రభావవంతమైన మార్గాలు.
మీకు ఎర్రర్ కోడ్లు 0xa00f4240 కనిపిస్తే
లోపం 0x80070091

కెమెరా అప్లికేషన్ ఎర్రర్ 0xa00f4240 కారణం ఏమిటి?
కెమెరా లోపం 0xa00f4240 సాధారణంగా పాత లేదా పాడైన కెమెరా డ్రైవర్ల వల్ల వస్తుంది. అయితే, ఈ సమస్యకు కారణమయ్యే ఇతర కారణాలు కూడా ఉన్నాయి. వాళ్ళలో కొందరు:
- తప్పు సెట్టింగ్లు
- యాంటీవైరస్ని నిరోధించే కెమెరా యాప్
- హార్డ్వేర్ సమస్యలు
విండోస్ 11/10లో కెమెరా అప్లికేషన్ ఎర్రర్ 0xa00f4240ని పరిష్కరించండి
మీకు ఎర్రర్ కోడ్లు 0xa00f4240 కనిపిస్తే<неизвестно>0x800703e3, 0xA00F4240<неизвестно>(0x80070057), 0xA00F4240<неизвестно>(0x80131502), 0xa00f4240<неизвестно>(0x80004003) మరియు మొదలైనవి, ఈ క్రింది వాటిని చేయండి:
- కెమెరా ట్రబుల్షూటర్ని రన్ చేయండి
- మీ కెమెరా డ్రైవర్లను నవీకరించండి
- మీ గోప్యతా సెట్టింగ్లను తనిఖీ చేయండి
- కెమెరా యాప్ని రీసెట్ చేయండి
- మూడవ పక్ష యాంటీవైరస్ సాఫ్ట్వేర్ను నిలిపివేయండి
- కెమెరా యాప్ని మళ్లీ ఇన్స్టాల్ చేయండి
- భౌతిక నష్టం కోసం కెమెరాను తనిఖీ చేయండి
ఇప్పుడు వాటిని వివరంగా చూద్దాం.
1] కెమెరా ట్రబుల్షూటర్ని రన్ చేయండి.
Windows 11/10లో కెమెరా యాప్ లోపాలను పరిష్కరించడానికి ఉత్తమ మార్గం అంతర్నిర్మిత Windows కెమెరా యాప్ను ప్రారంభించడం. మీరు దీన్ని Windows సెట్టింగ్ల ట్రబుల్షూటింగ్ పేజీ లేదా సహాయం యాప్ ద్వారా యాక్సెస్ చేయవచ్చు.
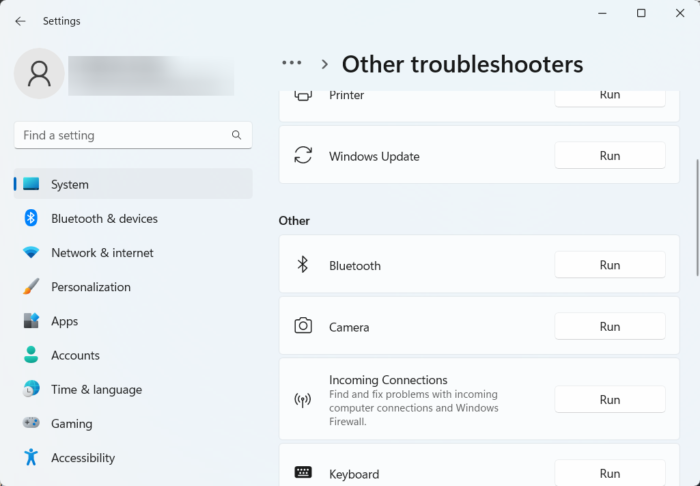
విండోస్ కెమెరా ట్రబుల్షూటర్ని అమలు చేయడం ద్వారా సమస్యను త్వరగా నిర్ధారించవచ్చు మరియు పరిష్కరించవచ్చు. ఇది అంతర్నిర్మిత మైక్రోసాఫ్ట్ ఫీచర్, ఇది స్వయంచాలకంగా చిన్న బగ్లు మరియు బగ్లను స్కాన్ చేస్తుంది మరియు పరిష్కరిస్తుంది. కెమెరా ట్రబుల్షూటర్ను ఎలా అమలు చేయాలో ఇక్కడ ఉంది:
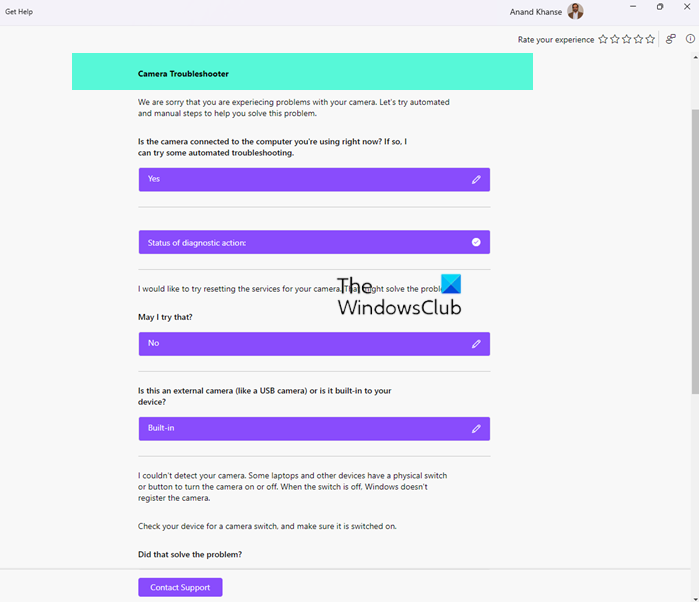
- క్లిక్ చేయండి విండోస్ కీ + I తెరవండి సెట్టింగ్లు .
- నొక్కండి సిస్టమ్ > ట్రబుల్షూటింగ్ > ఇతర ట్రబుల్షూటింగ్ సాధనాలు .
- ఇప్పుడు క్రిందికి స్క్రోల్ చేసి క్లిక్ చేయండి నడుస్తోంది కెమెరా పక్కన.
- ఏవైనా లోపాలు కనుగొనబడితే, Windows స్వయంచాలకంగా వాటిని పరిష్కరిస్తుంది.
కెమెరా ట్రబుల్షూటర్ మీ కెమెరా సేవలను రీసెట్ చేస్తుంది, మీ కెమెరాను రీబూట్ చేస్తుంది, మీ కెమెరా డ్రైవర్లను అప్డేట్ చేస్తుంది, డిఫాల్ట్ విండోస్ కెమెరా డ్రైవర్ని ఉపయోగిస్తుంది మొదలైనవి.
2] మీ కెమెరా డ్రైవర్లను నవీకరించండి
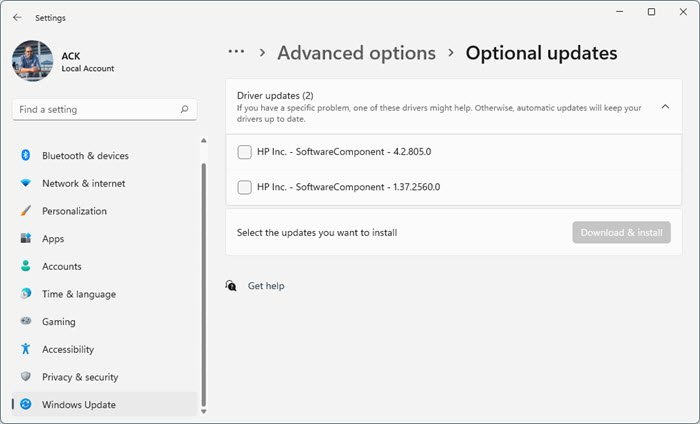
ఇటీవలి విండోస్ అప్డేట్ కెమెరాలో ఎర్రర్లను కలిగించడం వల్ల కొన్నిసార్లు కెమెరా డ్రైవర్లు పాడైపోతాయి. అయితే, పాత కెమెరా డ్రైవర్లు కెమెరా అప్లికేషన్ లోపం 0xa00f4240 కారణం కావచ్చు. ఈ విధంగా మీరు మీ Windows పరికరంలో డ్రైవర్లను నవీకరించవచ్చు.
- క్లిక్ చేయండి విండోస్ కీ + I తెరవండి సెట్టింగ్లు .
- మారు Windows నవీకరణ > అధునాతన ఎంపికలు > ఐచ్ఛిక నవీకరణలు .
- డ్రైవర్ అప్డేట్లు అందుబాటులో ఉంటే, ఇక్కడ ఉంటాయి. మీ డ్రైవర్లను అప్డేట్ చేయడానికి 'డౌన్లోడ్ చేసి ఇన్స్టాల్ చేయి'ని క్లిక్ చేయండి.
3] గోప్యతా సెట్టింగ్లను తనిఖీ చేయండి
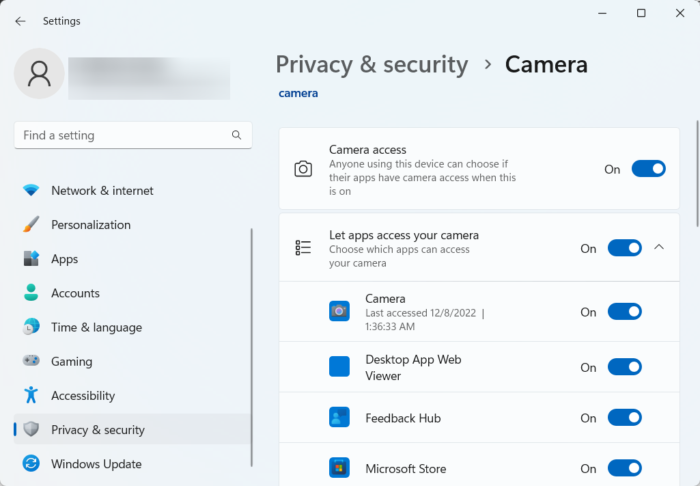
విండోస్లో కెమెరా లోపాలు సంభవించడానికి మరొక కారణం తప్పు గోప్యతా సెట్టింగ్లు. మీ పరికరంలో కెమెరాను యాక్సెస్ చేయడానికి అన్ని యాప్లు అనుమతించబడిందో లేదో తనిఖీ చేయండి. మీరు దీన్ని ఎలా చేయగలరో ఇక్కడ ఉంది:
- క్లిక్ చేయండి విండోస్ కీ + I తెరవండి సెట్టింగ్లు .
- మారు గోప్యత & భద్రత మరియు క్లిక్ చేయండి కెమెరా యాప్ అనుమతుల క్రింద.
- పక్కన ఉన్న స్విచ్ ఆన్ చేయండి మీ కెమెరాను యాక్సెస్ చేయడానికి యాప్లను అనుమతించండి .
- మీ పరికరాన్ని రీబూట్ చేయండి మరియు లోపం 0xa00f4240 పరిష్కరించబడిందో లేదో తనిఖీ చేయండి.
4] కెమెరా యాప్ని రీసెట్ చేయండి
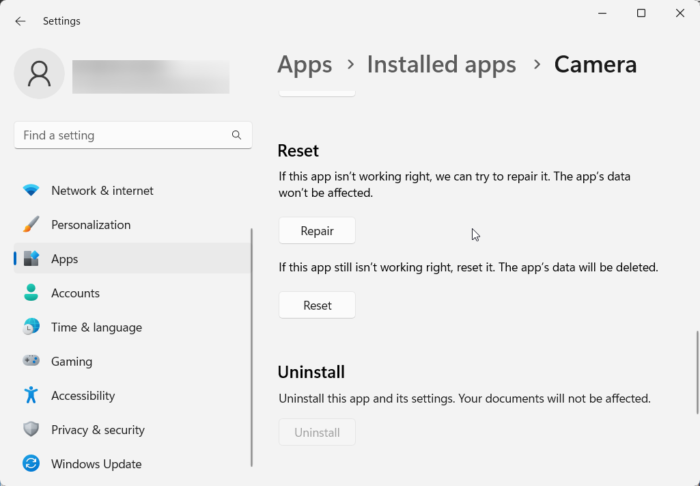
కంప్యూటర్ నిద్ర లేవకుండా నిరోధించండి
లోపం బహుశా అప్లికేషన్ యొక్క ప్రధాన ఫైల్లలో ఉండవచ్చు. కెమెరా యాప్ సెట్టింగ్లను రీసెట్ చేయడానికి, ఈ దశలను అనుసరించండి:
- క్లిక్ చేయండి విండోస్ కీ + I తెరవండి సెట్టింగ్లు .
- మారు అప్లికేషన్లు > ఇన్స్టాల్ చేసిన అప్లికేషన్లు > కెమెరా .
- క్రిందికి స్క్రోల్ చేసి, క్లిక్ చేయండి మళ్లీ లోడ్ చేయండి .
5] థర్డ్ పార్టీ యాంటీవైరస్ సాఫ్ట్వేర్ని నిలిపివేయండి
మీ పరికరంలో ఇన్స్టాల్ చేయబడిన థర్డ్-పార్టీ యాంటీవైరస్ సాఫ్ట్వేర్ కెమెరా యాప్ ఎర్రర్ 0xa00f4240కి కూడా కారణం కావచ్చు. మీ యాంటీవైరస్ సాఫ్ట్వేర్ను నిలిపివేయండి మరియు లోపం పరిష్కరించబడిందో లేదో తనిఖీ చేయండి. సాఫ్ట్వేర్ను నిలిపివేయడం పని చేయకపోతే, మీ యాంటీవైరస్ సాఫ్ట్వేర్ను తాత్కాలికంగా అన్ఇన్స్టాల్ చేసి, దాన్ని పరీక్షించండి.
6] కెమెరా యాప్ని మళ్లీ ఇన్స్టాల్ చేయండి.
మీరు ఇప్పటికీ సమస్యను పరిష్కరించలేకపోతే, కెమెరా యాప్ని ఇన్స్టాల్ చేసి ప్రయత్నించండి. మాన్యువల్గా పరిష్కరించలేని కోర్ అప్లికేషన్ ఫైల్లలో లోపం ఉండవచ్చు. ఇక్కడ ఎలా ఉంది:
నొక్కండి ప్రారంభించండి బటన్, శోధన Windows PowerShell మరియు ఎంచుకోండి నిర్వాహకునిగా అమలు చేయండి .
దిగువ ఆదేశాన్ని టైప్ చేసి, ఎంటర్ నొక్కండి. ఇది కెమెరా యాప్ని అన్ఇన్స్టాల్ చేస్తుంది.
|_+_|ఆ తర్వాత, కెమెరా యాప్ను మళ్లీ ఇన్స్టాల్ చేయడానికి ఈ ఆదేశాన్ని నమోదు చేయండి.
|_+_|8] భౌతిక నష్టం కోసం కెమెరాను తనిఖీ చేయండి
ఈ పద్ధతుల్లో ఏదీ మీకు సహాయం చేయలేకపోతే, కెమెరా తప్పుగా ఉండవచ్చు. బాహ్య కెమెరాను కనెక్ట్ చేయడానికి ప్రయత్నించండి మరియు సమస్య తొలగిపోతుందో లేదో చూడండి. అలా అయితే, మీ సమీప OEM సేవా కేంద్రాన్ని సందర్శించండి.
సరిచేయుటకు: విండోస్ కెమెరా అప్లికేషన్ లోపం 0xA00F424F (0x80004005) .















