మీరు Windows 10 లేదా 11లో 'డివైస్ నాట్ స్టార్ట్ (igfx)' ఎర్రర్ని పొందుతున్నట్లయితే, బహుశా మీ గ్రాఫిక్స్ డ్రైవర్లు పాతవి కావడం వల్ల కావచ్చు. దీన్ని ఎలా పరిష్కరించాలో ఇక్కడ ఉంది: 1. పరికర నిర్వాహికిని తెరవండి. మీరు ప్రారంభ బటన్పై కుడి-క్లిక్ చేసి, పాప్-అప్ మెను నుండి 'డివైస్ మేనేజర్'ని ఎంచుకోవడం ద్వారా దీన్ని చేయవచ్చు. 2. 'డిస్ప్లే అడాప్టర్స్' విభాగాన్ని విస్తరించండి. 3. మీ గ్రాఫిక్స్ కార్డ్పై కుడి-క్లిక్ చేసి, 'డ్రైవర్ సాఫ్ట్వేర్ను నవీకరించు' ఎంచుకోండి. 4. ప్రాంప్ట్ చేయబడితే, 'నవీకరించబడిన డ్రైవర్ సాఫ్ట్వేర్ కోసం స్వయంచాలకంగా శోధించండి' ఎంచుకోండి. 5. Windows ఇప్పుడు మీ గ్రాఫిక్స్ కార్డ్ కోసం తాజా డ్రైవర్ల కోసం శోధిస్తుంది మరియు ఇన్స్టాల్ చేస్తుంది. 6. నవీకరణ పూర్తయిన తర్వాత, మీ కంప్యూటర్ను పునఃప్రారంభించండి. అది సమస్యను పరిష్కరించి, మీ గ్రాఫిక్స్ కార్డ్ మళ్లీ సరిగ్గా పని చేస్తుంది.
ఈ పోస్ట్ పరిష్కరించడానికి పరిష్కారాలను అందిస్తుంది పరికరం ప్రారంభించబడలేదు (igfx) Windows 11/10 లో లోపం. IGFX అనేది ఇంటెల్ గ్రాఫిక్స్ మీడియా యాక్సిలరేటర్, ఒక సమగ్ర గ్రాఫిక్స్ చిప్. Igfxem.exe ఇంటెల్ గ్రాఫిక్స్ కార్డ్ల కోసం ప్రధాన నియంత్రణ మాడ్యూల్. ఈ మాడ్యూల్ ఇంటెల్ గ్రాఫిక్స్ కార్డ్ మరియు విండోస్ OS మధ్య క్లిప్ చేస్తుంది, ఇది స్క్రీన్ను తిప్పడానికి మరియు అనేక ముఖ్యమైన గ్రాఫిక్స్ కార్డ్ ఫంక్షన్లను నియంత్రించడానికి మిమ్మల్ని అనుమతిస్తుంది. కానీ ఇటీవల, చాలా మంది వినియోగదారులు విండోస్లో ఈ లోపం గురించి ఫిర్యాదు చేస్తున్నారు. అదృష్టవశాత్తూ, ఈ లోపాన్ని పరిష్కరించడానికి మీరు కొన్ని సాధారణ దశలను అనుసరించవచ్చు.

Windows 11/10లో పరికరం ప్రారంభించబడలేదు (igfx) లోపాన్ని పరిష్కరించండి
పరిష్కరించడానికి పరికరం ప్రారంభించబడలేదు (igfx) మీ Windows కంప్యూటర్లో లోపం, ముందుగా మీ మదర్బోర్డు యొక్క BIOSతో పాటు మీ పరికరం యొక్క గ్రాఫిక్స్ డ్రైవర్లు మరియు Intel సాఫ్ట్వేర్లను నవీకరించండి. అయినప్పటికీ, అది పని చేయకపోతే, మీరు సిస్టమ్ పునరుద్ధరణను పరిగణించాలనుకోవచ్చు.
ఆవిరి లైబ్రరీ మేనేజర్
కాలం చెల్లిన లేదా పాడైన ఇంటెల్ డ్రైవర్లు విండోస్ లోపాలకి కారణం కావచ్చు. ఐచ్ఛిక విండోస్ అప్డేట్లను ఉపయోగించి, మీ సిస్టమ్ కోసం అందించే ఏదైనా డిస్ప్లే డ్రైవర్ భాగాలను డౌన్లోడ్ చేసి, ఇన్స్టాల్ చేయండి.
googleupdate exe ను వైట్లిస్ట్ చేయడం ఎలా
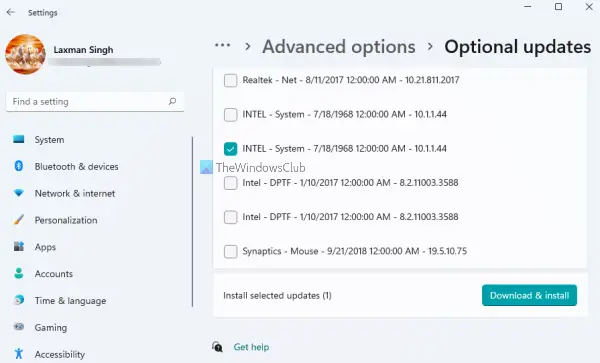
మీ Windows 11/10 OS తాజాగా ఉందని నిర్ధారించుకోవడం ఎల్లప్పుడూ మంచిది.
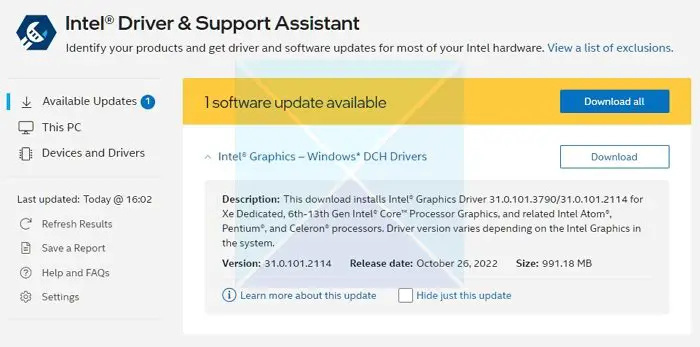
తరువాత, మీరు తప్పక intel గ్రాఫిక్స్ డ్రైవర్ను నవీకరించండి .
ఇంటెల్ డ్రైవర్ అప్డేట్ యుటిలిటీని ఉపయోగించడం అనేది మీరు పరిగణించదలిచిన ఒక ఎంపిక.
- Intel.com నుండి ఇంటెల్ డ్రైవర్ మరియు సపోర్ట్ అసిస్టెంట్ని డౌన్లోడ్ చేసి, ఇన్స్టాల్ చేయండి మరియు మీ కంప్యూటర్ని రీస్టార్ట్ చేయండి.
- మీ ఖాతాలోకి తిరిగి, ప్రారంభ మెనులో అసిస్టెంట్ కోసం వెతికి, దాన్ని తెరవండి.
- ఇది బ్రౌజర్లో లింక్ను తెరుస్తుంది, అది మీకు అప్డేట్ కావాలా లేదా డ్రైవర్ తప్పిపోయిందా అని తనిఖీ చేస్తుంది.
- అది కనుగొన్న తర్వాత, మీరు మీ కంప్యూటర్లో ఇన్స్టాల్ చేయగల డ్రైవర్ల జాబితాను పొందుతారు.
- డౌన్లోడ్ బటన్ను క్లిక్ చేసి, సెటప్ ఫైల్ను ఇన్స్టాల్ చేయండి.
ప్రతిదీ సిద్ధంగా ఉన్నప్పుడు, మీ కంప్యూటర్ను పునఃప్రారంభించండి.
ప్రత్యామ్నాయంగా, మీరు Intel డౌన్లోడ్ సెంటర్ నుండి డ్రైవర్ను మాన్యువల్గా ఇన్స్టాల్ చేయవచ్చు.
విండోస్ 10 రన్ చరిత్ర
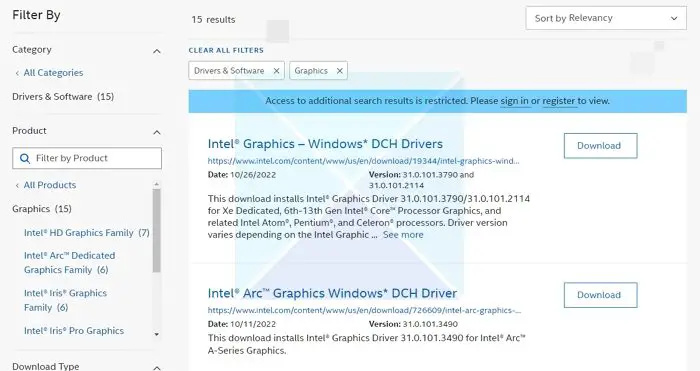
- Intel® ప్రాసెసర్ నంబర్ను కనుగొని దానిని వ్రాయండి (ఉదాహరణ: i7-1165G7). ప్రాసెసర్ నంబర్ను ఎలా కనుగొనాలో ఇక్కడ ఉంది:
- విండోస్ కీని నొక్కి టైప్ చేయండి సిస్టమ్ సమాచారం . ఎంచుకోండి సిస్టమ్ సమాచారం శోధన ఫలితాల నుండి. కొత్త విండోలో, ప్రక్కన చూపబడిన సంఖ్యను కనుగొని వ్రాసి లేదా కాపీ చేసి అతికించండి ప్రాసెసర్ .
- తరువాత, వెళ్ళండి డౌన్లోడ్ సెంటర్ మరియు శోధన పట్టీలో ప్రాసెసర్ సంఖ్యను నమోదు చేయండి.
- మీకు కావలసిన డ్రైవర్ ఫలితాన్ని ఎంచుకోండి: ఇటీవలి డ్రైవర్ నవీకరణల కోసం, ఇంటెల్ గ్రాఫిక్స్ - Windows* DCH డ్రైవర్లు సిఫార్సు చేయబడ్డాయి, కానీ ఇతర ఎంపికలు ఉన్నాయి.
- తదుపరి క్లిక్ చేయండి డౌన్లోడ్ చేయండి మరియు EXE ఫైల్ను తెరవండి.
- సందేశం కనిపించే వరకు ఇన్స్టాలేషన్ను కొనసాగించండి ఇన్స్టాలేషన్ పూర్తయింది ఇన్స్టాలర్లో.
- మీ PCని పునఃప్రారంభించండి.
మీరు మీ CPU మరియు GPU సంస్కరణకు సరిపోలడం ద్వారా ఖచ్చితమైన డ్రైవర్ కోసం చూస్తున్నారని నిర్ధారించుకోండి, మీరు దీన్ని పరికర నిర్వాహికి లేదా సిస్టమ్ సమాచార పేజీలో వీక్షించవచ్చు.
అది మీకు సహాయం చేయకపోతే, సమస్య సంభవించే ముందు ఒక పాయింట్కి తిరిగి వెళ్లడానికి సిస్టమ్ పునరుద్ధరణను నిర్వహించండి. సిస్టమ్ పునరుద్ధరణను అమలు చేయడం వలన ఆపరేటింగ్ సిస్టమ్ను మళ్లీ ఇన్స్టాల్ చేయకుండానే మీ పరికరాన్ని పని స్థితికి పునరుద్ధరించవచ్చు. ఇది పునరుద్ధరణ పాయింట్లో సేవ్ చేసిన ఫైల్లు మరియు సెట్టింగ్లను ఇన్స్టాల్ చేయడం ద్వారా Windows వాతావరణాన్ని పునరుద్ధరిస్తుంది.
తెలియని పంపినవారి నుండి ఇమెయిల్
ఇక్కడ ఏదైనా మీకు సహాయం చేసి ఉంటే మాకు తెలియజేయండి.

![Google షీట్లలో స్వీయపూర్తి పని చేయడం లేదు [పరిష్కరించండి]](https://prankmike.com/img/google-docs/8D/autocomplete-not-working-in-google-sheets-fix-1.png)













