IT నిపుణుడిగా, నేను తరచుగా Windows మెషీన్లలో రన్టైమ్ లోపాలను పరిష్కరించమని అడుగుతాను. ఈ ప్రత్యేక లోపం సాధారణంగా Windows ఆపరేటింగ్ సిస్టమ్ కాన్ఫిగర్ చేయబడిన విధానంలో సమస్య కారణంగా సంభవిస్తుంది. చాలా సందర్భాలలో, Windows రిజిస్ట్రీలో కొన్ని సెట్టింగ్లను మార్చడం ద్వారా ఇది పరిష్కరించబడుతుంది. అయితే, సమస్య మరింత తీవ్రంగా ఉంటే, దానికి మరింత క్లిష్టమైన పరిష్కారం అవసరం కావచ్చు. ఉదాహరణకు, రన్టైమ్ లోపం పాడైపోయిన ఫైల్ వల్ల సంభవించినట్లయితే, మీరు ఫైల్ రిపేర్ యుటిలిటీని అమలు చేయాల్సి రావచ్చు. లేదా, హార్డ్వేర్ సమస్య వల్ల లోపం సంభవించినట్లయితే, మీరు ప్రభావితమైన భాగాన్ని భర్తీ చేయాల్సి రావచ్చు. ఏదైనా సందర్భంలో, రన్టైమ్ లోపాలు నిరుత్సాహపరుస్తాయి. కానీ కొంచెం ఓపిక మరియు కొంత విచారణ మరియు లోపంతో, మీరు వాటిని మీరే పరిష్కరించగలరు.
ఉంటే రన్టైమ్ లోపం, ప్రాక్కి కాల్ చేయడం విఫలమైంది మీ Windows 11/10 కంప్యూటర్లో జరుగుతూనే ఉంటుంది, అప్పుడు ఈ పోస్ట్ మీకు సహాయపడవచ్చు. ఈ లోపాన్ని పరిష్కరించడానికి మీరు కొన్ని సాధారణ దశలను అనుసరించవచ్చు.

రన్టైమ్ లోపం అంటే ఏమిటి?
రన్టైమ్ ఎర్రర్లు అనేది ప్రోగ్రామ్ను ప్రారంభించేటప్పుడు లేదా అమలు చేస్తున్నప్పుడు సంభవించే లోపాలు. ఈ లోపం సంభవించినప్పుడు, ప్రోగ్రామ్ హ్యాంగ్ లేదా క్రాష్ కావచ్చు, దోష సందేశాన్ని ప్రదర్శిస్తుంది. రన్టైమ్ ఎర్రర్కు అనేక కారణాలు ఉన్నాయి, ప్రోగ్రామ్ అనంతమైన లూప్లోకి ప్రవేశించినప్పుడు అది రన్టైమ్ ఎర్రర్ను విసురుతుంది. ఈ లోపాలు సాధారణంగా మెమరీ లీక్, ప్రోగ్రామింగ్ లోపాలు, పాడైన ప్రోగ్రామ్ లేదా సిస్టమ్ ఫైల్లు మొదలైన వాటి కారణంగా సంభవిస్తాయి.
ప్రాక్ కాల్ చేయడంలో విఫలమైంది అంటే ఏమిటి?
'ప్రోక్కి కాల్ చేయడంలో విఫలమైంది' అనే లోపం అంటే ప్రోగ్రామ్ లేదా స్క్రిప్ట్ ఫంక్షన్ లేదా విధానాన్ని అమలు చేయలేదని అర్థం. ఇది సాధారణంగా తప్పిపోయిన లైబ్రరీ లేదా డిపెండెన్సీ వంటి సాంకేతిక సమస్య కారణంగా జరుగుతుంది.
రన్టైమ్ లోపాన్ని పరిష్కరించండి, Windows PCలో ప్రాక్కి కాల్ చేయడం విఫలమైంది
పరిష్కరించడానికి రన్టైమ్ లోపం, ప్రాక్కి కాల్ చేయడం విఫలమైంది , మీ పరికరాన్ని పునఃప్రారంభించి, సమస్య తొలగిపోతుందో లేదో చూడండి. అయినప్పటికీ, అది సహాయం చేయకపోతే, దిగువ జాబితా చేయబడిన పరిష్కారాలను కొనసాగించండి:
- సిస్టమ్ అవసరాలను తనిఖీ చేయండి
- SFC మరియు DISMని అమలు చేయండి
- ప్రోగ్రామ్ను ఇన్స్టాల్ చేయడానికి మరియు అన్ఇన్స్టాల్ చేయడానికి ట్రబుల్షూటర్ని ఉపయోగించండి
- అనుకూలత మోడ్లో ప్రోగ్రామ్ను నిర్వాహకుడిగా అమలు చేయండి
- %temp% ఫోల్డర్ స్థానాన్ని మార్చండి
- క్లీన్ బూట్ స్టేట్లో ట్రబుల్షూటింగ్
- ఈ ఎర్రర్ను ఇస్తున్న ప్రోగ్రామ్ లేదా గేమ్ని మళ్లీ ఇన్స్టాల్ చేయండి.
ఇప్పుడు వాటిని వివరంగా చూద్దాం.
1] సిస్టమ్ అవసరాలను తనిఖీ చేయండి
మీరు వివిధ ట్రబుల్షూటింగ్ పద్ధతులతో ప్రారంభించడానికి ముందు, మీ పరికరం కనీస సిస్టమ్ అవసరాలకు అనుగుణంగా ఉందో లేదో తనిఖీ చేయండి. మీ పరికరం యాప్ లేదా గేమ్ను అమలు చేయడానికి కనీస అవసరాలకు అనుగుణంగా ఉండకపోవచ్చు.
ఆటోకాడ్ 2010 విండోస్ 10
2] SFC మరియు DISMని అమలు చేయండి
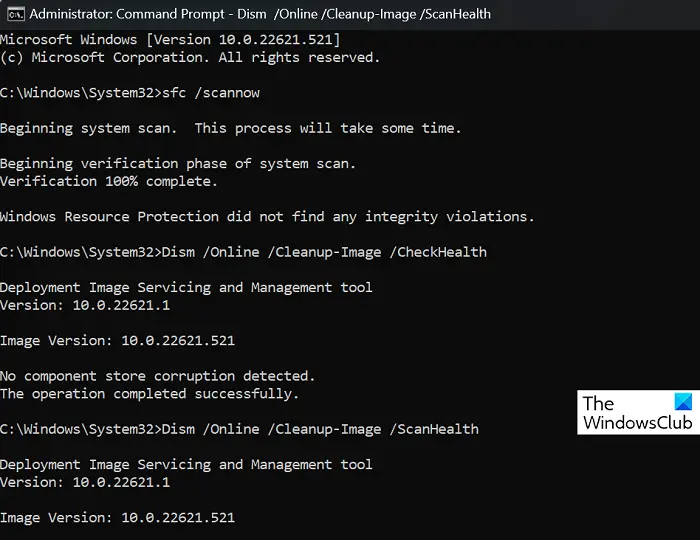
పాడైన/పాడైన Windows సిస్టమ్ ఫైల్లు లేదా పాడైన సిస్టమ్ ఇమేజ్ కారణంగా రన్టైమ్ లోపం procకి కాల్ చేయడం సాధ్యం కాదు. వాటిని స్కాన్ చేసి పరిష్కరించడానికి SFC మరియు DISMని అమలు చేయండి. ఇక్కడ ఎలా ఉంది:
- నొక్కండి కిటికీ కీ మరియు శోధన కమాండ్ లైన్ .
- నొక్కండి నిర్వాహకునిగా అమలు చేయండి .
- కింది ఆదేశాలను ఒక్కొక్కటిగా టైప్ చేసి ఎంటర్ నొక్కండి:|_+_||_+_|.
- ఆ తర్వాత, మీ పరికరాన్ని పునఃప్రారంభించి, యాప్లు క్రాష్కు కారణమయ్యే Kernelbase.dll లోపం పరిష్కరించబడిందో లేదో తనిఖీ చేయండి.
3] ప్రోగ్రామ్ను ఇన్స్టాల్ చేయడానికి మరియు అన్ఇన్స్టాల్ చేయడానికి ట్రబుల్షూటర్ని ఉపయోగించండి.
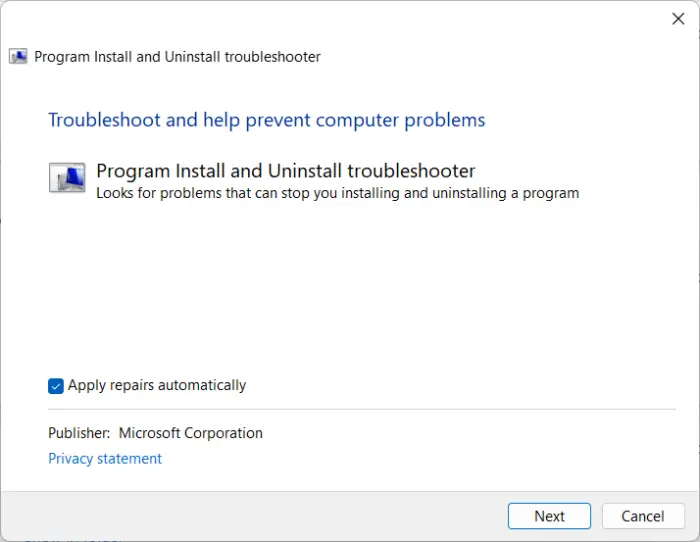
ప్రోగ్రామ్లను జోడించు/తీసివేయి ట్రబుల్షూటర్ని అమలు చేయడం వలన Windows వినియోగదారులు ప్రోగ్రామ్లను ఇన్స్టాల్ చేయడం లేదా తీసివేయడంలో సమస్యలను స్వయంచాలకంగా పరిష్కరించడంలో సహాయపడుతుంది. ఈ ట్రబుల్షూటర్ పాడైన రిజిస్ట్రీ కీలను పరిష్కరించడంలో మరియు రిపేర్ చేయడంలో కూడా సహాయపడుతుంది. మీరు దీన్ని ఎలా ఉపయోగించవచ్చో ఇక్కడ ఉంది:
- డౌన్లోడ్ చేయండి ప్రోగ్రామ్ ఇన్స్టాల్/అన్ఇన్స్టాల్ ట్రబుల్షూటర్ అధికారిక Microsoft డౌన్లోడ్ పేజీ నుండి.
- డౌన్లోడ్ చేసిన ఫైల్పై క్లిక్ చేయండి మరియు ట్రబుల్షూటర్ తెరవబడుతుంది.
- నొక్కండి తరువాత మరియు ఎంచుకోండి సంస్థాపన .
- ప్రోగ్రామ్ల జాబితా కనిపిస్తుంది. మీకు సమస్య ఉన్న ప్రోగ్రామ్ లేదా గేమ్ను ఎంచుకోండి.
- చివరగా క్లిక్ చేయండి తరువాత ట్రబుల్షూటింగ్ ప్రారంభించడానికి.
4] అనుకూలత మోడ్లో ప్రోగ్రామ్ను నిర్వాహకుడిగా అమలు చేయండి.
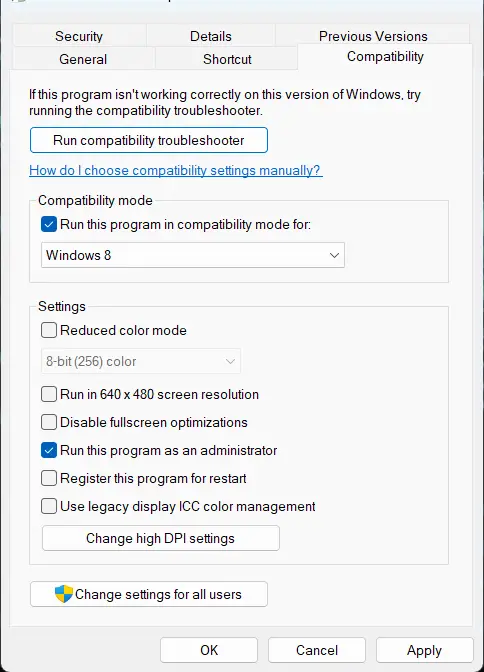
అనుమతులు లేకపోవడం వల్ల మీ Windows పరికరంలో రన్టైమ్ లోపం సంభవించవచ్చు. లోపాన్ని పరిష్కరించడానికి అనువర్తనాన్ని అనుకూల మోడ్లో నిర్వాహకుడిగా అమలు చేయడానికి ప్రయత్నించండి. మీరు దీన్ని ఎలా చేయగలరో ఇక్కడ ఉంది:
స్క్రీన్సేవర్లు అవసరం
- మీ పరికరంలోని అప్లికేషన్ షార్ట్కట్ ఫైల్పై కుడి క్లిక్ చేయండి.
- నొక్కండి లక్షణాలు మరియు వెళ్ళండి అనుకూలత ట్యాబ్
- ఎంపికను తనిఖీ చేయండి ఈ ప్రోగ్రామ్ను అనుకూలత మోడ్లో అమలు చేయండి కోసం మరియు దిగువ డ్రాప్డౌన్ జాబితా నుండి Windows 8ని ఎంచుకోండి.
- ఇప్పుడు ఎంపికను తనిఖీ చేయండి ఈ ప్రోగ్రామ్ను అడ్మినిస్ట్రేటర్గా అమలు చేయండి .
- నొక్కండి జరిమానా మార్పులను సేవ్ చేయడానికి.
5] ఫోల్డర్ స్థానాన్ని మార్చండి %temp%
%temp% ఫోల్డర్ యొక్క సరికాని స్థానం అప్లికేషన్ను ఇన్స్టాల్ చేస్తున్నప్పుడు రన్టైమ్ లోపాలను కూడా కలిగిస్తుంది. ఫోల్డర్ స్థానాన్ని డిఫాల్ట్గా మార్చండి మరియు లోపం పరిష్కరించబడిందో లేదో తనిఖీ చేయండి. ఇక్కడ ఎలా ఉంది:
- నొక్కండి ప్రారంభించండి , వెతకండి జట్టు మరియు ఎంచుకోండి నిర్వాహకునిగా అమలు చేయండి .
- ఇప్పుడు ఈ ఆదేశాలను ఒక్కొక్కటిగా నమోదు చేసి నొక్కండి ప్రవేశిస్తుంది .|_+_|
- కమాండ్ ప్రాంప్ట్ను మూసివేసి, ప్రోగ్రామ్ను పునఃప్రారంభించి ప్రయత్నించండి.
6] క్లీన్ బూట్ ట్రబుల్షూటింగ్
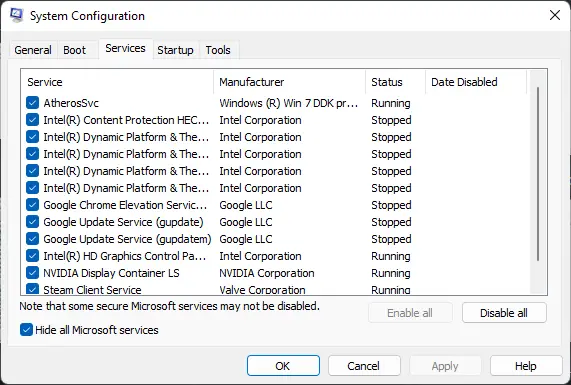
థర్డ్ పార్టీ యాప్లు కొన్నిసార్లు యాప్లు మరియు గేమ్లను బ్లాక్ చేయడం ద్వారా క్రాష్ అయ్యేలా చేస్తాయి. క్లీన్ బూట్ చేయడం వలన మీ ఆపరేటింగ్ సిస్టమ్ కనీసం సిస్టమ్ ఫైల్లు మరియు పరికర డ్రైవర్లతో బూట్ అవుతుందని నిర్ధారిస్తుంది. మీరు క్లీన్ బూట్ను ఎలా నిర్వహించవచ్చో ఇక్కడ ఉంది:
- ప్రారంభం క్లిక్ చేయండి, శోధించండి సిస్టమ్ కాన్ఫిగరేషన్ మరియు దానిని తెరవండి.
- మారు జనరల్ ట్యాబ్ మరియు తనిఖీ సెలెక్టివ్ లాంచ్ ఎంపిక మరియు సిస్టమ్ సేవలను లోడ్ చేయండి దాని క్రింద వేరియంట్.
- అప్పుడు వెళ్ళండి సేవలు టాబ్ మరియు ఎంపికను తనిఖీ చేయండి అన్ని Microsoft సేవలను దాచండి .
- నొక్కండి అన్నింటినీ నిలిపివేయండి దిగువ కుడి మూలలో మరియు క్లిక్ చేయండి దరఖాస్తు చేసుకోండి అప్పుడు ఫైన్ మార్పులను సేవ్ చేయడానికి.
క్లీన్ బూట్ స్టేట్లో రన్టైమ్ లోపం కనిపించకపోతే, మీరు ఒక ప్రక్రియ తర్వాత మరొక ప్రక్రియను మాన్యువల్గా ప్రారంభించాల్సి రావచ్చు మరియు ఎవరిని నిందిస్తారో చూడాలి. మీరు దానిని గుర్తించిన తర్వాత, సాఫ్ట్వేర్ను నిలిపివేయండి లేదా అన్ఇన్స్టాల్ చేయండి.
7] ఈ ఎర్రర్ను ఇస్తున్న ప్రోగ్రామ్ లేదా గేమ్ని మళ్లీ ఇన్స్టాల్ చేయండి.
ఈ దశల్లో ఏదీ మీకు సహాయం చేయలేకపోతే, గేమ్ను మళ్లీ ఇన్స్టాల్ చేయడాన్ని పరిగణించండి. ఇది చాలా మంది గేమర్లకు ఈ లోపాన్ని వదిలించుకోవడానికి సహాయం చేస్తుంది.
విండోస్లో రన్టైమ్ లోపాన్ని ఎలా పరిష్కరించాలి?
అనేక విభిన్న రన్-టైమ్ లోపాలు ఉన్నాయి మరియు వాటిని పరిష్కరించే పద్ధతులు మారుతూ ఉంటాయి. మీరు Microsoft Visual C++ రన్టైమ్ లైబ్రరీ కారణంగా దాన్ని పొందినట్లయితే, మీరు Microsoft Visual C++ రీడిస్ట్రిబ్యూటబుల్ ప్యాకేజీ యొక్క తాజా వెర్షన్ను అధికారిక Microsoft వెబ్సైట్ నుండి డౌన్లోడ్ చేసుకోవచ్చు మరియు దానిని మీ సిస్టమ్లో ఇన్స్టాల్ చేసుకోవచ్చు.










![Windows.Storage నేమ్స్పేస్ కనుగొనబడలేదు [స్థిరమైనది]](https://prankmike.com/img/visual-studio/C3/windows-storage-namespace-not-found-fixed-1.png)




