మీకు ఎర్రర్ కోడ్ 0xd0000225 కనిపించినప్పుడు, మీరు ఉపయోగించడానికి ప్రయత్నిస్తున్న పిన్ అందుబాటులో లేదని అర్థం. ఇది అనేక కారణాల వల్ల సంభవించవచ్చు, కానీ సిస్టమ్ అడ్మినిస్ట్రేటర్ ద్వారా PIN నిలిపివేయబడటం సర్వసాధారణం. ఈ సమస్యను పరిష్కరించడానికి మీరు చేయగలిగే కొన్ని విషయాలు ఉన్నాయి. ముందుగా, Windows 11/10 అంతర్నిర్మిత రీసెట్ సాధనాన్ని ఉపయోగించి PIN కోడ్ని రీసెట్ చేయడానికి ప్రయత్నించండి. అది పని చేయకపోతే, మీరు మీ సిస్టమ్ అడ్మినిస్ట్రేటర్ని సంప్రదించి, మీ కోసం పిన్ కోడ్ని ఎనేబుల్ చేయవలసి ఉంటుంది. మీకు ఇంకా సమస్య ఉంటే, మీరు ప్రయత్నించగల మరికొన్ని విషయాలు ఉన్నాయి. ముందుగా, మీరు సరైన పిన్ కోడ్ని ఉపయోగిస్తున్నారని నిర్ధారించుకోండి. మీకు ఖచ్చితంగా తెలియకుంటే, మీరు ఎప్పుడైనా పిన్ కోడ్ని మళ్లీ రీసెట్ చేయడానికి ప్రయత్నించవచ్చు. మీకు ఇంకా సమస్య ఉంటే, మీరు వేరే PIN కోడ్తో వేరొక ఖాతాను ఉపయోగించి ప్రయత్నించవచ్చు. అది పని చేయకపోతే, మీరు సహాయం కోసం మీ సిస్టమ్ అడ్మినిస్ట్రేటర్ని సంప్రదించాలి.
కొంతమంది Windows వినియోగదారులు లాగిన్ స్క్రీన్లో వారి PINని నమోదు చేయడంలో సమస్య ఎదుర్కొంటున్నారు. PIN కోడ్ కంప్యూటర్ ద్వారా ఆమోదించబడలేదు మరియు ఇది క్రింది లోపాన్ని చూపుతుంది: ఏదో తప్పు జరిగింది మరియు మీ పిన్ అందుబాటులో లేదు (కోడ్: 0xd0000225). మీ పిన్ని మళ్లీ సెటప్ చేయడానికి క్లిక్ చేయండి .

ఈ వ్యాసంలో, సూచించిన లోపాన్ని ఎలా పరిష్కరించాలో మీరు నేర్చుకుంటారు.
Windows 11/10లో PIN అందుబాటులో లేని ఎర్రర్ కోడ్ 0xd0000225ని పరిష్కరించండి
PINతో Windows PCకి సైన్ ఇన్ చేయడం పాస్వర్డ్ని ఉపయోగించడం కంటే వేగంగా ఉంటుంది, అందుకే వినియోగదారులు ఈ ఎంపికను ఇష్టపడతారు. Windows సెక్యూరిటీ సెట్టింగ్లో సమస్య, మాల్వేర్ ఇన్ఫెక్షన్ లేదా ACL మరియు NGC ఫోల్డర్లోని అవినీతి కారణంగా ఏదో తప్పు జరిగింది మరియు మీ PIN అందుబాటులో లేదు (కోడ్: 0xd0000225) అనే సందేశాన్ని మీరు చూడవచ్చు. ఈ లోపాన్ని పరిష్కరించడానికి క్రింది పరిష్కారాలను ఉపయోగించండి.
- NGC అనుమతులను మార్చండి
- పాత దాన్ని తొలగించి, కొత్త లాగిన్ పిన్ని సృష్టించండి.
- యాక్సెస్ నియంత్రణ జాబితాలను రీసెట్ చేయండి
- NGC ఫోల్డర్ను తొలగించండి
- మీ కంప్యూటర్ను సేఫ్ మోడ్లో రీస్టార్ట్ చేయండి
ఈ ప్రశ్నలను ఒక్కొక్కటిగా చర్చిద్దాం.
మీరు మీ పిన్తో సైన్ ఇన్ చేయలేనందున, మీ పాస్వర్డ్ లేదా ఏదైనా ప్రత్యామ్నాయ సైన్ ఇన్ ఎంపికతో సైన్ ఇన్ చేయండి మరియు పిన్ సంబంధిత సమస్యల కోసం పేర్కొన్న పరిష్కారాలను అనుసరించండి. ఇప్పటికీ మీ కంప్యూటర్ యొక్క BIOS సెట్టింగ్లలోకి బూట్ చేయండి మరియు సురక్షిత బూట్ ప్రారంభించబడిందా మరియు లెగసీ బూట్ నిలిపివేయబడిందో చూడండి. ఈ కాన్ఫిగరేషన్ సమస్యను వెంటనే పరిష్కరించవచ్చు.
1] NGC అనుమతులను మార్చండి
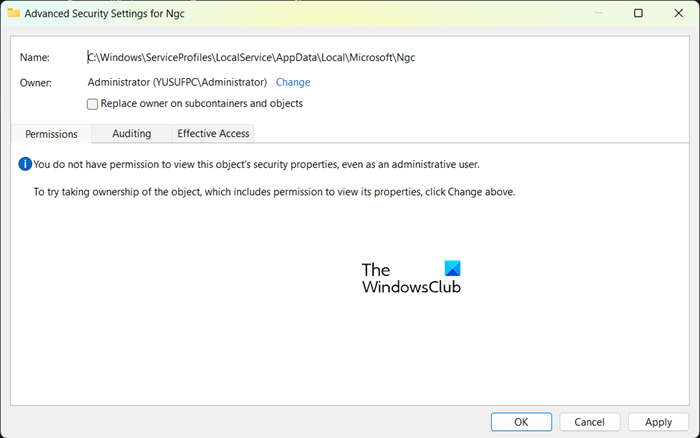
విండోస్ ఎసెన్షియల్స్ 2012 ను ఎక్కడ డౌన్లోడ్ చేయాలి
మీ కంప్యూటర్ను లాక్ చేయడానికి లేదా అన్లాక్ చేయడానికి మీకు అనేక ఎంపికలు ఉన్నాయి. మీరు మీ కంప్యూటర్ను సురక్షితంగా ఉంచడానికి వేలిముద్ర లేదా పిన్ ఎంపికను ఉపయోగించవచ్చు మరియు ఈ ప్రత్యేక సమాచారం NGC ఫోల్డర్లో నిల్వ చేయబడుతుంది. Windows కంప్యూటర్కు సైన్ ఇన్ చేయడానికి నాలుగు-అంకెల PIN అనేది సులభమైన మార్గం, కానీ కొన్నిసార్లు ఇది పని చేయడం ఆపివేయవచ్చు మరియు సూచించిన లోపాన్ని చూపుతుంది. Ngc ఫోల్డర్ని యాక్సెస్ చేయడానికి మీకు అనుమతి లేకపోతే కూడా ఈ సమస్య సంభవించవచ్చు.
ఈ సమస్యను పరిష్కరించడానికి, NGC ఫోల్డర్ అనుమతిని మార్చండి.
- దానికి నావిగేట్ చేయడానికి చిరునామా పట్టీలో కింది మార్గాన్ని దాటిన తర్వాత Windows + E కీలను నొక్కండి.
- మైక్రోసాఫ్ట్ ఫోల్డర్లోకి ప్రవేశించిన తర్వాత, NGC ఫోల్డర్పై కుడి-క్లిక్ చేసి, ప్రాపర్టీలను ఎంచుకోండి.
- 'సెక్యూరిటీ' ట్యాబ్పై క్లిక్ చేసి, ఆపై 'అడ్వాన్స్డ్' ట్యాబ్పై క్లిక్ చేయండి.
- NGC విండోస్ కోసం అధునాతన భద్రతా ఎంపికలలో, యజమాని పక్కన ఉన్న సవరణ ఎంపికను క్లిక్ చేయండి.
- వినియోగదారుని లేదా సమూహాన్ని ఎంచుకోండి విండోలో, ప్రతి ఒక్కరినీ నమోదు చేసి, సరే క్లిక్ చేయండి.
- చివరగా, మీ కంప్యూటర్ను పునఃప్రారంభించండి.
ఆశాజనక, అవసరమైన అనుమతిని మంజూరు చేసిన తర్వాత, మీరు మీ పిన్తో లాగిన్ చేయగలుగుతారు.
2] పాతదాన్ని తొలగించి, కొత్త లాగిన్ పిన్ని సృష్టించండి.
తర్వాత, పాత పిన్ని తొలగించి, ఆపై కొత్తదాన్ని క్రియేట్ చేద్దాం. ఇది మీ కంప్యూటర్ దాని డేటాబేస్లో కొత్త PINని నిల్వ చేయడానికి అనుమతిస్తుంది. అదే విధంగా చేయడానికి, సూచించిన దశలను అనుసరించండి.
- సెట్టింగ్లను తెరవడానికి విండోస్ కీ + I నొక్కండి
- ఎడమ వైపున, ఖాతా సెట్టింగ్లను ఎంచుకుని, 'సైన్ ఇన్' ఎంపికను ఎంచుకోండి.
- PIN (Windows హలో) విస్తరించడానికి క్లిక్ చేసి, అక్కడ నుండి తీసివేయి ఎంచుకోండి.
- ఇప్పుడు కొనసాగించడానికి మళ్లీ 'తొలగించు' క్లిక్ చేయండి.
- పరికర పాస్వర్డ్ను నమోదు చేసి, తొలగింపును నిర్ధారించడానికి సరే క్లిక్ చేయండి.
- వెనుకకు వెళ్లి PIN (Windows హలో) విస్తరించి, 'సెట్టింగ్లు' బటన్ను క్లిక్ చేయండి.
- మీ పరికర పాస్వర్డ్ని నమోదు చేసి, కొనసాగించడానికి క్లిక్ చేయండి
- కొత్త పిన్ని నమోదు చేసి, సేవ్ చేయడానికి సరే నొక్కండి.
3] యాక్సెస్ నియంత్రణ జాబితాలను రీసెట్ చేయండి
యాక్సెస్ నియంత్రణ జాబితాల కారణంగా సూచించిన లోపం సంభవించవచ్చు. NGC ఫోల్డర్లో ACLలు పాడైపోయినప్పుడు సమస్య తరచుగా సంభవిస్తుందని గమనించబడింది. ఈ సమస్యను పరిష్కరించడానికి, మీరు ఈ దశలను అనుసరించడం ద్వారా మీ యాక్సెస్ నియంత్రణ జాబితాలను రీసెట్ చేయవచ్చు.
- ప్రారంభ మెనుని తెరిచి, కమాండ్ ప్రాంప్ట్ కోసం శోధించండి. కమాండ్ ప్రాంప్ట్ కుడి-క్లిక్ చేసి, 'నిర్వాహకుడిగా రన్ చేయి' ఎంచుకోండి.
- కమాండ్ ప్రాంప్ట్ వద్ద, కింది ఆదేశాన్ని అతికించి, Enter కీని నొక్కండి.
- పూర్తయిన తర్వాత, మీరు తప్పనిసరిగా కొత్త పిన్ని జోడించాలి.
ఆశాజనక, ఈ పనిని పూర్తి చేసిన తర్వాత, సమస్య ఇకపై ఉండదు.
4] Ngc ఫోల్డర్ను తొలగించండి
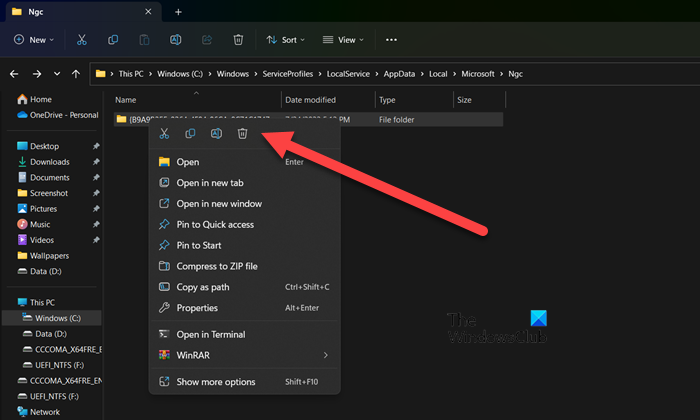
సమస్య కొనసాగితే, మీ కంప్యూటర్లో పాడైన NGC ఫోల్డర్ కారణంగా సమస్య ఏర్పడి ఉండవచ్చు. ఈ సందర్భంలో, ఈ సమస్యను పరిష్కరించడానికి, NGC ఫోల్డర్ను తొలగించండి. NGC ఫోల్డర్ తొలగించబడిన తర్వాత, వేలిముద్ర మరియు PIN వంటి మునుపటి వినియోగదారు సమాచారం తొలగించబడుతుంది. ఇప్పుడు మీరు కొత్త పిన్ని సెటప్ చేయవచ్చు. NGC ఫోల్డర్ను తొలగించడానికి, ముందుగా మీరు వినియోగదారుకు తగిన అనుమతిని ఇవ్వాలి. అదే విధంగా చేయడానికి, పైకి స్క్రోల్ చేసి, మొదటి పరిష్కారాన్ని చదవండి. మీరు NGC ఫోల్డర్ను తొలగించడానికి అనుమతి పొందిన తర్వాత, ఫైల్ ఎక్స్ప్లోరర్లోని క్రింది చిరునామాకు నావిగేట్ చేయండి.
|_+_|మీరు కొత్త పిన్ని జోడించవచ్చు. మీరు కొత్త పిన్ని సెటప్ చేసిన వెంటనే, సమస్య అదృశ్యమవుతుంది.
చదవండి : ఈ వినియోగదారు ఈ కంప్యూటర్కు జోడించబడలేదు, కోడ్: 0xd0000225 .
5] మీ కంప్యూటర్ను సేఫ్ మోడ్లో పునఃప్రారంభించండి.
మిగతావన్నీ విఫలమైతే, లేదా మీరు పాస్వర్డ్తో మీ కంప్యూటర్లోకి లాగిన్ చేయలేకపోతే, మీరు సేఫ్ మోడ్లోకి బూట్ చేసి, మీ కంప్యూటర్ను దాని డిఫాల్ట్ సెట్టింగ్లకు రీసెట్ చేయవచ్చు. అదే విధంగా చేయడానికి, మీ కంప్యూటర్ను సురక్షిత మోడ్లో బూట్ చేయండి, దీనికి వెళ్లండి ట్రబుల్షూటింగ్ > ఈ PCని రీసెట్ చేయండి ఆపై ఎంచుకోండి నా ఫైల్లను సేవ్ చేయండి . ఈ విధంగా మీ వ్యక్తిగత ఫైల్లకు ఎటువంటి హాని కలిగించకుండా మీ కంప్యూటర్ పునఃప్రారంభించబడుతుంది. మీరు మీ భద్రతను సర్దుబాటు చేయవచ్చు మరియు ఈ సమయంలో సమస్య కొనసాగదని ఆశిస్తున్నాము. ప్రతిసారీ కంప్యూటర్ను సేఫ్ మోడ్కి రీసెట్ చేయడం అసౌకర్యంగా ఉన్నందున మీరు ప్రత్యామ్నాయ లాగిన్ ఎంపికను కలిగి ఉండాలి.
టాస్క్ మేనేజర్ పనిని ముగించరు
చివరగా, మీ కంప్యూటర్ను పునఃప్రారంభించి, సమస్య పరిష్కరించబడిందో లేదో తనిఖీ చేయండి.
ఇది కూడా చదవండి: విండోస్లో 'మీ పిన్ ఇకపై అందుబాటులో లేదు' సందేశం.






![Instagram యాప్ లేదా ఖాతాకు సైన్ ఇన్ చేయడం సాధ్యపడదు [పని పరిష్కారాలు]](https://prankmike.com/img/social-media/CC/can-rsquo-t-log-in-to-instagram-app-or-account-working-fixes-1.jpg)








