IT నిపుణుడిగా, Windows 11/10లో క్యాప్చర్ చేయడానికి మీ కంప్యూటర్ హార్డ్వేర్ అవసరాలను తీర్చలేదని చెప్పడానికి నేను చింతిస్తున్నాను.
రోగ్కిల్లర్ సురక్షితం
Windows 11/10 సరిగ్గా పని చేయడానికి DirectX 12కి మద్దతిచ్చే క్యాప్చర్ కార్డ్ అవసరం. మీ కంప్యూటర్ యొక్క ప్రస్తుత క్యాప్చర్ కార్డ్ DirectX 12కి మద్దతు ఇవ్వదు.
Windows 11/10ని ఉపయోగించడం కొనసాగించడానికి, మీరు DirectX 12కి మద్దతిచ్చే కొత్త క్యాప్చర్ కార్డ్ని కొనుగోలు చేయాలి. నేను Elgato HD60 S+ని సిఫార్సు చేస్తున్నాను. ఇది DirectX 12కి మద్దతిచ్చే గొప్ప క్యాప్చర్ కార్డ్ మరియు ఇది చాలా సరసమైనది.
ఈ సమాచారం ఉపయోగకరంగా ఉంటుందని నేను ఆశిస్తున్నాను. మీకు ఇంకా ఏవైనా ప్రశ్నలు ఉంటే, దయచేసి అడగడానికి సంకోచించకండి.
ఈ పోస్ట్ పరిష్కరించడానికి పరిష్కారాలను అందిస్తుంది క్షమించండి, మీ కంప్యూటర్ క్యాప్చర్ చేయడానికి హార్డ్వేర్ అవసరాలకు అనుగుణంగా లేదు Windows 11/10లో దోష సందేశం. Xbox గేమ్ బార్ వినియోగదారులు వారి పరికరాలలో గేమ్లను ఆడుతున్నప్పుడు వీడియోలను షూట్ చేయడానికి మరియు స్క్రీన్షాట్లను తీయడానికి అనుమతిస్తుంది. కానీ ఇటీవల, చాలా మంది వినియోగదారులు స్క్రీన్ను క్యాప్చర్ చేసేటప్పుడు కొన్ని లోపాల గురించి ఫిర్యాదు చేస్తున్నారు. అదృష్టవశాత్తూ, మీరు దీన్ని కొన్ని సాధారణ మార్గాల్లో పరిష్కరించవచ్చు.

క్షమించండి, మీ కంప్యూటర్ క్యాప్చర్ చేయడానికి హార్డ్వేర్ అవసరాలకు అనుగుణంగా లేదు
పరిష్కరించడానికి PC క్యాప్చర్ చేయడానికి హార్డ్వేర్ అవసరాలను తీర్చలేదు మీరు ఈ చిట్కాలను అనుసరించాలి:
- హార్డ్వేర్ అవసరాలను తనిఖీ చేయండి
- గేమ్ DVRని ప్రారంభించండి
- డిస్ప్లే డ్రైవర్లను నవీకరించండి
- Windows గేమ్స్ రికార్డింగ్ మరియు ప్రసారాన్ని ప్రారంభించండి
- రిజిస్ట్రీ ఎడిటర్లో GameDVR ఫైల్లను తొలగించండి
ఇప్పుడు వాటిని వివరంగా చూద్దాం.
1] హార్డ్వేర్ అవసరాలను తనిఖీ చేయండి
వివిధ ట్రబుల్షూటింగ్ పద్ధతులతో కొనసాగడానికి ముందు, మీ కంప్యూటర్ Windowsలో క్యాప్చర్ చేయడానికి హార్డ్వేర్ అవసరాలకు అనుగుణంగా ఉందో లేదో తనిఖీ చేయండి. అన్ని Windows 11/10 పరికరాలు గ్రాఫిక్స్ కార్డ్తో సంబంధం లేకుండా గేమ్లలో స్క్రీన్షాట్లను తీయగలగాలి. క్లిప్లను క్యాప్చర్ చేయడానికి, మీ పరికరం యొక్క గ్రాఫిక్స్ కార్డ్ తప్పనిసరిగా కింది ఎన్కోడర్లలో ఒకదానికి మద్దతు ఇవ్వాలి:
- ఇంటెల్ త్వరిత సమకాలీకరణ H.264 లేదా తదుపరిది
- NVIDIA NVENK
- AMD VCE
2] గేమ్ DVRని ప్రారంభించండి
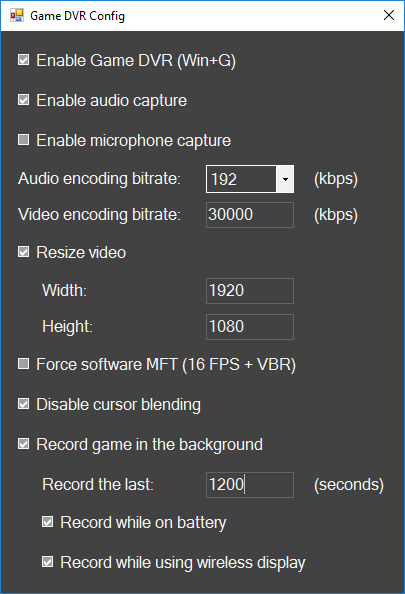
గేమ్ DVR వినియోగదారులు ప్లే చేస్తున్నప్పుడు స్క్రీన్షాట్లు మరియు గేమ్ క్లిప్లను ఎలా తీసుకుంటారో నియంత్రిస్తుంది. ఇది కొన్నిసార్లు మద్దతు లేని సిస్టమ్లలో నిలిపివేయబడవచ్చు. మీరు దీన్ని తిరిగి ఎలా ఆన్ చేయవచ్చో ఇక్కడ ఉంది:
- డౌన్లోడ్ చేయండి గేమ్DVR_Config.exe GitHub నుండి ఫైల్.
- ఫైల్ను డౌన్లోడ్ చేసిన తర్వాత, దానిపై కుడి క్లిక్ చేసి ఎంచుకోండి నిర్వాహకునిగా అమలు చేయండి .
- మీ సెట్టింగ్లను తనిఖీ చేయండి ఫోర్స్ సాఫ్ట్వేర్ MFT (16 FPS + VBR) మరియు కర్సర్ బ్లెండింగ్ని నిలిపివేయండి .
- పారామితులను తనిఖీ చేయడం కూడా మర్చిపోవద్దు గేమ్ DVRని ప్రారంభించండి మరియు నేపథ్యంలో గేమ్ రికార్డింగ్ .
- ఇప్పుడు మీరు చిత్రాలు లేదా క్లిప్లను తీయాలనుకుంటున్న గేమ్ను తెరిచి, బటన్ను నొక్కండి విండోస్ కీ + జి గేమ్ బార్ పైకి తీసుకురండి.
3] డిస్ప్లే డ్రైవర్లను నవీకరించండి
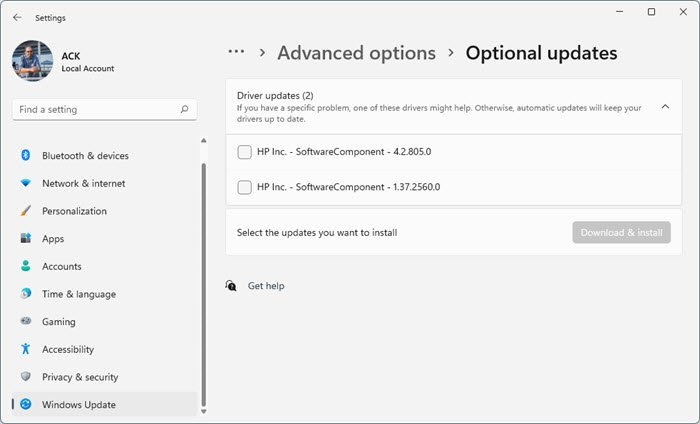
మీ PC క్యాప్చర్ ఎర్రర్ కోసం హార్డ్వేర్ అవసరాలను తీర్చకపోవడానికి పాత లేదా పాడైన డిస్ప్లే డ్రైవర్లు కూడా కారణం కావచ్చు. మీ పరికరం యొక్క డిస్ప్లే డ్రైవర్లను నవీకరించండి మరియు సమస్య పరిష్కరించబడిందో లేదో తనిఖీ చేయండి. దీన్ని ఎలా చేయాలో ఇక్కడ ఉంది:
- తెరవండి సెట్టింగ్లు మరియు వెళ్ళండి సెట్టింగ్లు > అప్డేట్ & సెక్యూరిటీ > విండోస్ అప్డేట్ .
- దానికి దిగువన, క్లిక్ చేయగల లింక్ను కనుగొనండి - అదనపు నవీకరణలను వీక్షించండి .
- 'డ్రైవర్ అప్డేట్లు' విభాగంలో, మీరు మాన్యువల్గా సమస్యను ఎదుర్కొంటే మీరు ఇన్స్టాల్ చేయగల అప్డేట్ల జాబితా అందుబాటులో ఉంటుంది.
మీరు మీ సిస్టమ్ కోసం డ్రైవర్ల కోసం ఇంటర్నెట్లో శోధించవచ్చు మరియు వెబ్సైట్లో డ్రైవర్ పేరును చూడవచ్చు. మీ కంప్యూటర్ తయారీదారు వెబ్సైట్ను సందర్శించండి లేదా మీరు గ్రాఫిక్స్ హార్డ్వేర్ తయారీదారుల వెబ్సైట్ను సందర్శించవచ్చు.
4] Windows గేమ్ రికార్డింగ్ మరియు ప్రసారాన్ని ప్రారంభించండి
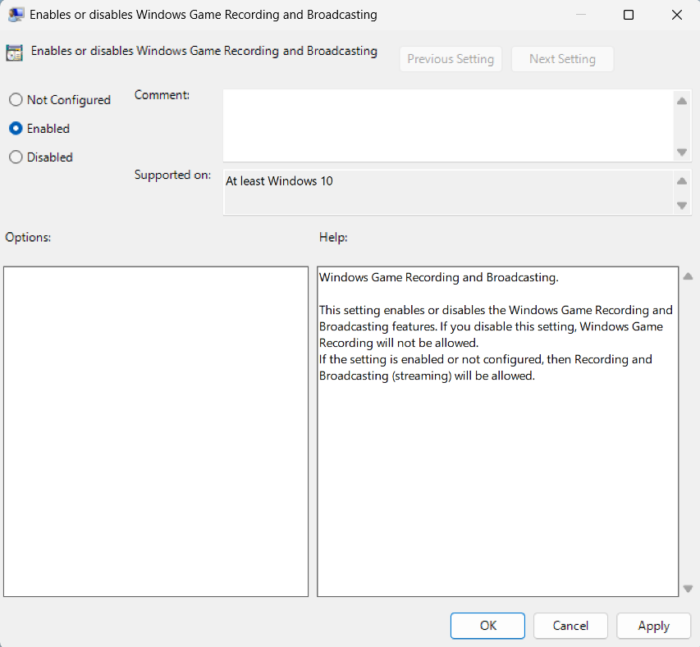
తదుపరి దశలో గ్రూప్ పాలసీ ఎడిటర్ని ఉపయోగించి విండోస్ గేమ్ రికార్డింగ్ మరియు ప్రసారాన్ని ప్రారంభించడం అవసరం. దీన్ని చేయడానికి, మీరు గ్రూప్ పాలసీ ఎడిటర్ను ప్రారంభించాలి. ఆ తర్వాత, మీరు రికార్డింగ్ మరియు ప్రసారాన్ని ఎలా ప్రారంభించవచ్చో ఇక్కడ ఉంది:
క్లిక్ చేయండి విండోస్ కీ + ఆర్ తెరవండి నడుస్తోంది చాట్.
టైప్ చేయండి gpedit మరియు హిట్ లోపలికి .
గ్రూప్ పాలసీ ఎడిటర్ తెరిచినప్పుడు, కింది మార్గానికి నావిగేట్ చేయండి:
సైలెంట్ బ్యాచ్ ఫైల్
కంప్యూటర్ కాన్ఫిగరేషన్అడ్మినిస్ట్రేటివ్ టెంప్లేట్లుWindows భాగాలుWindows గేమ్ రికార్డింగ్ మరియు బ్రాడ్కాస్టింగ్
డబుల్ క్లిక్ చేయండి Windows గేమ్లను రికార్డ్ చేయడం మరియు ప్రసారం చేయడం మరియు అది ప్రారంభించబడిందని నిర్ధారించుకోండి.
0x97e107df
ఇప్పుడు క్లిక్ చేయండి ఫైన్ మార్పులను సేవ్ చేయడానికి.
మీ పరికరాన్ని రీబూట్ చేయండి మరియు లోపం పరిష్కరించబడిందో లేదో తనిఖీ చేయండి.
5] రిజిస్ట్రీ ఎడిటర్లో GameDVR ఫైల్లను తొలగించండి.
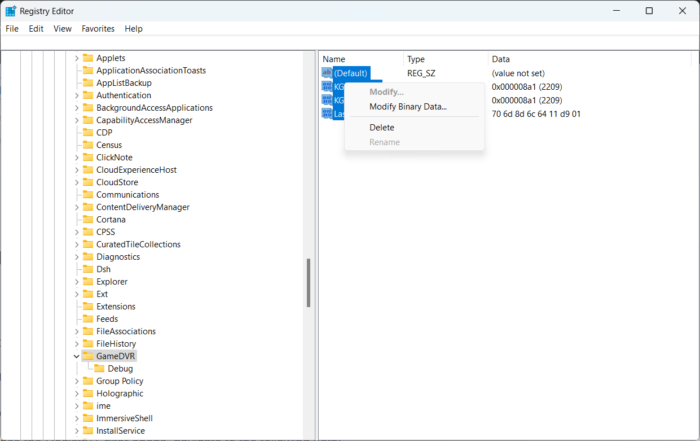
ఈ దశల్లో ఏదీ మీ కోసం పని చేయకుంటే, రిజిస్ట్రీ ఎడిటర్లోని GameDVR ఎంట్రీలను తొలగించడానికి ప్రయత్నించండి. ఈ ఎంట్రీలు కొన్నిసార్లు పాడైపోయి, గేమ్ బార్లో లోపాలు ఏర్పడవచ్చు. మీరు దీన్ని ఎలా చేయగలరో ఇక్కడ ఉంది:
క్లిక్ చేయండి విండోస్ కీ + ఆర్ తెరవండి నడుస్తోంది చాట్.
టైప్ చేయండి regedit మరియు హిట్ లోపలికి .
రిజిస్ట్రీ ఎడిటర్ తెరిచినప్పుడు, కింది మార్గానికి నావిగేట్ చేయండి:
|_+_|ఇప్పుడు కుడి ప్యానెల్లో ఉన్న అన్ని కీలను తొలగించండి.
ఆ తర్వాత, మీ పరికరాన్ని పునఃప్రారంభించి, సమస్య పరిష్కరించబడిందో లేదో తనిఖీ చేయండి.
సరిచేయుటకు: Xbox గేమ్ బార్ పని చేయడం లేదు లేదా తెరవడం లేదు.















