మీరు మీ Google పత్రానికి సరిహద్దులను జోడించాలనుకుంటే, మీరు దీన్ని చేయడానికి కొన్ని విభిన్న మార్గాలు ఉన్నాయి. మీరు ప్రారంభించడానికి ఇక్కడ కొన్ని చిట్కాలు ఉన్నాయి. ముందుగా, మీరు Google డాక్స్ అంతర్నిర్మిత సరిహద్దు సాధనాన్ని ఉపయోగించవచ్చు. దీన్ని చేయడానికి, 'ఇన్సర్ట్' మెనుపై క్లిక్ చేసి, ఆపై 'డ్రాయింగ్' ఎంచుకోండి. అక్కడ నుండి, మీరు లైన్, ఆకారం లేదా టెక్స్ట్ బాక్స్ను గీయడానికి ఎంచుకోవచ్చు. మీరు జోడించాలనుకుంటున్న అంచు రకాన్ని ఎంచుకున్న తర్వాత, 'బోర్డర్' ఎంపికపై క్లిక్ చేసి, ఆపై అంచు యొక్క రంగు మరియు వెడల్పును ఎంచుకోండి. మీ Google పత్రానికి సరిహద్దులను జోడించడానికి మరొక మార్గం Google డాక్స్ టెంప్లేట్లను ఉపయోగించడం. దీన్ని చేయడానికి, కేవలం 'ఫైల్' మెనుపై క్లిక్ చేసి, ఆపై 'కొత్తది' ఎంచుకోండి. అక్కడ నుండి, మీరు వివిధ రకాల టెంప్లేట్ ఎంపికల నుండి ఎంచుకోవచ్చు. మీకు నచ్చిన టెంప్లేట్ని మీరు కనుగొన్న తర్వాత, 'బోర్డర్స్' ఎంపికపై క్లిక్ చేసి, ఆపై అంచు యొక్క రంగు మరియు వెడల్పును ఎంచుకోండి. చివరగా, మీరు HTMLని ఉపయోగించడం ద్వారా మీ Google పత్రానికి సరిహద్దులను కూడా జోడించవచ్చు. దీన్ని చేయడానికి, 'ఇన్సర్ట్' మెనుపై క్లిక్ చేసి, ఆపై 'HTML' ఎంచుకోండి. అక్కడ నుండి, మీరు జోడించదలిచిన సరిహద్దు కోసం HTML కోడ్ను చొప్పించవచ్చు. మీరు HTML కోడ్ని జోడించిన తర్వాత, 'బోర్డర్' ఎంపికపై క్లిక్ చేసి, ఆపై అంచు యొక్క రంగు మరియు వెడల్పును ఎంచుకోండి. మీ Google పత్రానికి సరిహద్దులను జోడించడం అనేది మీ పత్రానికి కొంత వ్యక్తిత్వాన్ని జోడించడానికి గొప్ప మార్గం. కొన్ని సాధారణ క్లిక్లతో, మీరు ఏదైనా రంగు లేదా వెడల్పు యొక్క సరిహద్దులను సులభంగా జోడించవచ్చు. కాబట్టి, మీరు మీ పత్రం కోసం సరైన రూపాన్ని కనుగొనే వరకు వివిధ సరిహద్దు ఎంపికలతో ప్రయోగాలు చేయండి.
మైక్రోసాఫ్ట్ వర్డ్ అత్యంత ప్రసిద్ధ టెక్స్ట్ ఎడిటర్ అయినప్పటికీ, చాలా మందికి Google డాక్స్ రెండవ స్థానంలో పడుతుంది. మీరు మైక్రోసాఫ్ట్ వర్డ్ నుండి Google డాక్స్కి, అలాగే కొన్ని ప్రత్యేకమైన వస్తువులకు కావలసిన దాదాపు ఏదైనా పునరుత్పత్తి చేయవచ్చు. ఈ రెండు సాధనాల యొక్క మరొక సాధారణ లక్షణం డాక్యుమెంట్ పేజీలకు సరిహద్దులను జోడించగల సామర్థ్యం. ఈ వ్యాసంలో, మీరు ఎలా చేయగలరో మేము మీకు చూపుతాము Google డాక్స్కు సరిహద్దులను జోడించండి . మీరు అంతర్నిర్మిత లక్షణాన్ని ఉపయోగించి Google డాక్స్కు సరిహద్దులను జోడించలేనప్పటికీ, మీకు సహాయపడే కొన్ని పరిష్కారాలు ఉన్నాయి.

Google డాక్స్కు సరిహద్దులను ఎలా జోడించాలి
Google డాక్స్కు అసలు సరిహద్దు ఫీచర్ లేనందున, మీరు మీ డాక్యుమెంట్కి ఆబ్జెక్ట్లను జోడించవచ్చు మరియు దానికి సరిహద్దు రూపాన్ని అందించవచ్చు. మీరు దీన్ని చేయగల మూడు మార్గాలను చూద్దాం.
- పట్టిక గడిని ఉపయోగించి సరిహద్దులను జోడించండి
- బాక్స్ చిత్రాన్ని చొప్పించడం ద్వారా సరిహద్దులను జోడించండి
- చిత్రాన్ని పేజీ అంచుగా చొప్పించడం
1] టేబుల్ సెల్ ఉపయోగించి సరిహద్దులను జోడించండి
మూడుకి సరిహద్దులను జోడించడానికి ఇది సులభమైన మార్గం. ఇక్కడ ఉన్న సాంకేతికత ఏమిటంటే, ఒక గడిని ఉపయోగించడం మరియు దానికి వచనాన్ని జోడించడం ద్వారా అది పేజీ అంచు వలె కనిపిస్తుంది. దీన్ని చేయడానికి, క్రింది దశలను అనుసరించండి:
- Google డాక్స్ హోమ్పేజీని తెరిచి, కొత్త పత్రాన్ని సృష్టించండి.
- ఇన్సర్ట్ ట్యాబ్ > టేబుల్కి వెళ్లి, ఒక టేబుల్ సెల్ (1×1) మాత్రమే జోడించడానికి క్లిక్ చేయండి.
- పత్రానికి ఖాళీ టేబుల్ సెల్ జోడించబడుతుంది. ఇప్పుడు మీరు దాని పరిమాణాలను నిలువుగా మరియు క్షితిజ సమాంతరంగా పెంచవచ్చు, అలాగే పత్రం చివరి వరకు దాని సరిహద్దులను విస్తరించవచ్చు.
- ఇది మీ పేజీకి సరిహద్దు రూపాన్ని ఇస్తుంది
అందువలన, మీరు పేజీ అంచుని మాత్రమే జోడించవచ్చు, కానీ దానిని అనుకూలీకరించవచ్చు. టూల్స్ ట్యాబ్ క్రింద బోర్డర్ కలర్ ఆప్షన్ ఉంటుంది. మీరు దానిపై క్లిక్ చేసి, ఈ సెల్ సరిహద్దు యొక్క 4 వైపులా ఒకే లేదా 4 విభిన్న రంగులను జోడించవచ్చు.
చదవండి : Google డాక్స్లో చిత్రానికి అంచుని ఎలా జోడించాలి
2] బాక్స్ డ్రాయింగ్ను చొప్పించడం ద్వారా సరిహద్దులను జోడించండి
ఈ అంశాన్ని అధిగమించడానికి మరొక మార్గం ఏమిటంటే, పత్రంలోకి ఒక వస్తువును చొప్పించడం, ప్రాధాన్యంగా దీర్ఘచతురస్రం ఆకారంలో మరియు దాని లోపల వచనాన్ని చొప్పించడం, తద్వారా అది పేజీ అంచు వలె కనిపిస్తుంది.
- Google డాక్స్ని తెరిచి, కొత్త పత్రాన్ని సృష్టించండి.
- 'ఇన్సర్ట్' ట్యాబ్కి వెళ్లి, 'డ్రాయింగ్' ఎంచుకుని, 'కొత్తది' క్లిక్ చేయండి.
- కనిపించే డైలాగ్ బాక్స్లో, ఆకారాలు ఎంపికను క్లిక్ చేసి, దీర్ఘచతురస్రం/బాక్స్ చిహ్నాన్ని ఎంచుకోండి.
- ఇప్పుడు మీరు అందించిన పెట్టెలో దీర్ఘచతురస్రాకార వస్తువును గీయవచ్చు, మీకు కావలసిన విధంగా పరిమాణం మార్చవచ్చు మరియు మీరు పూర్తి చేసిన తర్వాత, క్లిక్ చేయండి సేవ్ చేసి మూసివేయండి
మీరు ఎంచుకునే పరిమాణం మొదట సరిపోకపోయినా పర్వాలేదు, పత్రంలో దాన్ని సవరించడానికి మీకు ఎల్లప్పుడూ అవకాశం ఉంటుంది. 1×1 పట్టిక వలె ఈ సరిహద్దు కూడా కాన్ఫిగర్ చేయబడుతుంది. ఇక్కడ డిఫాల్ట్ నేపథ్య రంగు నీలం, కానీ మీరు సవరించు చిహ్నాన్ని క్లిక్ చేయడం ద్వారా దాన్ని మార్చవచ్చు.
ఫ్రీవేర్ వర్డ్ ప్రాసెసర్ విండోస్ 10
3] చిత్రాన్ని పేజీ అంచుగా చొప్పించండి
మూడవదిగా, మీరు వెబ్ నుండి చిత్రాన్ని పేజీ సరిహద్దుగా కూడా ఉపయోగించవచ్చు. ఇది అంశానికి గట్టి పరిష్కారం కాదు, అయినప్పటికీ ఆచరణీయమైన పరిష్కారం.
- Google డాక్స్ని తెరిచి, ఖాళీ కొత్త పత్రాన్ని తెరవడానికి క్లిక్ చేయండి.
- చొప్పించు ట్యాబ్ను క్లిక్ చేసి, చిత్రాన్ని ఎంచుకుని, ఆపై వెబ్ శోధనను క్లిక్ చేయండి.
- ఇది మిమ్మల్ని శోధించమని అడుగుతున్న స్క్రీన్ కుడి వైపున ప్రత్యేక డైలాగ్ బాక్స్ను తెరుస్తుంది.
- 'బోర్డర్' అని టైప్ చేసి ఎంటర్ నొక్కండి
- అత్యంత సముచితమైన అంచు చిత్రంపై క్లిక్ చేసి, అతికించండి ఎంచుకోండి
ఈ విధంగా సృష్టించబడిన సరిహద్దు కూడా కాన్ఫిగర్ చేయబడుతుంది, అనగా మీరు దాని పరిమాణాన్ని అనుకూలీకరించవచ్చు లేదా పత్రంలోని వచనానికి సంబంధించి ఎలా ఉంచాలి.
మీరు Google డాక్స్ని ఎలా అలంకరిస్తారు?
Google డాక్స్లో అనేక ఫార్మాటింగ్ ఎంపికలు ఉన్నాయి, వీటిని మీరు మీ పత్రాన్ని అందంగా కనిపించేలా చేయడానికి ఉపయోగించవచ్చు. మీరు అన్ని రకాల చేతితో తయారు చేసిన రేఖాగణిత ఆకృతులను జోడించవచ్చు, ఫార్మాట్ ఎంపికను ఉపయోగించి సబ్స్క్రిప్ట్లు లేదా సూపర్స్క్రిప్ట్లను జోడించవచ్చు లేదా అలంకార పట్టికలను కూడా సృష్టించవచ్చు.
Google డాక్స్లో టెంప్లేట్లు ఉన్నాయా?
ఒక సాధారణ డాక్యుమెంట్ టెంప్లేట్ మీ అన్ని అవసరాలకు సరిపోకపోవచ్చు, కానీ చింతించకండి, యాప్లో అనేక అంతర్నిర్మిత టెంప్లేట్లు ఉన్నాయి. విస్తృతమైన డాక్యుమెంట్ టెంప్లేట్ గ్యాలరీ మాత్రమే కాదు, మీరు దానిపై మీ స్వంత టెంప్లేట్లను కూడా సృష్టించవచ్చు.
ఇది మీకు ఉపయోగకరంగా ఉంటుందని మేము ఆశిస్తున్నాము.
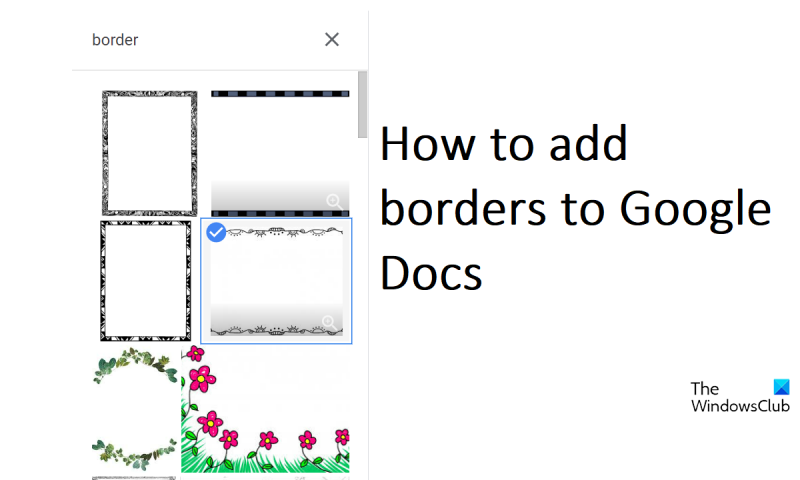









![Windows 11/10లో CldFlt సేవను ప్రారంభించడంలో విఫలమైంది [స్థిరమైనది]](https://prankmike.com/img/services/A8/the-cldflt-service-failed-to-start-in-windows-11/10-fixed-1.png)




