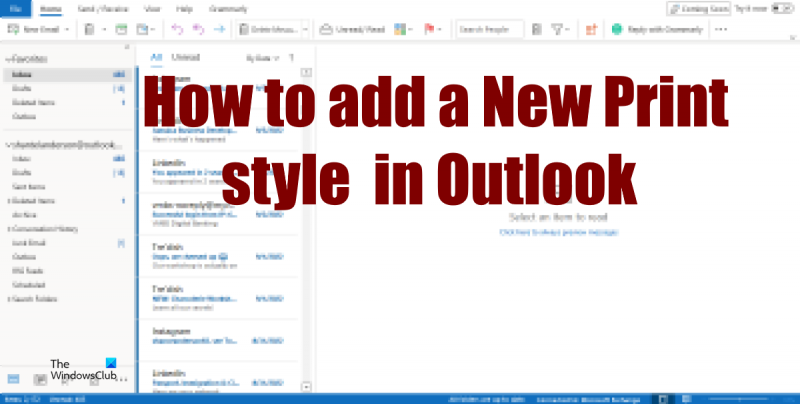మీరు IT నిపుణులు అయితే, Outlookకి కొత్త ముద్రణ శైలిని ఎలా జోడించాలో మీకు తెలిసి ఉండవచ్చు. కానీ మీరు కాకపోతే, చింతించకండి - ఈ వ్యాసం ఎలా చేయాలో మీకు చూపుతుంది. ఇది నిజానికి చాలా సులభం మరియు కొన్ని దశలను మాత్రమే తీసుకుంటుంది.
మొదట, Outlook తెరిచి ఫైల్ మెనుకి వెళ్లండి. తర్వాత, పేజీ సెటప్పై క్లిక్ చేయండి. ఒక కొత్త విండో తెరవబడుతుంది మరియు మీరు 'పేపర్ పరిమాణం' అని లేబుల్ చేయబడిన డ్రాప్-డౌన్ మెనుని చూస్తారు. దానిపై క్లిక్ చేసి, 'కస్టమ్' ఎంచుకోండి.
తర్వాత, 'వెడల్పు' మరియు 'ఎత్తు' ఫీల్డ్లలో మీ కొత్త ముద్రణ శైలి కోసం కొలతలను నమోదు చేయండి. అప్పుడు, 'సరే' బటన్పై క్లిక్ చేయండి. అంతే! మీ కొత్త ముద్రణ శైలి ఇప్పుడు Outlookలో అందుబాటులో ఉంటుంది.
కాబట్టి మీరు దాన్ని కలిగి ఉన్నారు - Outlookకి కొత్త ముద్రణ శైలిని జోడించడం ఒక బ్రీజ్. ఎగువన ఉన్న దశలను అనుసరించండి మరియు మీరు ఏ సమయంలోనైనా పని చేయగలుగుతారు.
ముద్రణ అనేది యాంత్రిక పద్ధతిలో పదాలు మరియు చిత్రాలను కాగితంపై వర్తింపజేయడం. వ్యక్తులు ప్రింట్ సెట్టింగ్లను ఆన్ చేస్తారు దృష్టికోణం వారు పత్రం రంగు లేదా నలుపు మరియు తెలుపు కావాలనుకుంటే, కాగితం రకాన్ని మరియు పరిమాణాన్ని మార్చండి, వారు ఎన్ని కాగితం కాపీలను ముద్రించాలనుకుంటున్నారో ఎంచుకోండి; మీరు కూడా చేయవచ్చు ముద్రణ శైలులను జోడించండి లేదా కొత్తదాన్ని సృష్టించండి తదుపరి ఉపయోగం కోసం.

Outlookకి కొత్త ముద్రణ శైలిని ఎలా జోడించాలి
Outlookకి కొత్త శైలిని జోడించడానికి ఈ దశలను అనుసరించండి:
- Outlookని ప్రారంభించండి.
- ఫైల్ క్లిక్ చేయండి.
- తెరవెనుక వీక్షణలో ప్రింట్ క్లిక్ చేయండి.
- ప్రింట్ ఆప్షన్స్ బటన్ను క్లిక్ చేయండి.
- నమూనా ముద్రణ శైలిని ఎంచుకుని, ఆపై కాపీని క్లిక్ చేయండి.
- శైలి పేరు ఫీల్డ్లో, శైలి కోసం పేరును నమోదు చేయండి.
- ముద్రణ శైలిని అనుకూలీకరించడానికి పరిమాణం, కాగితం లేదా హెడర్ & ఫుటర్ ట్యాబ్లో ఎంపికలను ఎంచుకోండి.
- సరే క్లిక్ చేయండి.
- మీ అనుకూల ముద్రణ శైలి ఎలా ఉంటుందో చూడటానికి ప్రివ్యూని క్లిక్ చేయండి.
ప్రయోగ దృష్టికోణం .
విండోస్ 10 ఇంటర్నెట్ కనెక్షన్ భాగస్వామ్యం పనిచేయడం లేదు
నొక్కండి ఫైల్ ట్యాబ్
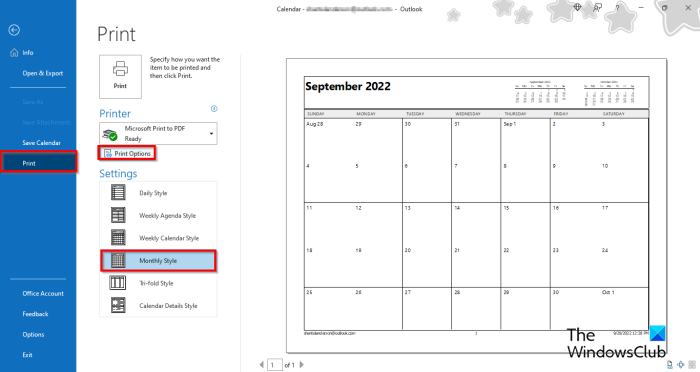
తెరవెనుక వీక్షణలో, క్లిక్ చేయండి ముద్రణ వదిలేశారు.
దిగువన శైలిని ఎంచుకోండి సెట్టింగ్లు .
నొక్కండి ప్రింట్ ఎంపికలు బటన్.
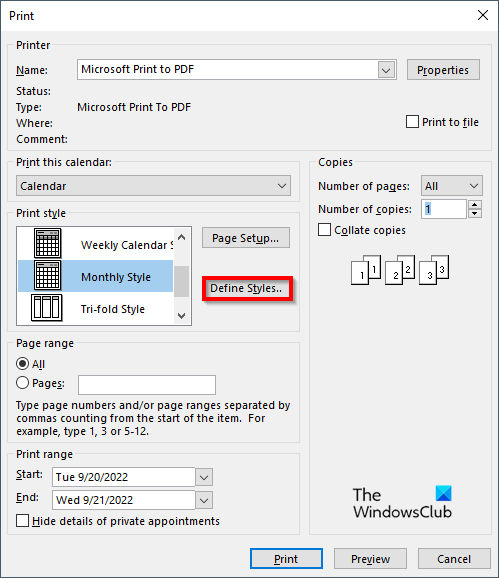
విండోస్ 10 వెర్షన్ 1903 సమస్యలు
ఎ ముద్రణ ఒక డైలాగ్ బాక్స్ తెరవబడుతుంది.
నొక్కండి శైలులను నిర్వచించండి బటన్.
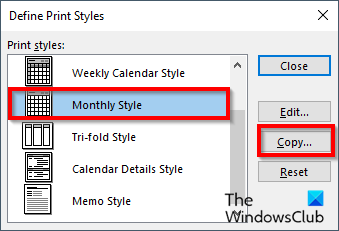
ఎ ప్లాట్ స్టైల్స్ నిర్వచించడం డైలాగ్ బాక్స్ తెరవబడుతుంది, ప్లాట్ స్టైల్ స్వాచ్ని ఎంచుకుని, ఆపై క్లిక్ చేయండి కాపీ చేయండి .
ఎ పేజీ సెటప్ ఒక డైలాగ్ బాక్స్ తెరవబడుతుంది.
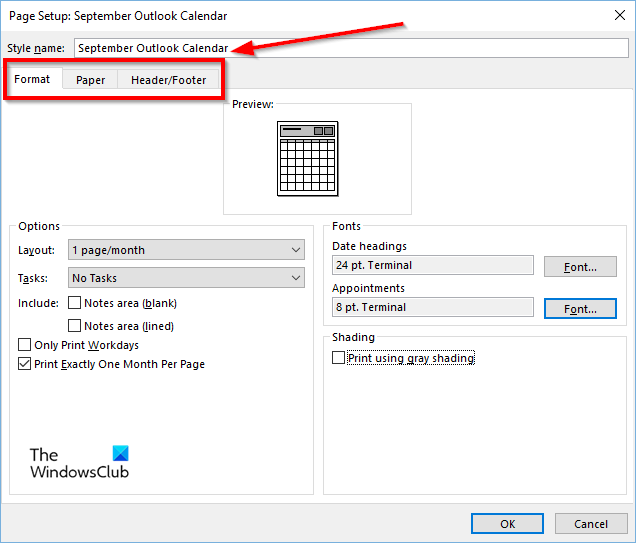
IN శైలి పేరు బాక్స్, శైలికి పేరు పెట్టండి.
IN పేజీ సెటప్ డైలాగ్ బాక్స్, 3 ట్యాబ్లు ఉన్నాయి ఫార్మాట్ , పేపర్ మరియు శీర్షిక మరియు ఫుటరు . ముద్రణ శైలిని నిర్వచించడానికి మీరు ఈ ట్యాబ్లలో సెట్టింగ్లను సర్దుబాటు చేయవచ్చు.
మీరు ప్రింట్ స్టైల్లో చేర్చాలనుకుంటున్న సెట్టింగ్లను ఎంచుకున్న తర్వాత, క్లిక్ చేయండి జరిమానా .
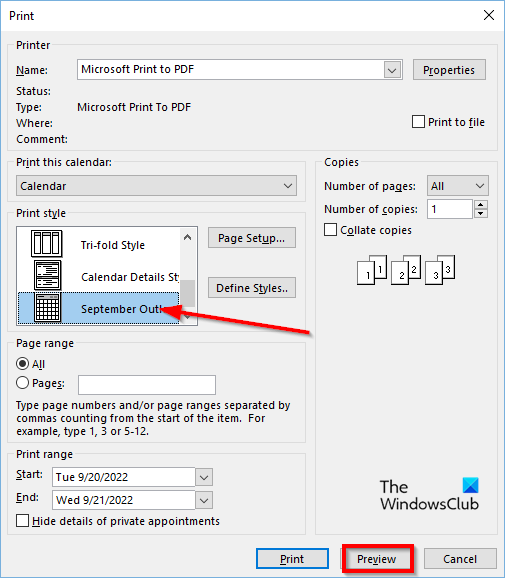
ఉచిత చిత్రం డౌన్లోడ్ సైట్లు
IN ముద్రణ డైలాగ్ బాక్స్, మీరు ఇప్పుడే సృష్టించిన ముద్రణ శైలిని చూస్తారు.
మీరు క్లిక్ చేస్తే ప్రివ్యూ , మీరు అనుకూల ముద్రణ శైలి యొక్క ప్రివ్యూను చూస్తారు.
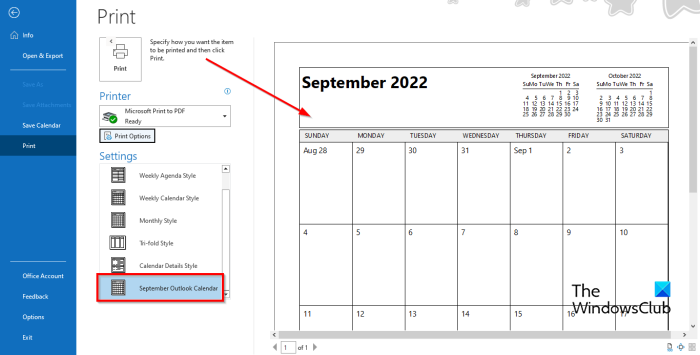
మీరు ఎల్లప్పుడూ కొత్త ముద్రణ శైలిని ఎడమ వైపున ఉన్న స్టైల్స్ విండోలో చూడవచ్చు.
Outlookలో ఇమెయిల్ సందేశాలను ముద్రించడానికి డిఫాల్ట్ ముద్రణ శైలి ఏమిటి?
Outlookలో రెండు ప్రింట్ స్టైల్స్ ఉన్నాయి: టేబుల్ స్టైల్ మరియు నోట్ స్టైల్. సాధారణ డిఫాల్ట్ ముద్రణ శైలి మెమో శైలి, కానీ వినియోగదారులు వేరొక శైలిని ఎంచుకోవచ్చు లేదా వారి స్వంత శైలిని అనుకూలీకరించవచ్చు మరియు భవిష్యత్ ఉపయోగం కోసం దీన్ని కొత్త శైలిగా జోడించవచ్చు.
శీఘ్ర ముద్రణను ఎలా జోడించాలి?
- త్వరిత యాక్సెస్ టూల్బార్లో కుడి వైపున ఉన్న డ్రాప్-డౌన్ బాణంపై క్లిక్ చేయండి.
- ఆపై త్వరిత ముద్రణను ఎంచుకోండి (ఇది త్వరిత యాక్సెస్ టూల్బార్కు జోడించబడితే).
- ఇప్పుడు ప్రింట్ చేయడానికి క్విక్ ప్రింట్ ఆదేశాన్ని క్లిక్ చేయండి.
ప్రింట్ మరియు శీఘ్ర ముద్రణ మధ్య తేడా ఏమిటి?
ప్రింట్ మరియు త్వరిత ముద్రణ మధ్య నిజంగా చాలా తేడా లేదు. త్వరిత ముద్రణ డిఫాల్ట్ మోడ్లో మీ ఇమెయిల్లు, క్యాలెండర్లు, పరిచయాలు మరియు మరిన్నింటిని ప్రింట్ చేస్తుంది మరియు ప్రింట్ సెట్టింగ్లలో, మీరు ప్రింట్ స్టైల్ లేదా ఓరియంటేషన్ని మార్చవచ్చు.
మీరు ప్రింట్ చేయాలనుకున్నప్పుడు ఏ ట్యాబ్ ఎంచుకోబడుతుంది?
ప్రింట్ ట్యాబ్ను యాక్సెస్ చేయడానికి, ఈ దశలను అనుసరించండి:
యూట్యూబ్ ఛానెల్ పేరును ఎలా మార్చాలి
- ఫైల్ క్లిక్ చేయండి.
- బ్యాక్స్టేజ్ వీక్షణకు ఎడమవైపున ప్రింట్ క్లిక్ చేయండి.
- ప్రింట్ ప్యానెల్ కనిపిస్తుంది.
Outlook నుండి ప్రింట్ పేరును ఎలా తీసివేయాలి?
Microsoft Outlook ప్రింట్అవుట్ ఎగువన ఉన్న పేరు లేదా సందేశాన్ని మార్చగల లేదా తొలగించగల సామర్థ్యానికి మద్దతు ఇవ్వదు. ఉపయోగించిన కాగితం ముద్రించబడినప్పుడు ప్రింటవుట్ ఎగువన పేరు మరియు సందేశం చేర్చబడతాయి.
చదవండి : Outlook క్విక్ ప్రింట్ పని చేయడం లేదు
ప్రింటింగ్ కోసం కీబోర్డ్ షార్ట్కట్ అంటే ఏమిటి?
కీబోర్డ్ సత్వరమార్గాలు శీఘ్ర ఆదేశాలను అమలు చేయడానికి వినియోగదారులను అనుమతించే కీల కలయిక. బ్యాక్స్టేజ్ వ్యూలో ప్రింట్ ట్యాబ్కు వెళ్లకుండా Outlookలో ప్రింట్ ప్రాంతాన్ని తెరవడానికి, ప్రింట్ ప్రాంతాన్ని తెరవడానికి Ctrl+P నొక్కండి.
చదవండి : Outlook క్యాలెండర్ను ప్రింట్ చేస్తున్నప్పుడు నలుపు రంగు చిహ్నాన్ని తీసివేయండి.