IT నిపుణుడిగా, నేను ఎల్లప్పుడూ నా వర్క్ఫ్లోను క్రమబద్ధీకరించడానికి మరియు సమయాన్ని ఆదా చేయడానికి మార్గాలను వెతుకుతూ ఉంటాను. Windows 11/10లో నా సందర్భ మెనుకి అనుకూలత ట్రబుల్షూటర్ని జోడించడం ద్వారా నేను దీన్ని చేయడానికి ఒక మార్గం. ఇది నా సాఫ్ట్వేర్ మరియు ప్రోగ్రామ్లతో ఏవైనా అనుకూలత సమస్యలను త్వరగా పరిష్కరించుకోవడానికి నన్ను అనుమతిస్తుంది. Windows 11/10లో మీ సందర్భ మెనుకి అనుకూలత ట్రబుల్షూటర్ని జోడించడానికి, ఈ దశలను అనుసరించండి: 1. స్టార్ట్ బటన్పై కుడి-క్లిక్ చేసి, 'కమాండ్ ప్రాంప్ట్ (అడ్మిన్)' ఎంచుకోండి. 2. కమాండ్ ప్రాంప్ట్లో, కింది ఆదేశాన్ని టైప్ చేసి ఎంటర్ నొక్కండి: 3. ఆదేశం అమలు చేయబడిన తర్వాత, కమాండ్ ప్రాంప్ట్ను మూసివేసి, మీ కంప్యూటర్ను పునఃప్రారంభించండి. ఈ దశలను అనుసరించిన తర్వాత, మీరు మీ సాఫ్ట్వేర్ మరియు ప్రోగ్రామ్లతో ఏవైనా అనుకూలత సమస్యలను త్వరగా పరిష్కరించగలరు. ఇది దీర్ఘకాలంలో మీ సమయాన్ని మరియు నిరాశను ఆదా చేస్తుంది.
Windows 10 లేదా Windows 11 లేదా తర్వాత నడుస్తున్న మీ PCలో, Windows యొక్క మునుపటి సంస్కరణల కోసం రూపొందించబడిన కొన్ని పాత గేమ్లు లేదా యాప్లు సరిగ్గా పని చేయకపోవచ్చు లేదా అస్సలు పని చేయకపోవచ్చు. PC వినియోగదారులు అనుకూలత మోడ్లో గేమ్లు/యాప్లను అమలు చేయడానికి ప్రయత్నించవచ్చు లేదా ప్రోగ్రామ్ అనుకూలత ట్రబుల్షూటర్ని అమలు చేయడం ద్వారా వారి పరికరాలలో సాధారణ అనుకూలత సమస్యలను గుర్తించి పరిష్కరించవచ్చు. ఈ పోస్ట్లో, ఎలా చేయాలో మేము మీకు చెప్తాము సందర్భ మెనులో అనుకూలత ట్రబుల్షూటర్ని జోడించండి లేదా తీసివేయండి విండోస్ 11/10.

Windows 11/10లోని సందర్భ మెనులో అనుకూలత ట్రబుల్షూటర్ని జోడించండి లేదా తీసివేయండి
Windows 11/10లో డిఫాల్ట్గా, మీరు కుడి-క్లిక్ చేసినప్పుడు (లేదా టచ్స్క్రీన్ పరికరాల కోసం, మీరు చేయవచ్చు కుడి క్లిక్ చర్యను నిర్వహించడానికి నొక్కండి మరియు పట్టుకోండి ) అప్లికేషన్ లేదా గేమ్ ఎక్జిక్యూటబుల్ (.exe) లేదా అప్లికేషన్ షార్ట్కట్లో, మీరు క్లిక్/ట్యాప్ చేయవచ్చు ట్రబుల్షూటింగ్ అనుకూలత ప్రోగ్రామ్ అనుకూలత ట్రబుల్షూటర్ను ప్రోగ్రామ్లో ప్రారంభించడానికి సందర్భ మెను ఐటెమ్. మీరు కోరుకుంటే, మేము దిగువ వివరించిన విధంగా రిజిస్ట్రీని సవరించడం ద్వారా సందర్భ మెనులో మీరు ఈ అంశాన్ని (ముఖ్యంగా అది తప్పిపోయిన సందర్భాల్లో, బహుశా సిస్టమ్ అవినీతి లేదా ఇతర కారణాల వల్ల) తీసివేయవచ్చు లేదా జోడించవచ్చు.
ఈ పనిని పూర్తి చేయడానికి మీరు తప్పనిసరిగా సిస్టమ్లో నిర్వాహకునిగా లాగిన్ అయి ఉండాలి. మరియు ఇది రిజిస్ట్రీ ఆపరేషన్ అయినందున, మీరు రిజిస్ట్రీని బ్యాకప్ చేయాలని లేదా అవసరమైన ముందుజాగ్రత్తగా సిస్టమ్ పునరుద్ధరణ పాయింట్ని సృష్టించాలని సిఫార్సు చేయబడింది. ఆ తరువాత, మీరు ఈ క్రింది విధంగా కొనసాగవచ్చు:
- క్లిక్ చేయండి విండోస్ కీ + ఆర్ రన్ డైలాగ్ బాక్స్ పైకి తీసుకురావడానికి.
- రన్ డైలాగ్ బాక్స్లో, టైప్ చేయండి నోట్బుక్ మరియు నోట్ప్యాడ్ తెరవడానికి ఎంటర్ నొక్కండి.
- దిగువ కోడ్ను కాపీ చేసి టెక్స్ట్ ఎడిటర్లో అతికించండి.
సందర్భ మెనుకి అనుకూలత ట్రబుల్షూటర్ని జోడించండి
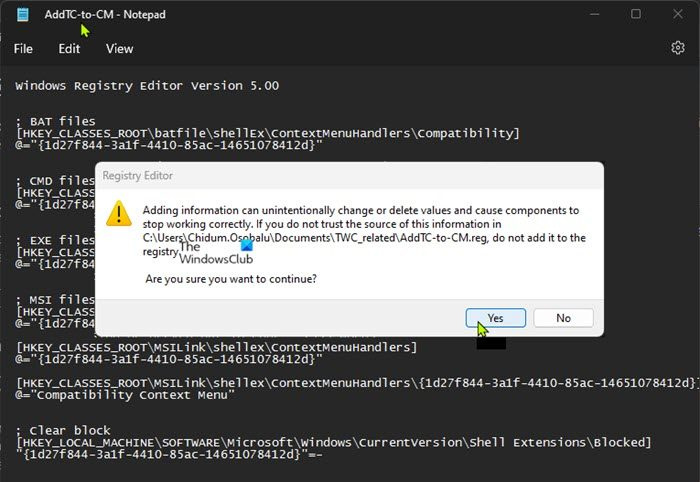
- ఇప్పుడు క్లిక్ చేయండి ఫైల్ మెను ఐటెమ్ మరియు ఎంచుకోండి ఇలా సేవ్ చేయండి బటన్.
- మీరు ఫైల్ను సేవ్ చేయాలనుకుంటున్న లొకేషన్ను (ప్రాధాన్యంగా డెస్క్టాప్) ఎంచుకోండి.
- దీనితో వివరణాత్మక పేరును నమోదు చేయండి .reg పొడిగింపు (ఉదాహరణకు; TC-to-CM.regని జోడించండి )
- ఎంచుకోండి అన్ని ఫైల్లు నుండి రకంగా సేవ్ చేయండి డ్రాప్-డౌన్ జాబితా.
- సేవ్ చేసిన .reg ఫైల్ను విలీనం చేయడానికి రెండుసార్లు క్లిక్ చేయండి.
- ప్రాంప్ట్ చేసినప్పుడు, నొక్కండి అమలు > అవును ( ఓకే ) > అవును > జరిమానా విలీనాన్ని ఆమోదించండి.
- ఇప్పుడు మీరు కావాలనుకుంటే .reg ఫైల్ను తొలగించవచ్చు.
- చివరగా, అన్వేషణ ప్రక్రియను పునఃప్రారంభించండి, లాగ్అవుట్/లాగ్అవుట్ చేసి ఆపై లాగిన్/లాగిన్ చేయండి లేదా దరఖాస్తు చేయడానికి మీ కంప్యూటర్ను పునఃప్రారంభించండి.
సందర్భ మెనులో అనుకూలత ట్రబుల్షూటర్ని తీసివేయండి
- నోట్ప్యాడ్ని తెరవండి.
- దిగువ కోడ్ను కాపీ చేసి టెక్స్ట్ ఎడిటర్లో అతికించండి.
- పైన పేర్కొన్న అన్ని దశలను పునరావృతం చేయండి, కానీ ఈసారి మీరు .reg ఫైల్ను పొడిగింపుతో సేవ్ చేయవచ్చు .reg పొడిగింపు (ఉదాహరణకు; TC-on-CMని తొలగించండి .reg )
ఇది ఎలా గురించి సందర్భ మెనులో అనుకూలత ట్రబుల్షూటర్ని జోడించండి లేదా తీసివేయండి విండోస్ 11/10!
ఇప్పుడు చదవండి : ఫైల్ ప్రాపర్టీలలో అనుకూలత ట్యాబ్ను ఎలా జోడించాలి లేదా తీసివేయాలి
Windows 11తో అనుకూలత సమస్యలు ఉన్నాయా?
Windows 11తో తెలిసిన సమస్యలు మరియు సమస్యలు ఉన్నాయి. ఇందులో 11వ Gen Intel కోర్ ప్రాసెసర్లు మరియు Windows 11. Windows 11 పరికరాలలో Intel Smart Sound Technology (Intel SST) కోసం నిర్దిష్ట డ్రైవర్ వెర్షన్లతో అననుకూలత సమస్యలు ఉన్నాయి. Intel SST డ్రైవర్ను ప్రభావితం చేసింది బ్లూ స్క్రీన్ లోపాన్ని పొందవచ్చు. అయినప్పటికీ, Windows 11/10లోని అనుకూలత ట్యాబ్ లెగసీ యాప్లను ప్రభావితం చేసే అత్యంత సాధారణ సమస్యలను పరిష్కరించడానికి మీరు యాప్ను ఎంచుకుని, దానికి వర్తింపజేయగల ఎంపికల జాబితాను ప్రదర్శిస్తుంది.
విండోస్ డిఫెండర్ నోటిఫికేషన్ ఐకాన్ స్టార్టప్
చదవండి : ప్రోగ్రామ్ అనుకూలత ట్రబుల్షూటర్ పని చేయడం లేదు
అనుకూలత సమస్య ఏమిటి?
ఒకదానితో ఒకటి కమ్యూనికేట్ చేయలేని వర్డ్ ప్రాసెసర్ల వంటి పని కోసం ఒకే రకమైన సాఫ్ట్వేర్ను ఉపయోగిస్తున్నప్పుడు PC వినియోగదారులు అనుకూలత సమస్యలను ఎదుర్కొంటారు. ఇది వారి సంస్కరణల్లోని వ్యత్యాసం వల్ల కావచ్చు లేదా అవి వేర్వేరు కంపెనీలచే తయారు చేయబడినవి కావచ్చు. విడుదలైన సాఫ్ట్వేర్ అప్లికేషన్లు తప్పనిసరిగా అన్ని సాఫ్ట్వేర్, హార్డ్వేర్, ఆపరేటింగ్ సిస్టమ్లు, ప్లాట్ఫారమ్లు మొదలైన వాటికి అనుకూలత పరీక్షను నిర్వహించడం ద్వారా అనుకూలంగా ఉండాలి, ఇది తుది వినియోగదారుకు ఉత్పత్తిని పంపిణీ చేయడానికి ముందు లోపాలను గుర్తించడంలో సహాయపడుతుంది.
చదవండి : ఈ అనువర్తనం ఈ పరికరంలో అమలు చేయబడదు - ప్రోగ్రామ్ అనుకూలత సహాయకం.















