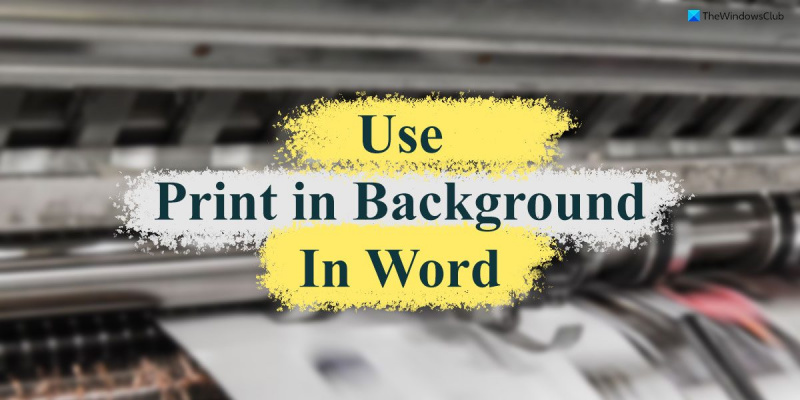వర్డ్లోని 'బ్యాక్గ్రౌండ్లో ప్రింట్' ఫీచర్ డాక్యుమెంట్లను ప్రింట్ చేసేటప్పుడు సమయాన్ని ఆదా చేయడానికి గొప్ప మార్గం. ప్రింట్ జాబ్ బ్యాక్గ్రౌండ్లో రన్ అవుతున్నప్పుడు మీ డాక్యుమెంట్పై పని చేయడం కొనసాగించడానికి ఈ ఫీచర్ మిమ్మల్ని అనుమతిస్తుంది. 'బ్యాక్గ్రౌండ్లో ప్రింట్' ఫీచర్ని ఉపయోగించడానికి, ఈ దశలను అనుసరించండి: 1. మీరు Wordలో ప్రింట్ చేయాలనుకుంటున్న పత్రాన్ని తెరవండి. 2. ఫైల్ ట్యాబ్ని క్లిక్ చేసి, ఆపై ప్రింట్ క్లిక్ చేయండి. 3. ప్రింటర్ కింద, మీరు ఉపయోగించాలనుకుంటున్న ప్రింటర్ను ఎంచుకోండి. 4. సెట్టింగ్ల క్రింద, ప్రింట్ ఇన్ బ్యాక్గ్రౌండ్ చెక్ బాక్స్ను క్లిక్ చేయండి. 5. ప్రింట్ క్లిక్ చేయండి. ప్రింట్ జాబ్ నేపథ్యంలో రన్ అవుతున్నప్పుడు మీరు ఇప్పుడు మీ డాక్యుమెంట్పై పని చేయడం కొనసాగించవచ్చు.
మీరు వర్డ్ డాక్యుమెంట్ను ప్రింట్ చేసినప్పుడు, మీరు దానిపై లేదా అదే సమయంలో ఇతర పత్రాలపై పని చేయలేరు. అయితే, మీరు ఉంటే వర్డ్లో 'బ్యాక్గ్రౌండ్లో ప్రింట్' ఫీచర్ని ఎనేబుల్ చేయండి , వర్డ్లోని ఇతర పత్రాలపై పని చేస్తున్నప్పుడు మీరు ఫైల్లను ప్రింట్ చేయవచ్చు. ప్రింటింగ్ ప్రక్రియ నెమ్మదిగా ఉన్నప్పటికీ, మీరు అదే సమయంలో ఇతర ఫైల్లలో పని చేయవచ్చు.

Word మీ ఫైల్లను బ్యాక్గ్రౌండ్లో ప్రింట్ చేస్తున్నప్పుడు కొన్నిసార్లు మీరు డాక్యుమెంట్పై పని చేయాల్సి రావచ్చు. డిఫాల్ట్గా, ఇది మీ కంప్యూటర్లో పనిని నెమ్మదిస్తుంది కాబట్టి దీన్ని చేయకపోవచ్చు. అయితే, కొన్ని కారణాల వల్ల మీకు అత్యవసరంగా ఈ ఫీచర్ అవసరమైతే, ఈ కథనం మీ కోసం.
వర్డ్లో 'బ్యాక్గ్రౌండ్లో ప్రింట్' ఫీచర్ను ఎలా ఉపయోగించాలి
Wordలో ప్రింట్ ఇన్ బ్యాక్గ్రౌండ్ ఫీచర్ని ఉపయోగించడానికి, ఈ దశలను అనుసరించండి:
- మీ కంప్యూటర్లో Wordని తెరవండి.
- నొక్కండి ఎంపికలు మెను.
- మారు ఆధునిక ట్యాబ్
- ఆ దిశగా వెళ్ళు ముద్రణ విభాగం.
- తనిఖీ నేపథ్యంలో ప్రింటింగ్ చెక్బాక్స్.
- నొక్కండి జరిమానా బటన్.
- మీరు పని చేస్తున్నప్పుడు పత్రాలను ముద్రించడం ప్రారంభించండి.
ఈ దశల గురించి మరింత తెలుసుకోవడానికి, చదవడం కొనసాగించండి.
మొదట, మీరు మీ కంప్యూటర్లో మైక్రోసాఫ్ట్ వర్డ్ని తెరిచి బటన్పై క్లిక్ చేయాలి ఎంపికలు దిగువ ఎడమ విభాగంలో మెను కనిపిస్తుంది. అయితే, మీరు ఇప్పటికే అప్లికేషన్ను తెరిచి ఉంటే, చిహ్నాన్ని క్లిక్ చేయండి ఫైల్ మరియు ఎంచుకోండి ఎంపికలు మెను.
వర్డ్ ఆప్షన్స్ ప్యానెల్ తెరిచిన తర్వాత, మారండి ఆధునిక టాబ్ మరియు వెళ్ళండి ముద్రణ అధ్యాయం. ఇక్కడ మీరు అనే ఎంపికను కనుగొనవచ్చు నేపథ్యంలో ప్రింటింగ్ . ఈ సెట్టింగ్ని ప్రారంభించడానికి మీరు ఈ పెట్టెను ఎంచుకోవాలి.
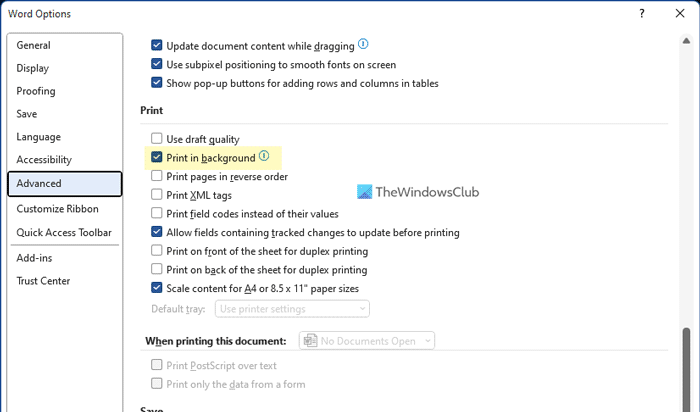
చివరగా క్లిక్ చేయండి జరిమానా మార్పులను సేవ్ చేయడానికి బటన్. Word టైప్ చేయడం ప్రారంభించేటప్పుడు మీరు మీ పత్రాలపై పని చేయడం కొనసాగించవచ్చు.
అయితే, మీరు బ్యాక్గ్రౌండ్లో ప్రింట్ చేయకూడదనుకుంటే మరియు ఈ ఫీచర్ని డిసేబుల్ చేయాలనుకుంటే, మీరు అదే వర్డ్ ఆప్షన్స్ బార్ని ఉపయోగించి అలా చేయవచ్చు. దీన్ని చేయడానికి, మీరు Word Options > Advanced > Printని తెరవాలి. ఆపై ఎంపికను తీసివేయండి నేపథ్యంలో ప్రింటింగ్ చెక్బాక్స్ మరియు క్లిక్ చేయండి జరిమానా మార్పులను సేవ్ చేయడానికి బటన్.
గమనిక: కింది పద్ధతిలో లోకల్ గ్రూప్ పాలసీ ఎడిటర్ని ఉపయోగించడం జరుగుతుంది. డిఫాల్ట్గా, Windows ఆఫీస్ కోసం గ్రూప్ పాలసీ టెంప్లేట్తో రవాణా చేయదు. అందుకే మీరు ముందుగా Office కోసం గ్రూప్ పాలసీ టెంప్లేట్ను ఇన్స్టాల్ చేయడానికి ఈ గైడ్ని అనుసరించాలి.
గ్రూప్ పాలసీని ఉపయోగించి వర్డ్లో బ్యాక్గ్రౌండ్ ప్రింటింగ్ని ఎలా ఎనేబుల్ చేయాలి
గ్రూప్ పాలసీని ఉపయోగించి వర్డ్లో బ్యాక్గ్రౌండ్ ప్రింటింగ్ని ప్రారంభించడానికి, ఈ దశలను అనుసరించండి:
- వెతకండి gpedit.msc టాస్క్బార్లోని శోధన పెట్టెలో.
- వ్యక్తిగత శోధన ఫలితంపై క్లిక్ చేయండి.
- వెళ్ళండి పద ఎంపికలు > అధునాతనమైనవి IN వినియోగదారు కాన్ఫిగరేషన్ .
- డబుల్ క్లిక్ చేయండి నేపథ్యంలో ప్రింటింగ్ పరామితి.
- ఎంచుకోండి చేర్చబడింది ఎంపిక.
- నొక్కండి జరిమానా బటన్.
ఈ దశల గురించి మరింత తెలుసుకుందాం.
ప్రారంభించడానికి, కనుగొనండి gpedit.msc టాస్క్బార్లోని శోధన పెట్టెలో మరియు మీ కంప్యూటర్లో లోకల్ గ్రూప్ పాలసీ ఎడిటర్ను తెరవడానికి వ్యక్తిగత శోధన ఫలితంపై క్లిక్ చేయండి.
అప్పుడు ఈ మార్గాన్ని అనుసరించండి:
వినియోగదారు కాన్ఫిగరేషన్ > అడ్మినిస్ట్రేటివ్ టెంప్లేట్లు > Microsoft Word 2016 > Word Options > Advanced
ఇక్కడ మీరు అనే సెట్టింగ్ని కనుగొనవచ్చు నేపథ్యంలో ప్రింటింగ్ వదిలేశారు. మీరు ఈ ఎంపికపై డబుల్ క్లిక్ చేసి ఎంచుకోవాలి చేర్చబడింది ఎంపిక.
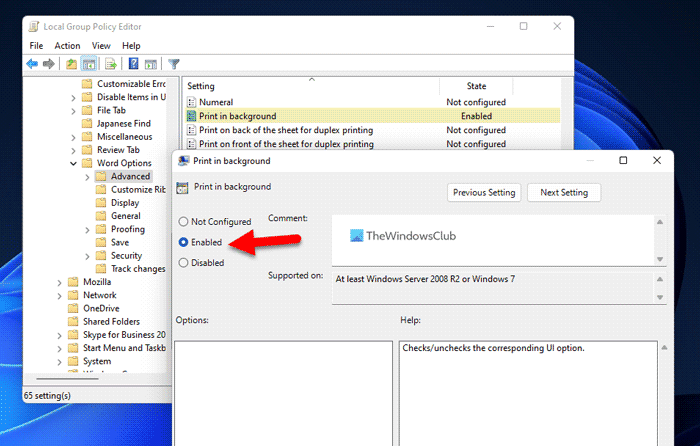
చివరగా క్లిక్ చేయండి జరిమానా మార్పులను సేవ్ చేయడానికి బటన్.
మీరు ఈ లక్షణాన్ని నిలిపివేయాలనుకుంటే, మీరు GPEDITలో అదే మార్గాన్ని అనుసరించవచ్చు, అదే ఎంపికను తెరిచి ఎంచుకోండి సరి పోలేదు లేదా లోపభూయిష్ట ఎంపిక.
రిజిస్ట్రీని ఉపయోగించి వర్డ్లో బ్యాక్గ్రౌండ్ ప్రింటింగ్ని ఎనేబుల్ చేయడం మరియు ఉపయోగించడం ఎలా
రిజిస్ట్రీని ఉపయోగించి వర్డ్లో 'బ్యాక్గ్రౌండ్లో ముద్రించు'ని ప్రారంభించడానికి మరియు ఉపయోగించడానికి, ఈ దశలను అనుసరించండి:
- నొక్కండి విన్+ఆర్ రన్ ప్రాంప్ట్ తెరవడానికి.
- టైప్ చేయండి regedit > క్లిక్ చేయండి జరిమానా బటన్ > క్లిక్ చేయండి అవును బటన్.
- Microsoftoffice16.0 inకి నావిగేట్ చేయండి HKCU .
- కుడి క్లిక్ చేయండి 0 > సృష్టించు > కీ మరియు దానిని ఇలా పిలవండి మాట .
- కుడి క్లిక్ చేయండి పదం > కొత్తది > కీ మరియు పేరును ఇలా సెట్ చేయండి ఎంపికలు .
- కుడి క్లిక్ చేయండి ఎంపికలు > కొత్తది > DWORD విలువ (32-బిట్) .
- ఇలా పిలవండి ఫాంట్ ప్రింట్ .
- ఇచ్చిన విలువను ఇలా సెట్ చేయడానికి దానిపై డబుల్ క్లిక్ చేయండి 1 .
- నొక్కండి జరిమానా బటన్.
- మీ కంప్యూటర్ని పునఃప్రారంభించండి.
ఈ దశల గురించి మరింత తెలుసుకోవడానికి, చదవడం కొనసాగించండి.
ముందు జాగ్రత్త చర్యలు: Windows రిజిస్ట్రీలో ఫైల్లను సవరించే ముందు మీరు రిజిస్ట్రీ ఫైల్లను బ్యాకప్ చేయాలని మరియు సిస్టమ్ పునరుద్ధరణ పాయింట్ను సృష్టించాలని సిఫార్సు చేయబడింది.
ముందుగా, మీరు మీ కంప్యూటర్లో రిజిస్ట్రీ ఎడిటర్ను తెరవాలి. దీన్ని చేయడానికి, క్లిక్ చేయండి విన్+ఆర్ > రకం regedit > క్లిక్ చేయండి జరిమానా బటన్ మరియు బటన్ నొక్కండి అవును UAC ప్రాంప్ట్ వద్ద బటన్.
దీన్ని తెరిచిన తర్వాత, కింది మార్గానికి నావిగేట్ చేయండి:
|_+_|కుడి క్లిక్ చేయండి 16.0 > కొత్త > కీ మరియు దానిని ఇలా పిలవండి మాట . అప్పుడు కుడి క్లిక్ చేయండి పదం > కొత్తది > కీ మరియు పేరును ఇలా సెట్ చేయండి ఎంపికలు .
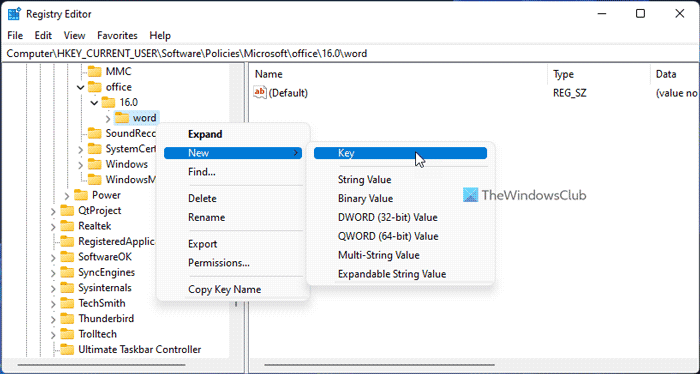
తదుపరి కుడి క్లిక్ చేయండి ఎంపికలు > కొత్తది > DWORD విలువ (32-బిట్) మరియు పేరును ఇలా సెట్ చేయండి ఫాంట్ ప్రింట్ .
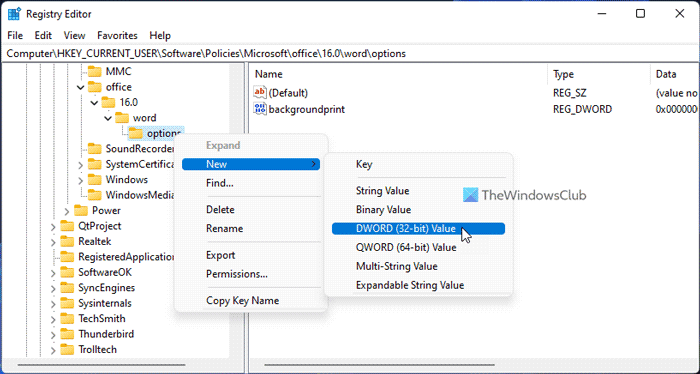
డిఫాల్ట్గా ఇది విలువ డేటా 0తో వస్తుంది. మీరు దానిపై డబుల్ క్లిక్ చేసి, విలువ డేటాను ఇలా సెట్ చేయాలి 1 .
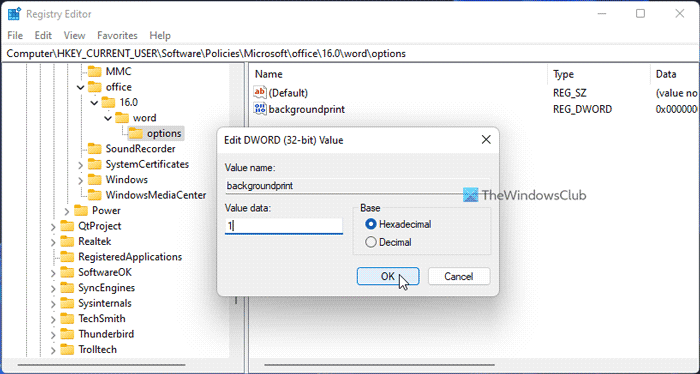
చివరగా క్లిక్ చేయండి జరిమానా మార్పులను సేవ్ చేయడానికి మరియు వాటిని వర్తింపజేయడానికి మీ కంప్యూటర్ని పునఃప్రారంభించడానికి బటన్.
శీఘ్ర ప్రాప్యత పనిచేయడం లేదు
మీరు బ్యాక్గ్రౌండ్లో ప్రింట్ చేయకూడదనుకుంటే, ఈ ఫీచర్ని డిసేబుల్ చేయడానికి మీకు రెండు ఆప్షన్లు ఉన్నాయి. మొదట, మీరు డేటా విలువను 0కి సెట్ చేయవచ్చు. రెండవది, మీరు REG_DWORD విలువను తీసివేయవచ్చు. మీరు మొదటి పద్ధతిని అనుసరించాలనుకుంటే, మీరు అదే REG_DWORD విలువను తెరిచి టైప్ చేయాలి 0 విలువ డేటాగా. మరోవైపు, మీరు రెండవ పద్ధతిని అనుసరించాలనుకుంటే, మీరు కుడి క్లిక్ చేయాలి ఫాంట్ ప్రింట్ REG_DWORD విలువ, ఎంచుకోండి తొలగించు ఎంపిక మరియు క్లిక్ చేయండి అవును బటన్.
ఎప్పటిలాగే, మీరు అన్ని మార్పులు చేసిన తర్వాత మీ కంప్యూటర్ను పునఃప్రారంభించాలి.
చదవండి: వర్డ్లో నేపథ్యం మరియు రంగు చిత్రాలను ఎలా ముద్రించాలి
వర్డ్లో బ్యాక్గ్రౌండ్లో ప్రింటింగ్ అంటే ఏమిటి?
మీరు వర్డ్ ద్వారా పత్రాలను ప్రింట్ చేసినప్పుడు, ఇది ఇతర పత్రాలపై పని చేయకుండా వినియోగదారులను నిరోధిస్తుంది. అయితే, మీరు ఎనేబుల్ చేస్తే నేపథ్యంలో ప్రింటింగ్ ఫీచర్, మీ కంప్యూటర్ ఫైల్లను ప్రింట్ చేస్తున్నప్పుడు మీరు మీ పత్రాలపై పని చేయడం కొనసాగించవచ్చు. పనితీరును మెరుగుపరచడానికి రెండింటినీ ఒకేసారి చేయవచ్చు.
నేపథ్య ముద్రణను ఎలా ప్రారంభించాలి?
వర్డ్లో బ్యాక్గ్రౌండ్ ప్రింటింగ్ని ప్రారంభించడానికి, మీరు పైన పేర్కొన్న దశలను అనుసరించాలి. మైక్రోసాఫ్ట్ వర్డ్లో బ్యాక్గ్రౌండ్ ప్రింటింగ్ని ప్రారంభించడానికి మూడు మార్గాలు ఉన్నాయి. మీరు పనిని పూర్తి చేయడానికి Word యొక్క అంతర్నిర్మిత ఎంపికల ప్యానెల్, లోకల్ గ్రూప్ పాలసీ ఎడిటర్ మరియు రిజిస్ట్రీ ఎడిటర్లను ఉపయోగించవచ్చు.
ఇదంతా!
చదవండి: వర్డ్లో వచనాన్ని ఎలా తిప్పాలి లేదా తిప్పాలి.