IT నిపుణుడిగా, విండోస్ అప్డేట్ తర్వాత బ్లాక్ స్క్రీన్ను ఎలా పరిష్కరించాలో నేను తరచుగా అడుగుతాను. దీని గురించి వెళ్ళడానికి కొన్ని విభిన్న మార్గాలు ఉన్నాయి, కాబట్టి నేను క్రింద కొన్ని అత్యంత సాధారణ పద్ధతులను వివరిస్తాను.
ముందుగా, మీరు మీ గ్రాఫిక్స్ డ్రైవర్ల కోసం ఏవైనా అప్డేట్లు అందుబాటులో ఉన్నాయో లేదో తనిఖీ చేసి చూడాలి. ఉంటే, ముందుకు వెళ్లి వాటిని ఇన్స్టాల్ చేయండి. విండోస్ అప్డేట్ తర్వాత బ్లాక్ స్క్రీన్లకు ఇది తరచుగా కారణం.
మీ డ్రైవర్లను అప్డేట్ చేయడం సమస్యను పరిష్కరించకపోతే, తదుపరి దశ Windows నవీకరణను తిరిగి వెనక్కి తీసుకోవడానికి ప్రయత్నించడం. దీన్ని చేయడానికి, కంట్రోల్ ప్యానెల్కి వెళ్లి, 'సిస్టమ్ అండ్ సెక్యూరిటీ' ఎంచుకోండి. 'సిస్టమ్' శీర్షిక కింద, 'సిస్టమ్ ప్రొటెక్షన్'పై క్లిక్ చేయండి.
మీరు Windows అప్డేట్ను ఇన్స్టాల్ చేయడానికి ముందు 'సిస్టమ్ రీస్టోర్' ఎంపికపై క్లిక్ చేసి, పునరుద్ధరణ పాయింట్ను ఎంచుకోండి. ఇది మీ సిస్టమ్ని మునుపటి స్థితికి మారుస్తుంది మరియు బ్లాక్ స్క్రీన్ సమస్యను పరిష్కరిస్తుంది.
పై దశల్లో ఏదీ పని చేయకపోతే, విండోస్ను క్లీన్ ఇన్స్టాల్ చేయడం చివరి ప్రయత్నం. ఇది మీ హార్డ్ డ్రైవ్ను తుడిచివేస్తుంది మరియు తాజాగా ప్రారంభమవుతుంది, కాబట్టి మీరు కొనసాగించే ముందు మీ అన్ని ముఖ్యమైన ఫైల్ల బ్యాకప్లు ఉన్నాయని నిర్ధారించుకోండి. క్లీన్ ఇన్స్టాల్ చేయడానికి, మీ Windows ఇన్స్టాలేషన్ మీడియా నుండి బూట్ చేయండి మరియు ప్రాంప్ట్ చేసినప్పుడు 'కస్టమ్' ఎంపికను ఎంచుకోండి.
తదుపరి స్క్రీన్లో, 'డ్రైవ్ ఎంపికలు' ఎంపికను ఎంచుకుని, ఇప్పటికే ఉన్న అన్ని విభజనలను తొలగించండి. ఇది Windows ఇన్స్టాలర్ మీ ప్రస్తుత Windows ఇన్స్టాలేషన్లో ఇన్స్టాల్ చేయడానికి ప్రయత్నించదని నిర్ధారిస్తుంది. అది పూర్తయిన తర్వాత, కేటాయించని స్థలాన్ని ఎంచుకుని, దానిని NTFSగా ఫార్మాట్ చేయడాన్ని ఎంచుకోండి.
ఆ తర్వాత, విండోస్ని ఇన్స్టాల్ చేయమని ప్రాంప్ట్లను అనుసరించండి మరియు మీరు అంతా సిద్ధంగా ఉండాలి. విండోస్ అప్డేట్ తర్వాత పైన పేర్కొన్న దశల్లో ఒకటి బ్లాక్ స్క్రీన్ సమస్యను పరిష్కరిస్తుందని ఆశిస్తున్నాము.
వినియోగదారు నివేదించిన బగ్లను పరిష్కరించడానికి మరియు వినియోగదారుల సిస్టమ్లకు కొత్త భద్రతా లక్షణాలను జోడించడానికి Microsoft క్రమానుగతంగా Windows నవీకరణలను విడుదల చేస్తుంది. కొన్నిసార్లు Windows నవీకరణలు సమస్యలను కలిగిస్తాయి. కొంతమంది వినియోగదారులు నివేదించిన అటువంటి సమస్య విండోస్ అప్డేట్ను ఇన్స్టాల్ చేసిన తర్వాత బ్లాక్ స్క్రీన్. మీరు Windows Updateని డౌన్లోడ్ చేసినప్పుడు, నవీకరణను ఇన్స్టాల్ చేయడానికి మీ కంప్యూటర్ తప్పనిసరిగా పునఃప్రారంభించబడాలి. విజయవంతమైన ఇన్స్టాలేషన్ తర్వాత, మీరు మీ కంప్యూటర్ను ఉపయోగించగలరు. కానీ బ్లాక్ స్క్రీన్ కనిపిస్తే, మీరు మీ కంప్యూటర్ను ఉపయోగించలేరు. ఎలాగో ఈ ఆర్టికల్లో చూద్దాం విండోస్ అప్డేట్ తర్వాత బ్లాక్ స్క్రీన్ సమస్యను పరిష్కరించండి .

Windows 11లో నా PC స్క్రీన్ ఎందుకు నల్లగా ఉంది?
మీ PC స్క్రీన్ నల్లగా ఉంటే, మీ డిస్ప్లే డ్రైవర్ పాడై ఉండవచ్చు. మీరు Windows సేఫ్ మోడ్లోకి బూట్ చేయాలి మరియు అక్కడ నుండి మీ గ్రాఫిక్స్ కార్డ్ డ్రైవర్ను అప్డేట్ చేయాలి. ఈ సమస్యకు మరొక కారణం పాడైన సిస్టమ్ ఇమేజ్ ఫైల్స్. మానిటర్ కనెక్షన్ని కూడా తనిఖీ చేయండి. మీ మానిటర్ను కనెక్ట్ చేసే కేబుల్ దెబ్బతినే అవకాశం కూడా ఉంది.
విండోస్ నవీకరణ తర్వాత బ్లాక్ స్క్రీన్ను ఎలా పరిష్కరించాలి
Windows 11/10 PCలో Windowsని అప్డేట్ చేసిన తర్వాత మీరు బ్లాక్ స్క్రీన్ను చూసినట్లయితే, మీరు ఈ క్రింది పరిస్థితుల్లో ఒకదానిలో ఉండవచ్చు:
- పూర్తి నలుపు తెర
- మౌస్ కర్సర్తో బ్లాక్ స్క్రీన్
- మినుకుమినుకుమనే నలుపు తెర
మొదటి రెండు సందర్భాల్లో, మీరు మీ కంప్యూటర్ను Windows Recovery ఎన్విరాన్మెంట్ లేదా సేఫ్ మోడ్లో ట్రబుల్షూట్ చేయాలి. విండోస్ అప్డేట్ ఇన్స్టాల్ చేసిన తర్వాత మీ స్క్రీన్ మినుకుమినుకుమంటూ ఉంటే, మీ సమస్య మీ డిస్ప్లే డ్రైవర్లకు సంబంధించినది కావచ్చు. అందువల్ల, వాటిని నవీకరించడం సహాయపడుతుంది. కోసం క్రింది పరిష్కారాలను ఉపయోగించండి విండోస్ అప్డేట్ తర్వాత బ్లాక్ స్క్రీన్ సమస్యను పరిష్కరించండి .
- డిస్ప్లే కేబుల్లను తనిఖీ చేయండి (డెస్క్టాప్ యూజర్ సొల్యూషన్)
- మూత మూసివేసి, దాన్ని మళ్లీ తెరవండి (ల్యాప్టాప్ వినియోగదారులకు పరిష్కారం)
- అన్ని బాహ్య పరికరాలను ఆపివేయండి
- ప్రదర్శనను మేల్కొలపడానికి కీబోర్డ్ సత్వరమార్గాన్ని ఉపయోగించండి
- సిస్టమ్ ఫైళ్ళను పునరుద్ధరించండి
- డిస్ప్లే అడాప్టర్ను రిఫ్రెష్ చేయండి
- సిస్టమ్ పునరుద్ధరణను అమలు చేయండి లేదా Windows నవీకరణను అన్ఇన్స్టాల్ చేయండి.
- మీ కంప్యూటర్ని పునఃప్రారంభించండి
ఈ పరిష్కారాలన్నింటినీ వివరంగా పరిశీలిద్దాం.
1] డిస్ప్లే కేబుల్లను తనిఖీ చేయండి (డెస్క్టాప్ వినియోగదారుల కోసం పరిష్కారం)
మీరు డెస్క్టాప్ వినియోగదారు అయితే, మీ డిస్ప్లే చెడ్డ కనెక్షన్ లేదా తప్పు డిస్ప్లే కేబుల్ కారణంగా మీకు బ్లాక్ స్క్రీన్ని చూపుతూ ఉండవచ్చు. డిస్ప్లే కనెక్షన్లను తనిఖీ చేయండి. మరొక కంప్యూటర్ అందుబాటులో ఉంటే, మీ మానిటర్ని ఆ కంప్యూటర్కి కనెక్ట్ చేయండి. సమస్య మీ డిస్ప్లేకి సంబంధించినదా కాదా అని ఇది మీకు తెలియజేస్తుంది. దీని కోసం మీరు మీ స్నేహితుని కంప్యూటర్ను కూడా ఉపయోగించవచ్చు.
2] మూత మూసివేసి, దాన్ని మళ్లీ తెరవండి (ల్యాప్టాప్ వినియోగదారులకు పరిష్కారం).
నోట్బుక్ వినియోగదారులు దీన్ని ప్రయత్నించవచ్చు. ల్యాప్టాప్ మూతను మూసివేసి మళ్లీ తెరవండి. ఇది సమస్యను పరిష్కరిస్తుందో లేదో చూడాలి.
3] అన్ని బాహ్య హార్డ్వేర్లను అన్ప్లగ్ చేయండి
కొన్నిసార్లు మీ కంప్యూటర్కు కనెక్ట్ చేయబడిన తప్పు హార్డ్వేర్ సమస్యలను కలిగిస్తుంది. మీరు అన్ని బాహ్య హార్డ్వేర్ పరికరాలను అన్ప్లగ్ చేయడం ద్వారా దీనిని పరీక్షించవచ్చు. హార్డ్వేర్ పరికరాలను డిస్కనెక్ట్ చేసిన తర్వాత, పవర్ బటన్ను నొక్కి పట్టుకోవడం ద్వారా కంప్యూటర్ను బలవంతంగా షట్డౌన్ చేయండి. ఆ తర్వాత, కొన్ని నిమిషాలు వేచి ఉండి, కంప్యూటర్ను ఆన్ చేయండి. ఇది సమస్యను పరిష్కరిస్తుందో లేదో చూడండి.
4] డిస్ప్లేను మేల్కొలపడానికి కీబోర్డ్ సత్వరమార్గాన్ని ఉపయోగించండి
మైక్రోసాఫ్ట్ విండోస్ ఆపరేటింగ్ సిస్టమ్లో, మీరు దీన్ని ఉపయోగించి స్లీప్ మోడ్ నుండి డిస్ప్లేను మేల్కొలపవచ్చు Win + Ctrl + Shift + B కీ కలయిక. ఈ కీబోర్డ్ సత్వరమార్గాన్ని ఉపయోగించండి మరియు ఇది సహాయపడుతుందో లేదో చూడండి.
5] సిస్టమ్ ఫైల్లను రిపేర్ చేయండి
ఈ సమస్యకు గల కారణాలలో ఒకటి Windows నవీకరణ తర్వాత సిస్టమ్ ఫైల్ అవినీతి. కొన్ని సందర్భాల్లో, విండోస్ అప్డేట్ కంప్యూటర్లో సమస్యలను కలిగిస్తుంది. మీ సిస్టమ్ ఫైల్లను పునరుద్ధరించమని మేము సూచిస్తున్నాము. దీన్ని చేయడానికి, మీరు విండోస్ రికవరీ ఎన్విరాన్మెంట్ను నమోదు చేయాలి.
మీ డిస్ప్లే నలుపు రంగులో ఉన్నందున, రికవరీ ఎన్విరాన్మెంట్లోకి ప్రవేశించడానికి మీరు Windowsలో సాధారణ ప్రారంభ ప్రక్రియలో జోక్యం చేసుకోవలసి ఉంటుంది. దీన్ని చేయడానికి, మీ కంప్యూటర్ను బలవంతంగా షట్డౌన్ చేయడానికి పవర్ బటన్ను నొక్కి పట్టుకోండి. ఆ తర్వాత, దాన్ని మళ్లీ ఆన్ చేయండి. మీరు Windows లోగో లేదా మీ కంప్యూటర్ తయారీదారుల లోగోను చూసినప్పుడు, మీ సిస్టమ్ని మళ్లీ షట్ డౌన్ చేయడానికి వెంటనే పవర్ బటన్ను నొక్కి పట్టుకోండి. మీరు ఆటోమేటిక్ రిపేర్ స్క్రీన్ను చూసే వరకు ఈ విధానాన్ని పునరావృతం చేయండి.
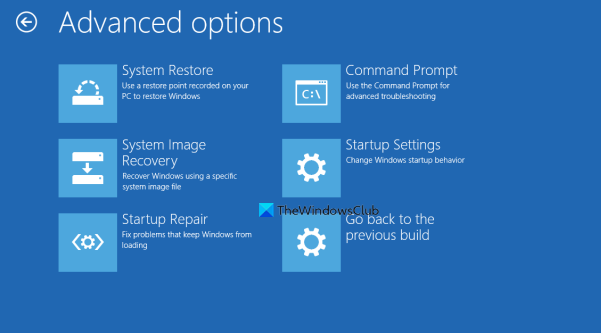
ఇప్పుడు క్రింది దశలను అనుసరించండి:
విండోస్ లోపం రిపోర్టింగ్ సేవ
- క్లిక్ చేయండి ఆధునిక సెట్టింగులు ఆటోమేటిక్ రికవరీ స్క్రీన్లో.
- క్లిక్ చేయండి సమస్య పరిష్కరించు .
- క్లిక్ చేయండి ఆధునిక సెట్టింగులు మరొక సారి.
- ఇప్పుడు క్లిక్ చేయండి కమాండ్ లైన్ .
కమాండ్ లైన్లో, మీరు ఈ క్రింది వాటిని చూస్తారు:
|_+_|మీరు విండోస్ ఇన్స్టాల్ చేయబడిన డ్రైవ్ను ఎంచుకోవాలి. చాలా సందర్భాలలో, ఇది డ్రైవ్ C. కాబట్టి, కింది ఆదేశాన్ని నమోదు చేసి నొక్కండి ప్రవేశిస్తుంది .
|_+_|ఇప్పుడు SFC మరియు DISM స్కాన్లను అమలు చేయండి. ఆ తర్వాత ఎంటర్ బయటకి దారి కమాండ్ లైన్ మరియు ప్రెస్లో ప్రవేశిస్తుంది దాన్ని మూసివేయడానికి. ఇప్పుడు క్లిక్ చేయండి కొనసాగించు మీ కంప్యూటర్ను పునఃప్రారంభించడానికి. ఇది సమస్యను పరిష్కరించాలి.
5] డిస్ప్లే అడాప్టర్ను రిఫ్రెష్ చేయండి
మీరు పైన ఉన్న అన్ని పరిష్కారాలను ప్రయత్నించినప్పటికీ, మీ డిస్ప్లే ఇప్పటికీ బ్లాక్ స్క్రీన్ను చూపుతున్నట్లయితే, సమస్య మీ డిస్ప్లే డ్రైవర్కు సంబంధించినది కావచ్చు. మీ డిస్ప్లే డ్రైవర్ను అప్డేట్ చేయమని మేము సూచిస్తున్నాము.
దీన్ని చేయడానికి, మీరు విండోస్ రికవరీ ఎన్విరాన్మెంట్ ద్వారా మీ కంప్యూటర్ను సేఫ్ మోడ్లో ప్రారంభించాలి.
మీ స్క్రీన్ సేఫ్ మోడ్లో కనిపించాలి. ఇప్పుడు తయారీదారు వెబ్సైట్ నుండి తాజా డిస్ప్లే డ్రైవర్ను డౌన్లోడ్ చేసి, ఇన్స్టాల్ చేయండి.
డ్రైవర్ను ఇన్స్టాల్ చేసిన తర్వాత, మీ కంప్యూటర్ను పునఃప్రారంభించండి. మీ సమస్య పరిష్కరించబడాలి.
కనెక్ట్ చేయబడింది : విండోస్లో గేమ్లు ఆడుతున్నప్పుడు బ్లాక్ స్క్రీన్ను పరిష్కరించండి.
7] సిస్టమ్ పునరుద్ధరణను అమలు చేయండి లేదా విండోస్ నవీకరణను అన్ఇన్స్టాల్ చేయండి.
సిస్టమ్ పునరుద్ధరణ అనేది విండోస్ కంప్యూటర్లలో నిర్మించిన సాధనం, ఇది వినియోగదారులు తమ కంప్యూటర్లను మునుపటి పని స్థితికి పునరుద్ధరించడంలో సహాయపడుతుంది. మీ సిస్టమ్లో సమస్య ఉంటే మీరు ఈ సాధనాన్ని ఉపయోగించవచ్చు. అందుకే మీ కంప్యూటర్లో సిస్టమ్ పునరుద్ధరణను ప్రారంభించమని సిఫార్సు చేయబడింది. ప్రారంభించబడినప్పుడు, ఇది స్వయంచాలకంగా పునరుద్ధరణ పాయింట్లను సృష్టిస్తుంది కాబట్టి మీరు వాటిని మీ సిస్టమ్ని పునరుద్ధరించడానికి ఉపయోగించవచ్చు. విండోస్ రికవరీ ఎన్విరాన్మెంట్ని నమోదు చేసి, వెళ్ళండి అధునాతన ఎంపికలు తెర. ఈ వ్యాసంలో దీన్ని ఎలా చేయాలో మేము ఇప్పటికే వివరించాము. ఇప్పుడు క్లిక్ చేయండి వ్యవస్థ పునరుద్ధరణ మరియు విండోస్ అప్డేట్ను ఇన్స్టాల్ చేసే ముందు సృష్టించిన పునరుద్ధరణ పాయింట్ను ఎంచుకోండి.
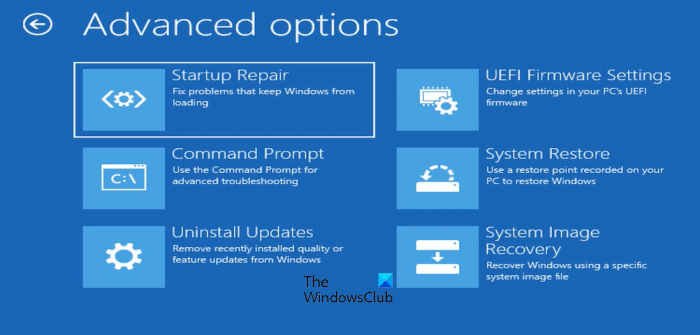
Windows REని ఉపయోగించి సిస్టమ్ పునరుద్ధరణ విఫలమైతే లేదా సమస్యను పరిష్కరించకపోతే, మీరు Windows Updateని అన్ఇన్స్టాల్ చేయవచ్చు. మళ్ళీ, మీరు విండోస్ రికవరీ ఎన్విరాన్మెంట్లోకి ప్రవేశించి, 'అధునాతన ఎంపికలు' స్క్రీన్కి వెళ్లాలి. ఇప్పుడు క్లిక్ చేయండి నవీకరణలను అన్ఇన్స్టాల్ చేయండి .
నవీకరణను అన్ఇన్స్టాల్ చేసిన తర్వాత, మీరు సమస్యాత్మక నవీకరణను దాచవచ్చు.
8] మీ కంప్యూటర్ని పునఃప్రారంభించండి
పైన ఉన్న పరిష్కారాలు ఏవీ మీకు పని చేయకుంటే, మీ కంప్యూటర్ను పునఃప్రారంభించడం మీ చివరి ఎంపిక. మళ్ళీ, మీరు మీ PCని పునఃప్రారంభించడానికి Windows Recovery ఎన్విరాన్మెంట్ను తప్పనిసరిగా ఉపయోగించాలి. ఈ PCని రీసెట్ చేయి ఎంపికను ఉపయోగిస్తున్నప్పుడు, ఎంచుకోండి నా ఫైల్లను సేవ్ చేయండి మీరు మీ డేటాను తొలగించకూడదనుకుంటే.
Windows 11 డిస్ప్లే సమస్యలను కలిగి ఉందా?
లేదు, Windows 11లో డిస్ప్లే సమస్యలు ఏవీ లేవు. అయినప్పటికీ, ఏ మెషీన్లోనైనా సమస్యలు సంభవించవచ్చు. అందువల్ల, మీరు మీ కంప్యూటర్లో ఇన్స్టాల్ చేయబడిన ఆపరేటింగ్ సిస్టమ్తో సంబంధం లేకుండా డిస్ప్లే సమస్యలను ఎదుర్కోవచ్చు. డిస్ప్లే సమస్యలు సాధారణంగా పాడైపోయిన డిస్ప్లే డ్రైవర్ మరియు సిస్టమ్ ఇమేజ్ ఫైల్ల వల్ల సంభవిస్తాయి. కొన్ని సందర్భాల్లో, ఇది హార్డ్వేర్ సమస్య.
ఇంకా చదవండి : కంప్యూటర్ స్లీప్ మోడ్ నుండి పునఃప్రారంభించిన తర్వాత స్క్రీన్ నల్లగా ఉంటుంది.









![Windows MicrosoftSecurityApp.exeని కనుగొనలేదు [ఫిక్స్]](https://prankmike.com/img/defender/6F/windows-cannot-find-microsoftsecurityapp-exe-fix-1.webp)




