మీ ఉపరితలం ప్రారంభం కానట్లయితే లేదా మీరు 'తప్పిపోయిన బూట్ పరికరం' ఎర్రర్ను చూసినట్లయితే, సమస్యను పరిష్కరించడానికి ఈ దశలను అనుసరించండి. ముందుగా, సాధారణ పునఃప్రారంభాన్ని ప్రయత్నించండి. అది పని చేయకపోతే, పవర్ బటన్ను 30 సెకన్ల పాటు నొక్కి ఉంచి ప్రయత్నించండి. ఇది బలవంతంగా షట్డౌన్ చేయబడి, పునఃప్రారంభించబడుతుంది. అది పని చేయకపోతే, హార్డ్ రీసెట్ చేయడానికి ప్రయత్నించండి. దీన్ని చేయడానికి, వాల్యూమ్-అప్ మరియు పవర్ బటన్లను ఒకే సమయంలో 15 సెకన్ల పాటు నొక్కి పట్టుకోండి. మీకు ఇంకా సమస్య ఉంటే, మీ సర్ఫేస్ బూట్ సెక్టార్ పాడయ్యే అవకాశం ఉంది. దీన్ని పరిష్కరించడానికి, మీరు సర్ఫేస్ రికవరీ డ్రైవ్ లేదా USB ఫ్లాష్ డ్రైవ్ని ఉపయోగించాలి. మొదట, రికవరీ డ్రైవ్ను సృష్టించండి. ఆపై, డ్రైవ్ నుండి బూట్ చేసి, 'ట్రబుల్షూట్' ఎంచుకోండి. అక్కడ నుండి, 'అధునాతన ఎంపికలు' ఎంచుకోండి, ఆపై 'కమాండ్ ప్రాంప్ట్.' కమాండ్ ప్రాంప్ట్ వద్ద, కింది వాటిని టైప్ చేయండి: bootrec / fixmbr bootrec / fixboot బూట్రెక్ / స్కానోస్ bootrec /rebuildbcd కమాండ్ ప్రాంప్ట్ నుండి నిష్క్రమించి, మీ ఉపరితలాన్ని పునఃప్రారంభించండి.
కొంతమంది యజమానులు మైక్రోసాఫ్ట్ సర్ఫేస్ గో పరికరాలు వాటిని పిచ్చిగా నడిపించే సమస్యను ఎదుర్కొంటున్నాయి. మీరు చూస్తారు, సర్ఫేస్ గో కంప్యూటర్ ఆన్ చేసినప్పుడు, మైక్రోసాఫ్ట్ లోగో స్క్రీన్పై కనిపించిన కొన్ని సెకన్ల తర్వాత ఒక సందేశం పాప్ అప్ అవుతుంది: బూట్ పరికరం లేదు '.

మైక్రోసాఫ్ట్ బూట్స్ట్రాపర్ లోపం కార్యాలయం 2013
ప్రశ్న ఇక్కడ ఏమి జరుగుతోంది మరియు దాన్ని పరిష్కరించగలరా? సరే, మా విస్తృతమైన అనుభవం ఆధారంగా, ఈ నిర్దిష్ట సమస్య పరిస్థితిని అదుపులోకి తీసుకురావడానికి ఒకటి కంటే ఎక్కువ పరిష్కారాలను చర్చించాల్సి రావచ్చు. మీ నిర్దిష్ట సమస్యకు ఏది సరైన పరిష్కారంగా మారుతుందో చూడటానికి మీరు ప్రతి ఒక్కటి పరీక్షించవలసి ఉంటుంది.
బూట్ పరికర లోపాన్ని ఎలా పరిష్కరించాలి
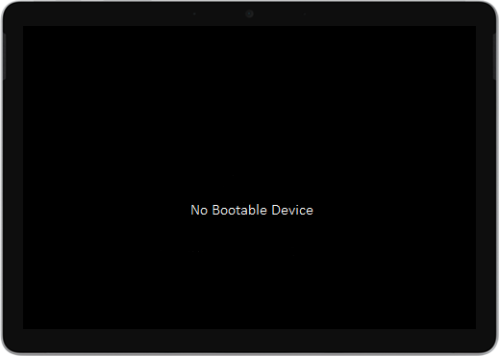
నో బూట్ పరికరం లోపానికి కారణమయ్యే సమస్యలను పరిష్కరించడం సులభం. దిగువ సూచనలను అనుసరించండి మరియు మీరు బాగానే ఉంటారు:
- సర్ఫేస్ గోకి విద్యుత్ సరఫరాను కనెక్ట్ చేయండి
- USB డ్రైవ్ను ఫార్మాట్ చేయండి
- USB సొల్యూషన్ ఫైల్ను డౌన్లోడ్ చేయండి
- USB డ్రైవ్కు ఫైల్లను చొప్పించండి
- సర్ఫేస్ గోలో USBని చొప్పించండి
1] సర్ఫేస్ గోకి విద్యుత్ సరఫరాను కనెక్ట్ చేయండి.
పని చేయడానికి తెలిసిన మొదటి పరిష్కారం USB స్టిక్ని ఉపయోగించి మళ్లీ విషయాలను పరిష్కరించడానికి. ఇప్పుడు, మీరు ప్రారంభించడానికి ముందు, సర్ఫేస్ గో నుండి అన్ని USB డ్రైవ్లు, SD కార్డ్లు, USB ఉపకరణాలు, బాహ్య మానిటర్లు మరియు టైప్ కవర్ను అన్ప్లగ్ చేయండి.
ఇది పూర్తయిన తర్వాత, మీరు పవర్ బ్యాంక్ను వాల్ అవుట్లెట్లోకి ప్లగ్ చేసి, కనీసం 15 నిమిషాల పాటు సర్ఫేస్ గోలో ప్లగ్ చేయాలి. మీరు ఎల్లప్పుడూ ఉత్పత్తితో సరఫరా చేయబడిన అసలైన విద్యుత్ సరఫరాను ఉపయోగించాలని మేము సిఫార్సు చేస్తున్నాము.
గాడి సంగీతానికి సంగీతాన్ని ఎలా జోడించాలి
2] USB డ్రైవ్ను ఫార్మాట్ చేయండి.
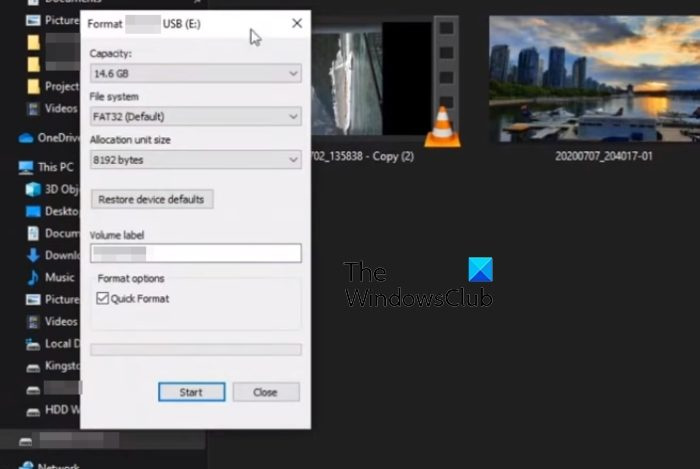
సరే, USB డ్రైవ్తో ఈ సమస్యను పరిష్కరించడానికి, మీరు దీనికి కనీసం 8 GB నిల్వ స్థలాన్ని కలిగి ఉండేలా చూసుకోవాలి.
అలాగే, ఇది అన్ని ఇతర ఎంపికలతో పోలిస్తే FAT32లో తప్పనిసరిగా ఫార్మాట్ చేయబడాలి.
- ఈ PCకి నావిగేట్ చేయండి, ఆపై USB డ్రైవ్ చిహ్నంపై కుడి-క్లిక్ చేయండి.
- సందర్భ మెను నుండి ఫార్మాట్ ఎంపికను ఎంచుకోండి.
- ఫార్మాటింగ్ చేయడానికి ముందు, FAT32 ఎంచుకోబడిందని నిర్ధారించుకోండి, ఆపై ముందుకు సాగండి.
3] USB సొల్యూషన్ ఫైల్ను డౌన్లోడ్ చేయండి
తర్వాత, దయచేసి ముందుకు వెళ్లి డౌన్లోడ్ చేసుకోండి USB సొల్యూషన్ జిప్ ఫైల్ మైక్రోసాఫ్ట్ వెబ్సైట్ నుండి సర్ఫేస్ గో కంప్యూటర్కు.
మీరు ఫైల్ను నేరుగా USBకి డౌన్లోడ్ చేయకూడదు, కాబట్టి దీన్ని గుర్తుంచుకోండి.
4] USB డ్రైవ్లో ఫైల్లను అతికించండి.
మీరు ఇప్పుడే డౌన్లోడ్ చేసిన ఫైల్ నుండి SurfaceGo_FixNoBootableDevice.zip ఫోల్డర్ను తెరవండి.
లోపల ఉన్న అన్ని ఫైల్లు మరియు ఫోల్డర్లను ఎంచుకుని, వాటిని గతంలో ఫార్మాట్ చేసిన USB డ్రైవ్లో కాపీ చేసి అతికించండి.
ప్రతిదీ ప్లాన్ ప్రకారం జరిగితే, మీరు మీ USB స్టిక్లో 38 ఫోల్డర్లు మరియు 2 ఫైల్లను కలిగి ఉండాలి.
5] సర్ఫేస్ గోలో USBని చొప్పించండి
USB డ్రైవ్ను సర్ఫేస్ గో USB-C పోర్ట్లోకి చొప్పించడం తదుపరి దశ.
విండోస్ 10 కి గ్రాఫిక్స్ కార్డ్ అనుకూలంగా లేదు
- మీ పరికరంలో ఉన్న వాల్యూమ్ డౌన్ బటన్ను నొక్కి పట్టుకోండి.
- మీరు దీన్ని చేస్తున్నప్పుడు, దయచేసి వెంటనే పవర్ బటన్ను నొక్కి, విడుదల చేయండి.
- వెంటనే, మైక్రోసాఫ్ట్ లోగో మీ స్క్రీన్పై కనిపిస్తుంది.
- వాల్యూమ్ డౌన్ బటన్ను ఎప్పుడూ విడుదల చేయవద్దు.
- వాల్యూమ్ బటన్ను విడుదల చేయడానికి ముందు 'మేము సిస్టమ్ నవీకరణను ఇన్స్టాల్ చేసేటప్పుడు దయచేసి వేచి ఉండండి' అనే సందేశం కోసం వేచి ఉండండి.
- Surface Go స్క్రీన్ క్లుప్తంగా ఖాళీగా ఉంటుంది, ఆపై క్రింది సందేశం మళ్లీ కనిపిస్తుంది: 'దయచేసి మేము సిస్టమ్ నవీకరణను ఇన్స్టాల్ చేసే వరకు వేచి ఉండండి.'
- సర్ఫేస్ గో రీస్టార్ట్ అయినప్పుడు ప్రక్రియ పూర్తయిందని మీకు తెలుస్తుంది.
- కంప్యూటర్ నుండి USB డ్రైవ్ను తీసివేయండి మరియు అంతే.
చదవండి : రికవరీ USB డ్రైవ్ని ఉపయోగించి సర్ఫేస్ గోతో సమస్యలను పరిష్కరించండి
సర్ఫేస్ ప్రోతో సర్ఫేస్ గో ఒకటేనా?
రెండు పరికరాలు Windows సంస్కరణను అమలు చేస్తున్నాయి, కానీ అవి ఒకేలా ఉండవు. ఉదాహరణకు, సర్ఫేస్ ప్రో కంటే సర్ఫేస్ గో తక్కువ శక్తివంతమైనది మరియు మరింత సరసమైనది. మేము సర్ఫేస్ గోని చూసినప్పుడు, రోజువారీ వీక్షణ కోసం రూపొందించబడిన పరికరాన్ని చూస్తాము, అయితే ప్రో అనేది నిపుణుల కోసం.
సర్ఫేస్ గో పెన్ను ఉపయోగించవచ్చా?
అవును, మీరు సర్ఫేస్ గోతో పెన్ను ఉపయోగించవచ్చు మరియు ప్రశ్నలోని పెన్ను సర్ఫేస్ పెన్ అంటారు. మీరు హెడర్ ఫంక్షనాలిటీని సద్వినియోగం చేసుకోవాలనుకుంటే, చింతించకండి ఎందుకంటే అన్ని సర్ఫేస్ గో వెర్షన్లు దీనికి మద్దతు ఇస్తాయి.














