మీ Windows 11 లేదా 10 కంప్యూటర్ నెమ్మదిగా నడుస్తుంటే మరియు Wifitask.exe ప్రక్రియ ద్వారా మీరు అధిక CPU వినియోగాన్ని చూసినట్లయితే, చింతించకండి. ఇది సాధారణ మరియు అవసరమైన ప్రక్రియ. అయితే, మీరు అధిక CPU వినియోగాన్ని చూసినట్లయితే, సమస్య ఉండవచ్చు. Wifitask.exe ద్వారా అధిక CPU వినియోగానికి కారణమయ్యే కొన్ని అంశాలు ఉన్నాయి. ఒకటి ప్రక్రియ సరిగ్గా కాన్ఫిగర్ చేయబడలేదు. మరొక ప్రక్రియ హానికరమైన ప్రోగ్రామ్ ద్వారా ఉపయోగించబడుతోంది. మీరు Wifitask.exe ద్వారా అధిక CPU వినియోగాన్ని చూసినట్లయితే, మీరు ప్రాసెస్ని మళ్లీ కాన్ఫిగర్ చేయడం ద్వారా లేదా మాల్వేర్ స్కాన్ని అమలు చేయడం ద్వారా సమస్యను పరిష్కరించడానికి ప్రయత్నించవచ్చు. Wifitask.exe ప్రాసెస్ను మళ్లీ కాన్ఫిగర్ చేయడానికి, టాస్క్ మేనేజర్ని తెరిచి, ప్రాసెస్ల ట్యాబ్కు వెళ్లండి. Wifitask.exeపై కుడి-క్లిక్ చేసి, ప్రాపర్టీలను ఎంచుకోండి. ప్రాపర్టీస్ విండోలో, అనుకూలత ట్యాబ్కి వెళ్లి, 'ఈ ప్రోగ్రామ్ను నిర్వాహకుడిగా అమలు చేయండి' ఎంపిక ఎంచుకోబడలేదని నిర్ధారించుకోండి. ఒకవేళ 'ఈ ప్రోగ్రామ్ని అడ్మినిస్ట్రేటర్గా అమలు చేయండి' ఎంపికను ఎంచుకున్నట్లయితే, దాన్ని ఎంపికను తీసివేసి, సరి క్లిక్ చేయండి. కారణం తప్పు కాన్ఫిగరేషన్ అయితే ఇది సమస్యను పరిష్కరిస్తుంది. Wifitask.exeని హానికరమైన ప్రోగ్రామ్ ఉపయోగిస్తోందని మీరు అనుమానించినట్లయితే, మీరు మీ కంప్యూటర్ను మాల్వేర్ కోసం స్కాన్ చేయవచ్చు. దీన్ని చేయడానికి, టాస్క్ మేనేజర్ని తెరిచి, ప్రాసెసెస్ ట్యాబ్కు వెళ్లండి. Wifitask.exe ప్రాసెస్పై క్లిక్ చేసి, ఆపై 'మాల్వేర్ కోసం స్కాన్ చేయి' బటన్ను క్లిక్ చేయండి. ఇది మాల్వేర్ కోసం మీ కంప్యూటర్ను స్కాన్ చేస్తుంది మరియు కనుగొనబడిన వాటిని తీసివేస్తుంది. మీరు Wifitask.exe ద్వారా అధిక CPU వినియోగాన్ని చూసినట్లయితే, చింతించకండి. ఇది సాధారణ మరియు అవసరమైన ప్రక్రియ. అయితే, మీరు అధిక CPU వినియోగాన్ని చూసినట్లయితే, సమస్య ఉండవచ్చు. మీరు ప్రాసెస్ని మళ్లీ కాన్ఫిగర్ చేయడం ద్వారా లేదా మాల్వేర్ స్కాన్ని అమలు చేయడం ద్వారా సమస్యను పరిష్కరించడానికి ప్రయత్నించవచ్చు.
విండోస్ సెటప్ ఈ కంప్యూటర్ యొక్క హార్డ్వేర్లో అమలు చేయడానికి విండోస్ని కాన్ఫిగర్ చేయలేదు
Windows నిరంతరం నెమ్మదించినప్పుడు లేదా స్తంభింపజేసినప్పుడు, CPU వినియోగాన్ని పెంచుతున్న టాస్క్ మేనేజర్ విండోలో మొదటి అపరాధి ఒక దుష్ట పని అని భావించబడుతుంది. పని అయితే Wifitask.exe ఈ సమస్యను పరిష్కరించడానికి మీరు తీసుకోగల దశలు ఇక్కడ ఉన్నాయి.

Wifitask.exe ప్రక్రియ అంటే ఏమిటి?
Wifitask.exe ప్రక్రియ అనేది Windows కంప్యూటర్లలో వైర్లెస్ నెట్వర్కింగ్తో అనుబంధించబడిన నేపథ్య ప్రక్రియ. దాని పూర్తి రూపం వైర్లెస్ బ్యాక్గ్రౌండ్ టాస్క్ . ఇది System32 ఫోల్డర్లో ఉంది. ఈ ఫైల్ చెల్లుబాటు అయ్యే Microsoft ఫైల్ మరియు అసలు ఫైల్ వైరస్ కాదు.
అధిక CPU వినియోగాన్ని పరిష్కరించండి Wifitask.exe
మీరు Windows 11/10 టాస్క్ మేనేజర్లో Wifitask.exe ప్రాసెస్ కోసం అధిక CPU వినియోగాన్ని ఎదుర్కొంటుంటే, సమస్యను తగ్గించడానికి మీరు తీసుకోవలసిన దశలు ఇక్కడ ఉన్నాయి.
- విండోస్ని మాన్యువల్గా అప్డేట్ చేయండి
- నెట్వర్క్ రీసెట్ బటన్ను ఉపయోగించండి
- SFC స్కాన్ని అమలు చేయండి
- Windows భద్రతా సెట్టింగ్లను డిఫాల్ట్గా రీసెట్ చేయండి
- విండోస్ డిఫెండర్ని నిలిపివేయండి మరియు ప్రత్యామ్నాయ యాంటీవైరస్ సాఫ్ట్వేర్ను ఉపయోగించండి.
- విండోస్ సెక్యూరిటీతో పాటు డిమాండ్పై థర్డ్-పార్టీ ఆఫ్లైన్ యాంటీవైరస్తో పూర్తి స్కాన్ను అమలు చేయండి.
1] విండోస్ని మాన్యువల్గా అప్డేట్ చేయండి
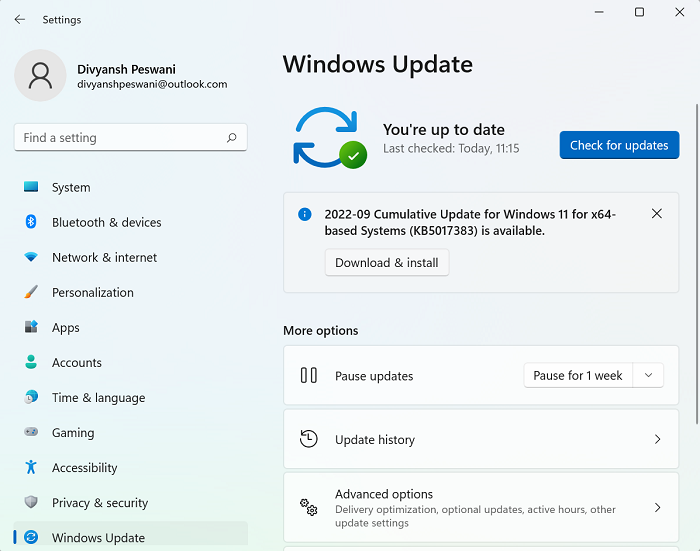
ఫోరమ్లలో విస్తృతంగా చర్చించబడినందున ఈ విషయం మైక్రోసాఫ్ట్కు తెలుసు. తద్వారా భవిష్యత్తులో ఈ సమస్యకు పరిష్కారం లభించే అవకాశం ఉంది. మైక్రోసాఫ్ట్ సరైన పని చేస్తే, విండోస్ అప్డేట్ ద్వారా విండోస్ వినియోగదారులకు పరిష్కారం పంపబడుతుంది. కాబట్టి మీ Windows కంప్యూటర్ను నవీకరించడం చర్చలో సమస్యను పరిష్కరించవచ్చు.
పవర్ పాయింట్ టైమింగ్స్
2] నెట్వర్క్ రీసెట్ని ఉపయోగించండి
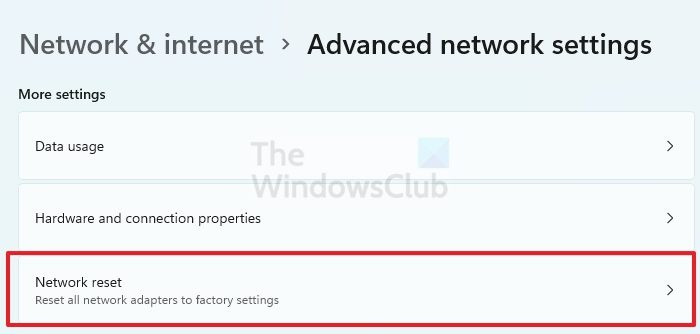
కంప్యూటర్లోని నెట్వర్క్ సెట్టింగ్లలో ఏవైనా మార్పులు చర్చలో ఉన్నటువంటి సమస్యలకు దారితీయవచ్చు. ఈ సందర్భంలో, నెట్వర్క్ రీసెట్ సహాయకరంగా ఉంటుంది. విధానం క్రింది విధంగా ఉంది:
- కుడి క్లిక్ చేయండి ప్రారంభించండి బటన్ మరియు ఎంచుకోండి సెట్టింగ్లు మెను నుండి.
- వెళ్ళండి నెట్వర్క్ మరియు ఇంటర్నెట్ ఎడమ వైపున ఉన్న జాబితాలో ట్యాబ్.
- కుడి పేన్లో, క్రిందికి స్క్రోల్ చేయండి అధునాతన నెట్వర్క్ సెట్టింగ్లు .
- క్రిందికి స్క్రోల్ చేసి, క్లిక్ చేయండి నెట్వర్క్ రీసెట్ .
- ఎంచుకోండి ఇప్పుడే రీసెట్ చేయండి .
3] సిస్టమ్ ఫైల్ చెకర్ని అమలు చేయండి
సంభావ్యంగా పాడైన OS ఫైల్లను భర్తీ చేయడానికి, మీరు సిస్టమ్ ఫైల్ చెకర్ని అమలు చేయవచ్చు.
తెరుచుకునే ఎలివేటెడ్ కమాండ్ ప్రాంప్ట్ విండోలో, కింది వాటిని టైప్ చేసి ఎంటర్ నొక్కండి:
|_+_|sfc యుటిలిటీ కొంతకాలం పని చేస్తుంది మరియు ఏదైనా అవినీతి కనుగొనబడితే, వాటిని రీబూట్లో భర్తీ చేయండి.
చిట్కా : మీరు సిస్టమ్ ఫైల్ చెకర్తో ఒకే ఫైల్ని స్కాన్ చేసి రిపేర్ చేయవచ్చు.
4] Windows భద్రతా సెట్టింగ్లను డిఫాల్ట్గా రీసెట్ చేయండి
సమస్య చర్చించబడటానికి మరొక కారణం దుష్ట Windows భద్రతా సెట్టింగ్లు కావచ్చు. ఈ సందర్భంలో, మీరు విండోస్ భద్రతను రీసెట్ చేయవచ్చు లేదా విండోస్ డిఫెండర్ని మళ్లీ ఇన్స్టాల్ చేసి మీ సిస్టమ్ను రీబూట్ చేయవచ్చు. ఈ ఎంపికలను రీసెట్ చేసిన తర్వాత, సమస్య పరిష్కరించబడిందో లేదో తనిఖీ చేయండి.
5] విండోస్ డిఫెండర్ని నిలిపివేయండి మరియు ప్రత్యామ్నాయ యాంటీవైరస్ సాఫ్ట్వేర్ను ఉపయోగించండి.
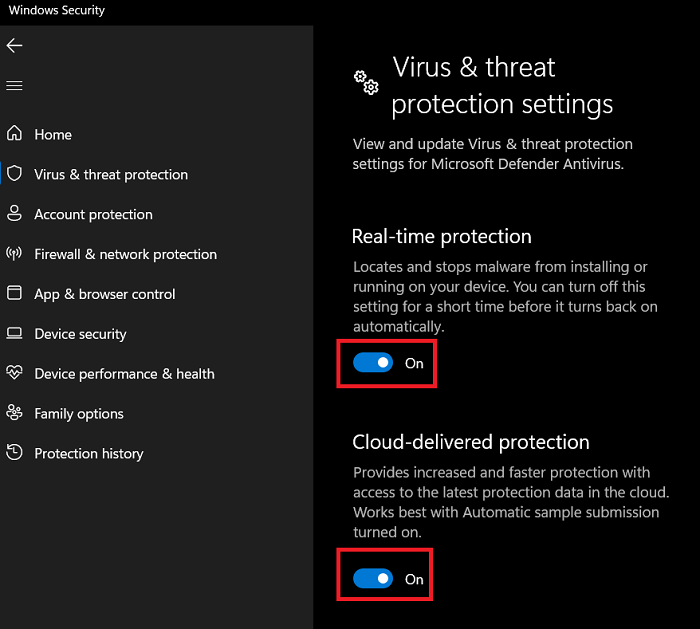
usb పరికరం గుర్తించబడలేదు
Wifitask.exe ప్రక్రియ Windows డిఫెండర్తో అనుబంధించబడినందున, మీరు దానిని నిలిపివేయవచ్చు మరియు బదులుగా ఉచిత మూడవ పక్ష యాంటీవైరస్ సాఫ్ట్వేర్ను ఉపయోగించవచ్చు. ఈ సాఫ్ట్వేర్ ఉత్పత్తులు సాధారణంగా విండోస్ డిఫెండర్ను అధిగమిస్తాయి. విండోస్ డిఫెండర్ని డిసేబుల్ చేసే విధానం:
- వెతకండి విండోస్ సెక్యూరిటీ IN Windows శోధన ఉంది
- యాప్ని తెరవండి.
- వెళ్ళండి వైరస్ మరియు ముప్పు రక్షణ ఎడమ వైపున ఉన్న జాబితాలో ట్యాబ్.
- కుడి పేన్లో ఎంచుకోండి సెట్టింగ్ల నిర్వహణ .
- స్విచ్ తిరగండి ఆఫ్ నుండి రియల్ టైమ్ రక్షణ మరియు క్లౌడ్ రక్షణ .
6] విండోస్ సెక్యూరిటీతో పాటు డిమాండ్పై థర్డ్-పార్టీ స్వతంత్ర యాంటీవైరస్తో పూర్తి స్కాన్ని అమలు చేయండి.
చర్చలో సమస్యకు వైరస్ కూడా కారణం కావచ్చు. ఈ సందర్భంలో, పూర్తి సిస్టమ్ స్కాన్ సహాయపడుతుంది. ముందుగా, విండోస్ సెక్యూరిటీతో సిస్టమ్ను స్కాన్ చేయడానికి ప్రయత్నించండి. ఈ స్కాన్ ఉచితం మరియు చాలా ప్రభావవంతంగా ఉంటుంది. ప్రత్యామ్నాయంగా, మీరు మూడవ పార్టీ యాంటీవైరస్ ప్రోగ్రామ్తో మీ సిస్టమ్ని స్కాన్ చేయడానికి ప్రయత్నించవచ్చు. మేము అనేక ఉచిత మూడవ పక్ష యాంటీవైరస్ ప్రోగ్రామ్ల కోసం సిఫార్సులను కలిగి ఉన్నాము.
Wifitask.exe వైరస్ కాదా?
అసలు Wifitask.exe ఫైల్ వైరస్ కానప్పటికీ, సైబర్ నేరగాళ్లు వైరస్ ఫైల్ను నిజమైన ఫైల్ పేరుతో మరుగుపరచడానికి ఒక ఉపాయం ఉపయోగిస్తారు. ఈ సందర్భంలో, మీరు ఫైల్ స్థానాన్ని ఇలా తనిఖీ చేయవచ్చు:
- వెతకండి టాస్క్ మేనేజర్ IN Windows శోధన పట్టీ మరియు యాప్ను తెరవండి.
- నొక్కండి ఓపెన్ ఫైల్ యొక్క స్థానం .
- ఫైల్ లొకేషన్ అయితే సి:Windowssystem32wifitask.exe , అప్పుడు అంతా బాగానే ఉంది.
- లేకపోతే, ఉచిత థర్డ్-పార్టీ యాంటీవైరస్ సాఫ్ట్వేర్తో పూర్తి సిస్టమ్ యాంటీవైరస్ స్కాన్ చేయండి.
ప్రాసెసర్ను 100% రన్ చేయడం సాధ్యమేనా?
సిస్టమ్ నడుస్తున్నప్పుడు 100% CPU వినియోగం , అంటే సిస్టమ్ నిర్వహించగలిగే దానికంటే ఎక్కువ పని చేయవలసి వస్తుంది. ఈ సందర్భంలో, కంప్యూటర్ సాధారణంగా పని చేయవచ్చు లేదా అది ఓవర్లోడ్ మరియు స్తంభింపజేయవచ్చు. అయినప్పటికీ, అధిక CPU వినియోగానికి కారణమయ్యే ప్రక్రియలను విడుదల చేయడం ఎల్లప్పుడూ మంచి ఆలోచన.
avs డాక్యుమెంట్ కన్వర్టర్
CPU వినియోగంలో సాధారణ శాతం ఎంత?
CPU వినియోగంలో ఆరోగ్యకరమైన శాతం 10% కంటే తక్కువగా ఉంది, అయితే సిస్టమ్లో క్లిష్టమైన నేపథ్య ప్రక్రియలు నడుస్తున్నప్పుడు అది పెరుగుతుంది. ఈ సందర్భంలో, శాతం 40-50% వరకు పెరుగుతుంది. మీరు ఈ ముఖ్యమైన ప్రక్రియలను తక్కువ ముఖ్యమైన సమయ విరామానికి తరలించవచ్చు. ఆ తర్వాత, మీరు CPU వినియోగాన్ని సులభతరం చేయడానికి నాన్-క్రిటికల్ ప్రాసెస్లను చంపవచ్చు.
RAMని జోడించడం వలన అధిక CPU వినియోగాన్ని పరిష్కరిస్తారా?
లేదు, RAM వేరొక రకమైన మెమరీ అయినందున RAMని జోడించడం CPU వినియోగం శాతాన్ని ప్రభావితం చేయదు. అధిక CPU వినియోగాన్ని తగ్గించడానికి, అధిక CPU వినియోగానికి కారణమయ్యే ప్రక్రియను పరిష్కరించండి. మీరు అవసరమైన చర్యలను చేసినప్పుడు CPU వినియోగం గణనీయంగా తగ్గుతుంది.














