IT నిపుణుడిగా, పవర్పాయింట్లో చిత్రం యొక్క రంగును ఎలా మార్చాలి అనేది నేను అడిగే అత్యంత సాధారణ ప్రశ్నలలో ఒకటి. దీన్ని చేయడానికి కొన్ని విభిన్న మార్గాలు ఉన్నప్పటికీ, 'ఫార్మాట్ షేప్' ఫంక్షన్ను ఉపయోగించడం అత్యంత సాధారణ మరియు సులభమైన మార్గం.
ప్రారంభించడానికి, మీ PowerPoint ప్రదర్శనను తెరిచి, మీరు సవరించాలనుకుంటున్న చిత్రాన్ని ఎంచుకోండి. ఆపై, పేజీ ఎగువన ఉన్న 'ఫార్మాట్' ట్యాబ్పై క్లిక్ చేయండి. తర్వాత, 'shape fill' డ్రాప్-డౌన్ మెనుపై క్లిక్ చేసి, మీరు ఉపయోగించాలనుకుంటున్న రంగును ఎంచుకోండి. చివరగా, 'వర్తించు' బటన్పై క్లిక్ చేయండి మరియు మీ మార్పులు సేవ్ చేయబడతాయి.
అంతే! PowerPointలో చిత్రం యొక్క రంగును మార్చడం అనేది ఎవరైనా చేయగలిగే శీఘ్ర మరియు సులభమైన ప్రక్రియ. కాబట్టి, తదుపరిసారి మీరు ప్రెజెంటేషన్ను మెరుగుపరచాలనుకున్నప్పుడు, ఈ చిట్కాను ప్రయత్నించడం మర్చిపోవద్దు.
ప్రధాన ప్రక్రియలో జావాస్క్రిప్ట్ లోపం సంభవించింది
PowerPoint అనేది ప్రపంచవ్యాప్తంగా చాలా మంది వ్యక్తులు ఉపయోగించే ప్రెజెంటేషన్ ప్లాట్ఫారమ్, ముఖ్యంగా ప్రేక్షకులకు తమ పరిశోధనలను ప్రదర్శించాలనుకునే వ్యక్తులు. వ్యక్తులు కొన్నిసార్లు వారి పవర్పాయింట్ ప్రెజెంటేషన్లలో చిత్రాలను మరింత ఆకర్షణీయంగా చేయడానికి లేదా ఉదాహరణగా ఉంచడానికి వాటిని ఇన్సర్ట్ చేస్తారు. Microsoft PowerPointలో, వ్యక్తులు వారి PCలోని ఫైల్ల నుండి, వెబ్ నుండి లేదా స్టాక్ చిత్రాల నుండి చిత్రాలను వారి స్లయిడ్లలోకి చొప్పించవచ్చు. పవర్పాయింట్లోని స్టాక్ చిత్రాలు ఫోటోలు, ఇలస్ట్రేషన్లు మరియు చిహ్నాలతో రూపొందించబడిన గ్రాఫిక్లు. స్టాక్ చిత్రాలు Microsoft Word, Excel మరియు Outlookలో అందుబాటులో ఉన్నాయి. ఈ పాఠంలో, మేము ఎలా వివరిస్తాము PowerPointలో చిత్రం యొక్క రంగును మార్చండి .

PowerPointలో చిత్రం యొక్క రంగును ఎలా మార్చాలి
PowerPointలో ఇలస్ట్రేషన్ యొక్క ప్రతి భాగం యొక్క రంగును దాచడానికి మరియు మార్చడానికి, ఈ దశలను అనుసరించండి:
- పవర్పాయింట్ని ప్రారంభించండి.
- స్లయిడ్ను ఖాళీగా మార్చండి.
- ఇన్సర్ట్ ట్యాబ్ని క్లిక్ చేసి, పిక్చర్లను క్లిక్ చేసి, ఆపై స్టాక్ ఇమేజ్లను క్లిక్ చేయండి.
- ఇలస్ట్రేషన్ని క్లిక్ చేసి, దృష్టాంతాన్ని ఎంచుకుని, చొప్పించు క్లిక్ చేయండి.
- గ్రాఫిక్స్ ఫార్మాట్ ట్యాబ్లోని ఆకృతికి మార్చు బటన్ను క్లిక్ చేయండి.
- ఇలస్ట్రేషన్ను భాగాలుగా విభజించండి, ఇప్పుడు అది ఆకారాలకు మార్చబడింది.
- ఆకృతి ఆకారాన్ని క్లిక్ చేయండి > షేప్ ఫిల్ బటన్ను క్లిక్ చేసి, రంగును ఎంచుకోండి.
తెరవండి పవర్ పాయింట్ ప్రదర్శన.
PowerPoint స్లయిడ్ను ఖాళీ చేయండి.
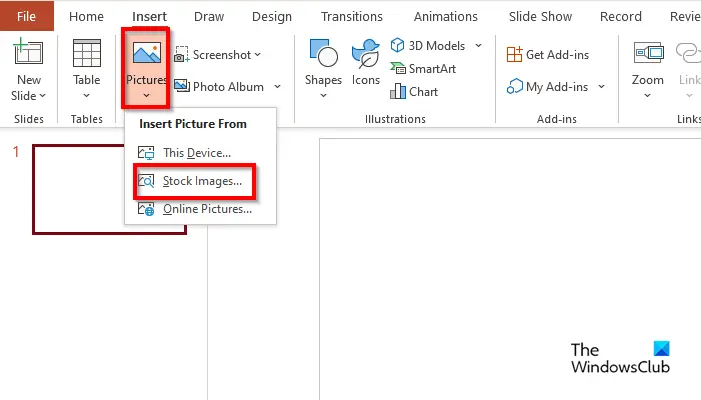
పై చొప్పించు బటన్ నొక్కండి చిత్రాలు బటన్ మరియు ఎంచుకోండి స్టాక్ చిత్రాలు మీ మెను నుండి.
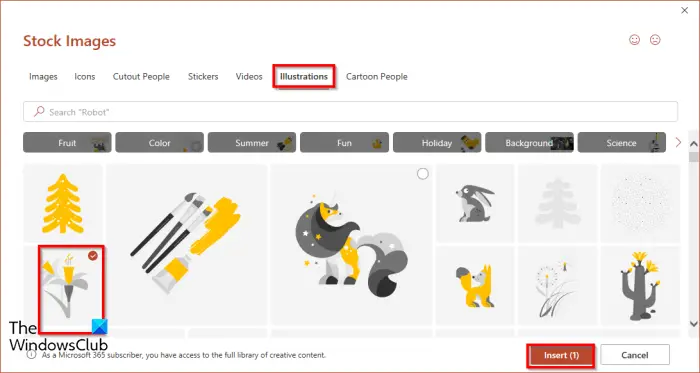
ఎప్పుడు స్టాక్ చిత్రం ఒక డైలాగ్ బాక్స్ తెరవబడుతుంది, బటన్ క్లిక్ చేయండి ఇలస్ట్రేషన్ టాబ్, చిత్రాన్ని ఎంచుకుని, ఆపై క్లిక్ చేయండి చొప్పించు .
చిత్రం స్లయిడ్లోకి చొప్పించబడుతుంది.
ఎ గ్రాఫిక్ ఫార్మాట్ ట్యాబ్ తెరవబడుతుంది.
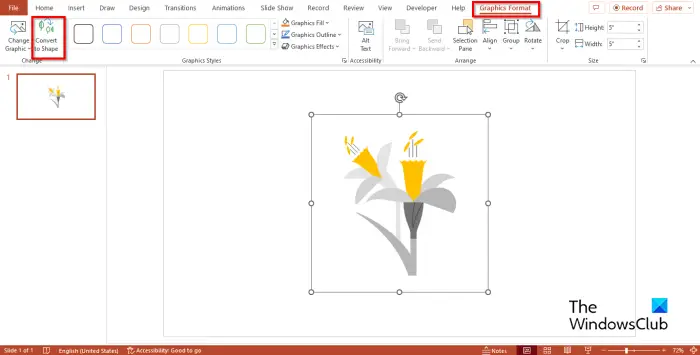
నొక్కండి ఆకృతికి మార్చండి బటన్. ఇది దృష్టాంతాన్ని ఆకారంలోకి మారుస్తుంది.
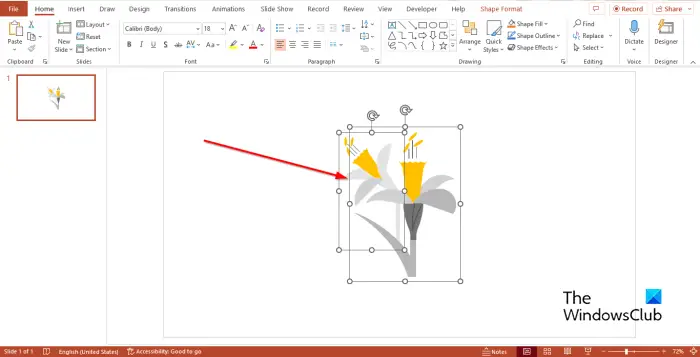
దృష్టాంతం చతురస్రాల విభాగాలుగా విభజించబడిందని మీరు గమనించవచ్చు.
దృష్టాంతంలో కొంత భాగాన్ని వేరుగా తరలించడానికి ప్రయత్నించండి.
దృష్టాంతం భాగాలుగా విభజించబడిందని మీరు గమనించవచ్చు.
ఈ పిసికి ఫోల్డర్ను జోడించండి
PowerPointలో, మీరు స్టాక్ చిత్రాల దృష్టాంతాన్ని విడదీయడమే కాకుండా, ప్రతి భాగాన్ని వేర్వేరు రంగులలో రంగు వేయవచ్చు.
ఇలస్ట్రేషన్లోని ఏదైనా భాగాన్ని క్లిక్ చేయండి మరియు షేప్ ఫార్మాట్ ట్యాబ్ కనిపిస్తుంది.
మీరు మీ స్టాక్ చిత్రాల ఆర్ట్వర్క్ను ఆకృతికి మార్చినందున గ్రాఫిక్ ఫార్మాట్ ట్యాబ్కు బదులుగా షేప్ ఫార్మాట్ ట్యాబ్ కనిపిస్తుంది.
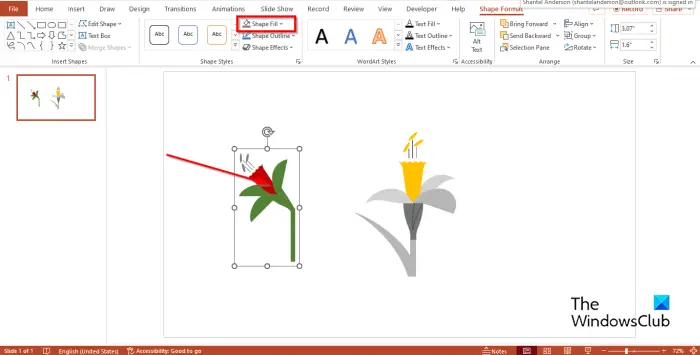
పై ఫారమ్ ఫార్మాట్ బటన్ నొక్కండి ఆకారాన్ని నింపడం బటన్ మరియు మెను నుండి రంగును ఎంచుకోండి.
రంగు మారినట్లు మీరు గమనించవచ్చు.
PowerPointలో ఇలస్ట్రేషన్లోని ప్రతి భాగం యొక్క రంగును ఎలా అన్వయించాలో మరియు మార్చాలో మీరు అర్థం చేసుకున్నారని మేము ఆశిస్తున్నాము.
చదవండి: PowerPointలో SmartArt గ్రాఫిక్లను ఎలా యానిమేట్ చేయాలి
స్టాక్ చిత్రాల ఉపయోగం ఏమిటి?
మార్కెటింగ్, వ్యక్తిగత ప్రాజెక్ట్లు, ప్రకటనలు, బ్లాగులు మరియు వెబ్సైట్లు వంటి స్టాక్ చిత్రాలను ఉపయోగించడానికి వివిధ మార్గాలు ఉన్నాయి. మైక్రోసాఫ్ట్ పవర్పాయింట్లో, మీ ప్రెజెంటేషన్లో ఇన్సర్ట్ చేయడానికి మీరు ఎంచుకోగల విభిన్న స్టాక్ ఫోటోలు ఉన్నాయి. స్టాక్ చిత్రాలు మీ ప్రెజెంటేషన్ను మరింత ఆకర్షణీయంగా చేయడానికి కథను చెప్పగలవు మరియు స్లయిడ్ను బ్యాలెన్స్ చేయగలవు.
PowerPoint స్టాక్ చిత్రాలు ఉచితం?
మీరు Microsoft 365 సబ్స్క్రైబర్ అయితే, మీరు వేలకొద్దీ ఉచిత చిత్రాలను మరియు మరిన్నింటిని యాక్సెస్ చేయవచ్చు. మీరు ఈ చిత్రాలను మీ పత్రాలు, ప్రదర్శనలు, వర్క్బుక్లు మరియు Microsoft 365లో షేర్పాయింట్లో ఉపయోగించవచ్చు.









![Windows MicrosoftSecurityApp.exeని కనుగొనలేదు [ఫిక్స్]](https://prankmike.com/img/defender/6F/windows-cannot-find-microsoftsecurityapp-exe-fix-1.webp)




