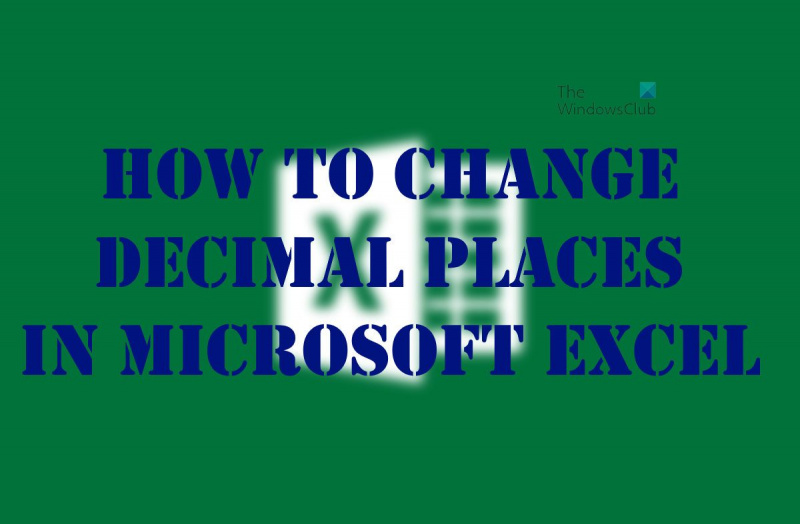మీరు ఎక్సెల్ సెల్లోని దశాంశ స్థానాల సంఖ్యను మార్చాలనుకుంటే, సెల్ ఆకృతిని మార్చడం ద్వారా మీరు అలా చేయవచ్చు. దీన్ని చేయడానికి, మీరు ఫార్మాట్ చేయాలనుకుంటున్న సెల్ లేదా సెల్ పరిధిని ఎంచుకోండి. ఆపై, రిబ్బన్పై హోమ్ ట్యాబ్ను క్లిక్ చేసి, నంబర్ ఫార్మాట్ డ్రాప్-డౌన్ బాణంపై క్లిక్ చేయండి. ఇక్కడ నుండి, మీరు సంఖ్య, కరెన్సీ, అకౌంటింగ్ మరియు శాతంతో సహా అనేక రకాల నంబర్ ఫార్మాట్ల నుండి ఎంచుకోవచ్చు. మీరు మీ స్వంత నంబర్ ఆకృతిని సృష్టించడానికి అనుకూల నంబర్ ఫార్మాట్ ఎంపికను కూడా ఉపయోగించవచ్చు. దశాంశ స్థానాల సంఖ్యను మార్చడానికి, మీరు ఫార్మాట్ చేయాలనుకుంటున్న సెల్ లేదా సెల్ పరిధిని ఎంచుకోండి. ఆపై, రిబ్బన్పై హోమ్ ట్యాబ్ను క్లిక్ చేసి, నంబర్ ఫార్మాట్ డ్రాప్-డౌన్ బాణంపై క్లిక్ చేయండి. ఇక్కడ నుండి, కస్టమ్ నంబర్ ఫార్మాట్ ఎంపికను ఎంచుకోండి. ఫార్మాట్ సెల్స్ డైలాగ్ బాక్స్లో, దశాంశ స్థానాల పెట్టెలో మీకు కావలసిన దశాంశ స్థానాల సంఖ్యను నమోదు చేయండి. అప్పుడు, సరే బటన్ క్లిక్ చేయండి. మీ సెల్లు ఇప్పుడు మీరు పేర్కొన్న దశాంశ స్థానాల సంఖ్యతో ఫార్మాట్ చేయబడతాయి.
మైక్రోసాఫ్ట్ ఎక్సెల్లో ఒకరు చేసే పనిని బట్టి, దశాంశ స్థానాలతో పని చేయాల్సిన సమయం రావచ్చు. ఇది నిజమైతే, మీరు నేర్చుకోవాలి ఎక్సెల్ స్ప్రెడ్షీట్లోని దశాంశ స్థానాల సంఖ్యను మార్చండి .

స్ప్రెడ్షీట్లో ప్రదర్శించబడే దశాంశ స్థానాల సంఖ్యను నిర్ణయించే సామర్థ్యం 2007 నుండి ఇప్పటి వరకు Excel యొక్క అన్ని వెర్షన్లలో సాధ్యమవుతుందని గమనించాలి. ఈ వ్యాసం కోసం, మేము ఉపయోగిస్తున్నాము కార్యాలయం 365 Excel యొక్క సంస్కరణ, కాబట్టి మీరు ప్రస్తుతం ఉపయోగిస్తున్న వెర్షన్ నుండి దశలు కొద్దిగా భిన్నంగా ఉండవచ్చు. ఇప్పుడు Microsoft Excelలో దశాంశ స్థానాల సంఖ్యను మార్చడానికి అనేక మార్గాలు ఉన్నాయి మరియు మేము ప్రతి ఎంపికను చర్చిస్తాము.
Android కోసం బింగ్ డెస్క్టాప్
ఎక్సెల్లో దశాంశ స్థానాలను ఎలా మార్చాలి
Microsoft Excelలో దశాంశ స్థానాల సంఖ్యను మార్చడానికి మీరు ఈ పద్ధతుల్లో దేనినైనా ఉపయోగించవచ్చు:
- దశాంశ స్థానాన్ని పెంచండి మరియు దశాంశ స్థానాన్ని తగ్గించండి బటన్లను ఉపయోగించండి.
- అంతర్నిర్మిత సంఖ్య ఆకృతిని జోడించండి
- ప్రాధాన్య దశాంశ స్థానాల సంఖ్యను డిఫాల్ట్గా చేయండి
1] 'డెసిమల్ని పెంచండి' మరియు 'డిక్రీజ్ డెసిమల్' బటన్లను ఉపయోగించండి.
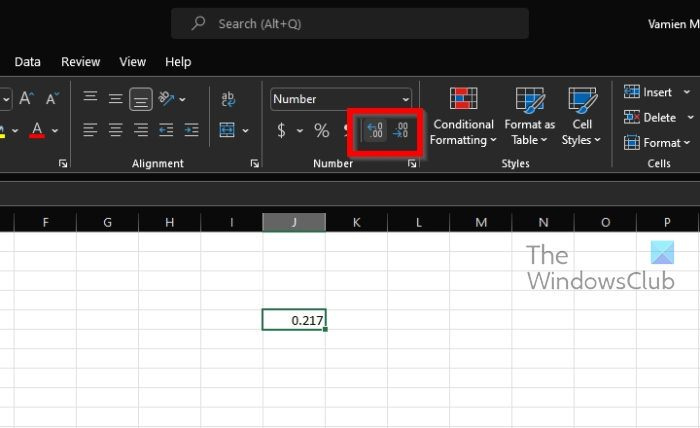
మీరు ఇప్పటికే మీ వర్క్షీట్లో సంఖ్యలను నమోదు చేసి ఉంటే, దశాంశ స్థానాలు ఎక్కడ ప్రదర్శించబడతాయో నిర్ణయించడానికి పెంచడం లేదా తగ్గించడం బటన్ను ఉపయోగించమని మేము సూచిస్తున్నాము. ఇవి రిబ్బన్పై బటన్లు, అంటే వాటిని సులభంగా కనుగొనవచ్చు.
- తెరవండి మైక్రోసాఫ్ట్ ఎక్సెల్ ప్రకటన.
- మీ ప్రాధాన్య వర్క్షీట్కి నావిగేట్ చేయండి.
- మీరు ఫార్మాట్ చేయాలనుకుంటున్న సెల్లను ఎంచుకోండి.
- నుండి ఇల్లు ట్యాబ్, మీరు కనుగొనాలి ఇంక్రిమెంట్ దశాంశం , మరియు డిక్రిమెంట్ డెసిమల్ బటన్లు.
- క్లిక్ చేయండి పెంచు మరిన్ని సంఖ్యలను చూపించడానికి లేదా తగ్గుదల తక్కువ సంఖ్యలను ప్రదర్శించడానికి.
మీ కొత్త దశాంశ స్థానాల సెట్టింగ్లు చెల్లుబాటు అయ్యేవి మరియు సిద్ధంగా ఉన్నాయని మీకు వెంటనే తెలుస్తుంది.
విండోస్ 10 లాక్ స్క్రీన్ నుండి వినియోగదారుని మారుస్తుంది
2] అంతర్నిర్మిత సంఖ్య ఆకృతిని జోడించండి
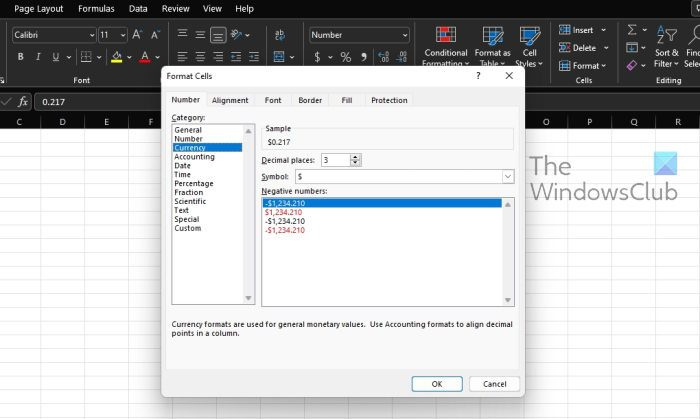
ఎక్సెల్ యొక్క డెస్క్టాప్ వెర్షన్ను ఉపయోగిస్తున్న వారు నంబర్ ఫార్మాట్ ఎంపికను ఉపయోగించి వారి స్వంత దశాంశ నియమాలను సృష్టించగల సామర్థ్యాన్ని కలిగి ఉంటారు.
jp.msn.com
- స్ప్రెడ్షీట్లో, దీనికి వెళ్లండి ఇల్లు ట్యాబ్
- అటు చూడు సంఖ్య సమూహం.
- ఇప్పుడు మీరు నంబర్ ఫార్మాట్ల జాబితా పక్కన ఉన్న బాణాన్ని ఎంచుకోవాలి.
- ఆ తర్వాత క్లిక్ చేయండి అదనపు సంఖ్య ఆకృతులు .
- నుండి వర్గం జాబితా, మీరు దేనినైనా ఎంచుకోవచ్చు కరెన్సీ , అకౌంటింగ్ , శాతం , లేదా శాస్త్రీయ . ఇది మీ షీట్లో ఉన్న డేటా రకంపై ఆధారపడి ఉంటుంది.
ఇప్పుడు, దశాంశాల ఫీల్డ్లో, మీరు ప్రదర్శించాలనుకుంటున్న దశాంశ స్థానాల సంఖ్యను నమోదు చేయండి.
3] ప్రాధాన్య దశాంశ స్థానాల సంఖ్యను డిఫాల్ట్గా చేయండి
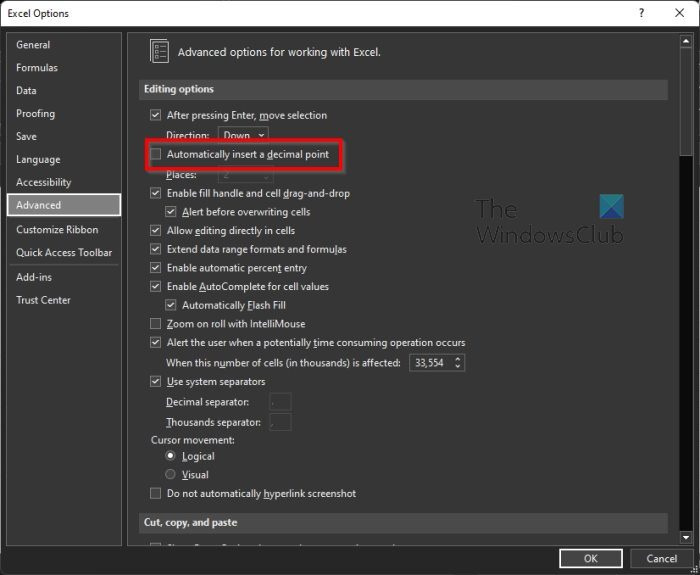
పైన ఉన్న పరిష్కారాలపై మీకు ఆసక్తి లేకుంటే ఇక్కడ చేయవలసిన చివరి విషయం ఏమిటంటే, మీ ప్రాధాన్య దశాంశ స్థానాలను డిఫాల్ట్ ఎంపికలుగా సెట్ చేయడం.
విండో 10 చిహ్నం పనిచేయడం లేదు
మేము ప్రారంభించడానికి ముందు, ఈ ఫీచర్ అందుబాటులో లేదని గమనించాలి ఆన్లైన్లో Excel కాబట్టి అక్కడ చేయడానికి ప్రయత్నించవద్దు.
- ఎక్సెల్ తెరిచి ఎంచుకోండి ఎంపికలు .
- మీరు స్ప్రెడ్షీట్ అప్ మరియు రన్నింగ్లో ఉంటే, దానిపై క్లిక్ చేయండి ఫైల్ > ఎంపికలు .
- నుండి ఆధునిక వర్గం, వెళ్ళండి సవరణ ఎంపికలు .
- ఆ తర్వాత పక్కన ఉన్న పెట్టెను చెక్ చేయండి స్వయంచాలకంగా దశాంశ బిందువును చొప్పించండి .
- మీరు తప్పక చూడండి స్థలాలు పెట్టె.
- దశాంశ బిందువు యొక్క కుడి వైపున ధనాత్మక సంఖ్యను లేదా ఎడమ వైపున ప్రతికూల సంఖ్యను నమోదు చేయండి.
- రండి జరిమానా బటన్.
వర్క్షీట్లో, సెల్ను క్లిక్ చేసి, కావలసిన నంబర్ను నమోదు చేయండి.
చదవండి : మైక్రోసాఫ్ట్ ఎక్సెల్లో MOD ఫంక్షన్ను ఎలా ఉపయోగించాలి
Excel ఎన్ని దశాంశ స్థానాలను ఉపయోగిస్తుంది?
వాస్తవం ఏమిటంటే, Excel సుమారు 30 దశాంశ స్థానాలను ప్రదర్శించగలదు, కానీ పేర్కొన్న సంఖ్యకు దాని ఖచ్చితత్వం 15 ముఖ్యమైన అంకెలకు పరిమితం చేయబడింది. అదనంగా, గణనలు ఐదు ప్రధాన సమస్యల కారణంగా తక్కువ ఖచ్చితత్వాన్ని కలిగి ఉండవచ్చు, అవి చుట్టుముట్టడం, కత్తిరించడం, బైనరీ నిల్వ, లెక్కల్లో ఆపరాండ్ వ్యత్యాసాల సంచితం మరియు వరుసగా తీసివేసేటప్పుడు రద్దు చేయడం.
Excel ఎందుకు దశాంశాలను చూపదు?
కొంతమంది వినియోగదారులు తమ Excel సంస్కరణ దశాంశ స్థానాలను ప్రదర్శించకుండా సమస్యలను ఎదుర్కొంటున్నారు, కాబట్టి ఇది ఎందుకు జరుగుతోంది? సరే, సంఖ్యలు అందుబాటులో ఉన్న సెల్ల నంబర్ ఫార్మాట్తో దీనికి ఏదో సంబంధం ఉన్నట్లు అనిపిస్తుంది. సెల్ యొక్క ఆకృతిని మార్చడం ఇక్కడ చేయవలసిన ఉత్తమమైన పని, తద్వారా ఇది ప్రస్తుతం ప్రదర్శించబడిన దాని కంటే ఎక్కువ సంఖ్యలను ప్రదర్శిస్తుంది.
Excelలో రౌండింగ్ సమస్యలను ఎలా పరిష్కరించాలి?
మీరు ముందుగా 'ఫైల్' క్లిక్ చేసి, ఆపై 'ఐచ్ఛికాలు' ఎంచుకోవాలి. మీరు దాన్ని పూర్తి చేసిన తర్వాత, 'ఎక్సెల్ ఎంపికలు' ఎంచుకుని, 'అధునాతన'కి వెళ్లండి. అక్కడ నుండి, మీరు 'ఈ పుస్తకాన్ని లెక్కించేటప్పుడు' కనుగొని, 'ప్రదర్శింపబడినట్లుగా ఖచ్చితత్వాన్ని సెట్ చేయి'ని ఎంచుకోవాలి. చివరగా, సరే క్లిక్ చేయండి, మీరు పూర్తి చేసారు.