IT నిపుణుడిగా, Windows 11లో సబ్నెట్ మాస్క్ను ఎలా మార్చాలి అని నేను తరచుగా అడుగుతాను. ఇది చాలా సులభమైన ప్రక్రియ, అయితే గుర్తుంచుకోవలసిన కొన్ని విషయాలు ఉన్నాయి. ముందుగా, సబ్నెట్ మాస్క్ అనేది IP అడ్రస్లోని ఏ భాగం నెట్వర్క్ భాగం మరియు ఏ భాగం హోస్ట్ పోర్షన్ అని గుర్తించడానికి ఉపయోగించబడుతుంది. చాలా సందర్భాలలో, నెట్వర్క్ భాగం మొదటి ఆక్టెట్, మరియు హోస్ట్ పోర్షన్ చివరి మూడు ఆక్టెట్లు. రెండవది, సబ్నెట్ మాస్క్ తప్పనిసరిగా నెట్వర్క్లోని అన్ని పరికరాలలో స్థిరంగా ఉండాలి. ముసుగు స్థిరంగా లేకుంటే, కొన్ని పరికరాలు ఇతరులతో కమ్యూనికేట్ చేయగలవు, మరికొన్ని అలా చేయవు. మూడవది, సబ్నెట్ మాస్క్ని ఎప్పుడైనా మార్చవచ్చు, అయితే సాధారణంగా నెట్వర్క్లోని అన్ని పరికరాలు ఆఫ్ చేయబడినప్పుడు దీన్ని చేయడం ఉత్తమం. ఆ విధంగా, ఏదైనా పరికరాలతో కమ్యూనికేషన్ కోల్పోయే ప్రమాదం లేదు. చివరగా, సబ్నెట్ మాస్క్ను మార్చేటప్పుడు, డిఫాల్ట్ గేట్వే మరియు DNS సర్వర్ సెట్టింగ్లను కూడా మార్చాలని నిర్ధారించుకోండి. ఈ సెట్టింగ్లు సాధారణంగా సబ్నెట్ మాస్క్ సెట్టింగ్ ఉన్న ప్రదేశంలో కనిపిస్తాయి.
ముసుగు గుర్తు చేసింది IP చిరునామాను రెండు విభాగాలుగా విభజిస్తుంది మరియు ఏ భాగం నెట్వర్క్ బిట్ మరియు ఏ భాగం హోస్ట్ బిట్ అని కంప్యూటర్కు తెలియజేస్తుంది. ఉదాహరణకు, IP చిరునామా: 192.168.0.1 ఉంటే, అది 24 హోస్ట్ బిట్లు మరియు 8 నెట్వర్క్ బిట్లను కలిగి ఉంటుంది, కాబట్టి దాని సబ్నెట్ మాస్క్ 255.255.255.0 అవుతుంది. మీ IP యొక్క సబ్నెట్ మాస్క్ను మార్చడానికి Windows మిమ్మల్ని అనుమతిస్తుంది. ఈ పోస్ట్లో, ఎలాగో చూద్దాం విండోస్ 11/10లో సబ్నెట్ మాస్క్ని మార్చండి.

సబ్నెట్ మాస్క్ మరియు ప్రిఫిక్స్ పొడవు ఎంత?
సబ్నెట్ మాస్క్ను సెటప్ చేయడానికి ముందు, అది ఏమిటో మరియు ఉపసర్గ ఎంత పొడవుగా ఉందో మనం మొదట అర్థం చేసుకోవాలి. సబ్నెట్ మాస్క్, ముందుగా చర్చించినట్లుగా, హోస్ట్లు మరియు నెట్వర్క్ బిట్ల సంఖ్యను అలాగే మీ IP చిరునామాను నిర్ణయించడానికి ఉపయోగించబడుతుంది.
అయినప్పటికీ, మైక్రోసాఫ్ట్ కంప్యూటర్లు వేరే సబ్నెట్ మాస్క్ సంజ్ఞామానాన్ని ఉపయోగిస్తాయి CIDR లేదా క్లాస్లెస్ ఇంటర్-డొమైన్ రూటింగ్ సంజ్ఞామానం, ఇది నాలుగు సమూహాల సంఖ్యల సాధారణ ఆకృతిని ఉపయోగించకుండా, సబ్నెట్ ఉపసర్గ యొక్క పొడవును ఉపయోగిస్తుంది, ఇది IP సృష్టిలో నెట్వర్క్ బిట్ల సంఖ్యను తెలియజేస్తుంది.
ఉదాహరణకు, క్లాస్ C IP చిరునామా ఉంటే, దాని సబ్నెట్ మాస్క్ 255.255.255.0 మరియు సబ్నెట్ ప్రిఫిక్స్ పొడవు 24 అవుతుంది ఎందుకంటే నెట్వర్క్లో 24 బిట్లు ఉన్నాయి. సబ్నెట్ మాస్క్ మరియు ప్రిఫిక్స్ పొడవు ఏమిటో ఇప్పుడు మనకు తెలుసు, వాటిని ఎలా మార్చాలో తెలుసుకుందాం.
Windows 11/10లో సబ్నెట్ మాస్క్ని ఎలా మార్చాలి
మీ కంప్యూటర్లో సబ్నెట్ మాస్క్ని మార్చడానికి, మీ IP చిరునామా స్థిరంగా ఉంటే మీరు తెలుసుకోవలసిన మొదటి విషయం. మీ IP స్థిరంగా లేకుంటే, స్టాటిక్ IPని సెట్ చేయడానికి ఈ పోస్ట్లో పేర్కొన్న సూచనలను అనుసరించండి.
Windows 11లో సబ్నెట్ మాస్క్ని మార్చడానికి సూచించిన పద్ధతుల్లో దేనినైనా అనుసరించండి.
స్ట్రీమియో లైవ్ టీవీ
- విండోస్ సెట్టింగ్లను ఉపయోగించి సబ్నెట్ మాస్క్ని మార్చండి
- కంట్రోల్ ప్యానెల్ ఉపయోగించి సబ్నెట్ మాస్క్ని మార్చండి
- పవర్షెల్తో సబ్నెట్ మాస్క్ని మార్చండి
- బ్రౌజర్ని ఉపయోగించి సబ్నెట్ మాస్క్ని మార్చండి
వాటి గురించి వివరంగా మాట్లాడుకుందాం.
1] విండోస్ సెట్టింగ్ల ద్వారా సబ్నెట్ మాస్క్ని మార్చండి
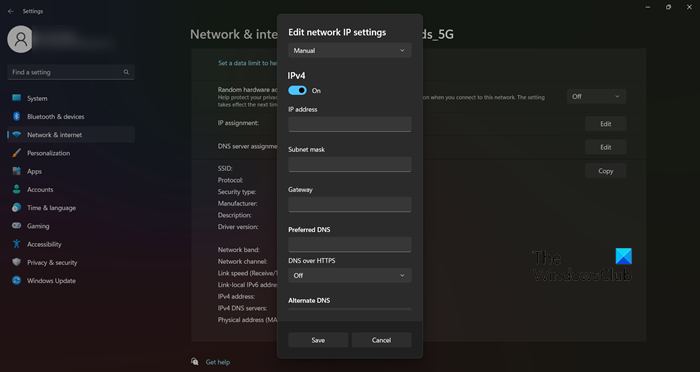
Windows సెట్టింగ్లు మీ కంప్యూటర్ను నిర్వహించడానికి మరియు మీకు కావలసిన విధంగా మార్చడానికి ఒక గొప్ప మార్గం. సబ్నెట్ మాస్క్లతో సహా నెట్వర్క్ సెట్టింగ్లను మార్చడానికి కూడా ఇది మిమ్మల్ని అనుమతిస్తుంది. అదే విధంగా చేయడానికి, సూచించిన దశలను అనుసరించండి.
- తెరవండి సెట్టింగ్లు Win+I ప్రకారం.
- నెట్వర్క్ & ఇంటర్నెట్కి వెళ్లి, WiFi లేదా ఈథర్నెట్ (మీరు ఏది ఉపయోగిస్తే అది) ఎంచుకోండి.
- మీరు కనెక్ట్ చేయబడిన నెట్వర్క్పై క్లిక్ చేయండి.
- ఎంచుకోండి సవరించు పక్కన బటన్ IP కేటాయింపు.
- డ్రాప్-డౌన్ మెను నుండి 'మాన్యువల్' ఎంచుకోండి.
- మీరు ఉపయోగిస్తున్న IP వెర్షన్ కోసం స్విచ్ను ఆన్ చేయండి.
- చివరగా మీరు సవరించవచ్చు ip చిరునామా , ముసుగు గుర్తు చేసింది , గేట్వే , i (ప్రాధాన్యత) DNS.
తగిన ఫీల్డ్లో సరైన సమాచారాన్ని నమోదు చేయండి మరియు మీరు బాగానే ఉంటారు.
2] కంట్రోల్ ప్యానెల్ ఉపయోగించి సబ్నెట్ మాస్క్ని మార్చండి
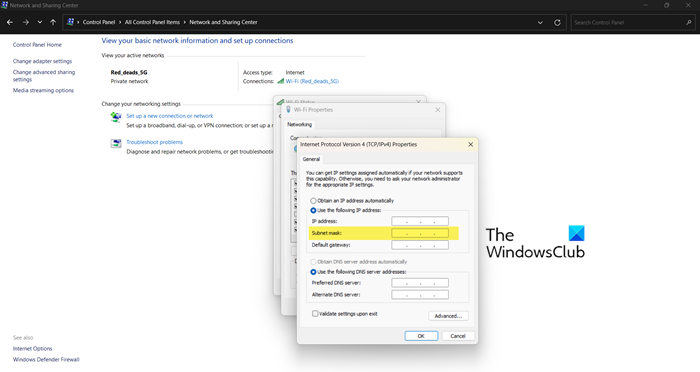
'సెట్టింగ్లు' లాగానే














