మీరు టచ్ప్యాడ్ లేదా ట్రాక్ప్యాడ్ని ఉపయోగిస్తుంటే, మీరు వేర్వేరు పనులను చేయడానికి మూడు వేళ్లతో స్వైప్ సంజ్ఞను మార్చవచ్చు. ఉదాహరణకు, మీరు బ్రౌజర్లోని పేజీల మధ్య ముందుకు వెనుకకు వెళ్లడానికి దీన్ని ఉపయోగించవచ్చు.
Windows 11/10లో మూడు వేళ్ల స్వైప్ సంజ్ఞను ఎలా మార్చాలో ఇక్కడ ఉంది:
మైక్రోసాఫ్ట్ రిమోట్ డెస్క్టాప్ సహాయం
- సెట్టింగ్ల యాప్ను తెరవండి.
- 'పరికరాలు'పై క్లిక్ చేయండి.
- 'టచ్ప్యాడ్'పై క్లిక్ చేయండి.
- 'మూడు వేళ్ల సంజ్ఞలు' కింద, డ్రాప్-డౌన్ మెను నుండి కావలసిన చర్యను ఎంచుకోండి.
అంతే! మీరు ఇప్పుడు మీకు కావలసినది చేయడానికి మూడు వేళ్ల స్వైప్ సంజ్ఞను ఉపయోగించవచ్చు.
మీ టచ్ బార్కి సత్వరమార్గాన్ని జోడించడానికి మూడు వేళ్లతో స్వైప్ సంజ్ఞ ఒక గొప్ప మార్గం. నిర్దిష్ట పనిని పూర్తి చేయడానికి మీరు మూడు వేళ్లతో స్వైప్ చేయవచ్చు. ఎలాగో ఈ పోస్ట్లో చూద్దాం Windows 11/10 కంప్యూటర్లలో మూడు వేళ్లతో స్వైప్ సంజ్ఞలను మార్చండి. గైడ్ వద్దకు వెళ్దాం.
Windows 11/10లో మూడు వేళ్ల స్వైప్ సంజ్ఞలను మార్చండి
మీరు Windows 11/10లో మూడు వేళ్ల స్వైప్ సంజ్ఞలను మార్చాలనుకుంటే, ఈ పద్ధతులను ప్రయత్నించండి.
- విండోస్ సెట్టింగులను ఉపయోగించడం
- రిజిస్ట్రీ ఎడిటర్ని ఉపయోగించడం
- అధునాతన సంజ్ఞలను ఉపయోగించడం
వాటి గురించి వివరంగా మాట్లాడుకుందాం.
1] Windows సెట్టింగ్లను ఉపయోగించడం

అన్నింటిలో మొదటిది, మేము సరళమైన పరిష్కారంతో ప్రారంభించబోతున్నాము. Windows సెట్టింగ్లు అనేది వినియోగదారులు తమ సిస్టమ్ను మార్చుకోవడానికి అనుమతించే గ్రాఫికల్ ఇంటర్ఫేస్. ఇక సమయాన్ని వృథా చేయకుండా, మూడు వేళ్లతో స్వైప్ సంజ్ఞలను సెటప్ చేయడానికి సూచించిన దశలను అనుసరించండి.
Windows 11
- తెరవండి సెట్టింగ్లు Win + I ప్రకారం.
- వెళ్ళండి బ్లూటూత్ మరియు పరికరాలు.
- నొక్కండి తాకండి ఆపై మరింత మూడు వేళ్లతో సంజ్ఞలు.
- కింది పద్ధతుల్లో దేనినైనా ఎంచుకోండి.
=> ఏమీ లేదు
=> యాప్లను మార్చండి మరియు డెస్క్టాప్ను చూపండి
=> డెస్క్టాప్లను మార్చండి మరియు డెస్క్టాప్ను చూపండి
=> ధ్వని మరియు వాల్యూమ్ మార్చండి - సెట్టింగ్లను మూసివేయండి.
Windows 10
సత్వరమార్గాన్ని లాగ్ ఆఫ్ చేయండి
- సెట్టింగులను ప్రారంభించండి.
- పరికరాలు > మౌస్ & టచ్ప్యాడ్ ఎంచుకోండి.
- త్రీ ఫింగర్ స్వైప్ విభాగానికి నావిగేట్ చేయండి మరియు డ్రాప్-డౌన్ మెను నుండి ఏదైనా ఎంపికలను ఎంచుకోండి.
ఇది చాలా సులభం, సరియైనదా?
చదవండి: Windows 11/10లో టచ్ప్యాడ్ పనిచేయదు
2] రిజిస్ట్రీ ఎడిటర్ ఉపయోగించడం
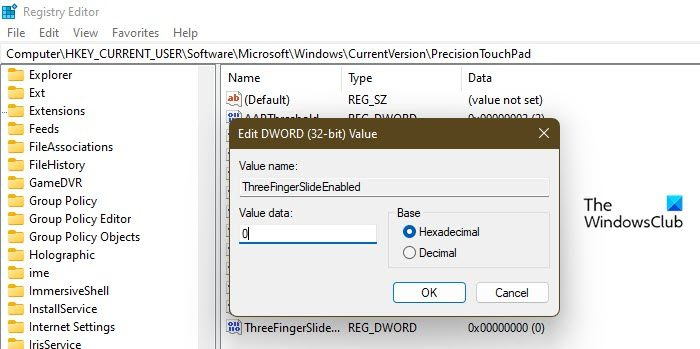
టాస్క్ షెడ్యూలర్ విండోస్ 10 పనిచేయడం లేదు
మీరు ఈ లక్షణాన్ని సెటప్ చేయడానికి రిజిస్ట్రీ ఎడిటర్ని ఉపయోగించవచ్చు మరియు రిజిస్ట్రీని సర్దుబాటు చేయవచ్చు. రిజిస్ట్రీ ఎడిటర్, మీకు ఇప్పటికే తెలిసినట్లుగా, మీ సిస్టమ్ను సర్దుబాటు చేయడానికి ఉపయోగించబడుతుంది, కానీ ఇది చాలా సులభం మరియు విఫలమయ్యే అవకాశం ఉన్నందున, మీరు ముందుకు వెళ్లే ముందు బ్యాకప్ని సృష్టించాలని మేము సిఫార్సు చేస్తున్నాము.
బ్యాకప్ సృష్టించిన తర్వాత, తెరవండి రిజిస్ట్రీ ఎడిటర్ మరియు తదుపరి స్థానానికి వెళ్లండి.
|_+_|వెతుకుతున్నారు చెట్టుచేతులు జారిపోగలవు. మీరు కనుగొనలేకపోతే చెట్ల వేళ్లు జారిపోయేవి, కుడి క్లిక్ చేయండి టచ్ప్యాడ్ ఖచ్చితత్వం మరియు ఎంచుకోండి కొత్త > DWORD విలువ (32-బిట్). ఇప్పుడు కొత్తగా సృష్టించిన విలువను కాల్ చేయండి చెట్టుచేతులు జారిపోగలవు. దానిపై కుడి-క్లిక్ చేసి, కింది ఎంపికలలో దేనికైనా దాని విలువను సెట్ చేయండి.
- 00000000 కోసం ఏమిలేదు
- 00000001 కోసం యాప్లను మార్చండి మరియు డెస్క్టాప్ను చూపండి
- డెస్క్టాప్లను మార్చడానికి మరియు డెస్క్టాప్ను చూపించడానికి 00000002
- 00000003 కోసం ధ్వని మరియు వాల్యూమ్ మార్చండి
రిజిస్ట్రీని కాన్ఫిగర్ చేసిన తర్వాత, రిజిస్ట్రీ ఎడిటర్ను మూసివేయండి మరియు ఫీచర్ ప్రారంభించబడుతుంది.
చదవండి: Windows 11/10లో టచ్ప్యాడ్ సెన్సిటివిటీని ఎలా మార్చాలి
3] అధునాతన సంజ్ఞలను ఉపయోగించడం
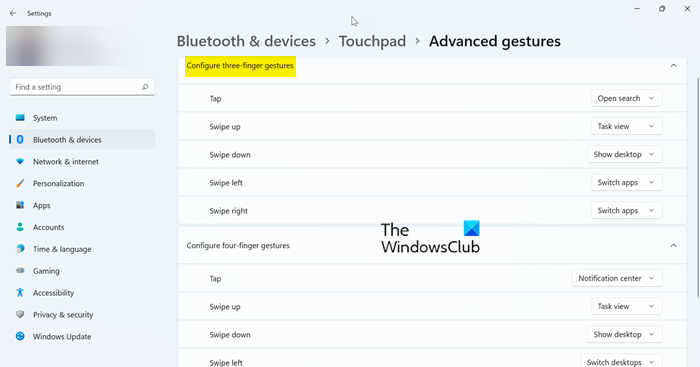
సెట్టింగ్ల ద్వారా మూడు వేళ్ల స్వైప్ సంజ్ఞను అనుకూలీకరించడానికి మరొక మార్గం ఉంది. ఈసారి మేము 'అధునాతన సంజ్ఞలు' ఎంపికకు వెళ్తాము. అదే విధంగా చేయడానికి ఇచ్చిన దశలను అనుసరించండి.
- తెరవండి సెట్టింగ్లు Win + I ప్రకారం.
- వెళ్ళండి బ్లూటూత్ మరియు పరికరాలు.
- నొక్కండి తాకండి ఆపై అధునాతన సంజ్ఞలకు వెళ్లండి.
- మూడు వేళ్ల సంజ్ఞ విభాగానికి వెళ్లి సెట్టింగ్లను సర్దుబాటు చేయండి.
మీరు మీ Windows కంప్యూటర్లో మూడు వేళ్లతో స్వైప్ సంజ్ఞను ఎలా సెటప్ చేయవచ్చో ఇక్కడ ఉంది.
విండోస్ 10 వ్యవస్థాపించలేదు
చదవండి: టచ్ బార్ని డిసేబుల్ చేయడం ఎలాగో విండోస్ 11లో క్లిక్ చేయడానికి క్లిక్ చేయండి
విండోస్ 11/10లో మూడు వేళ్ల సంజ్ఞలను ఎలా మార్చాలి?
విండోస్ 11/10 కంప్యూటర్లలో మూడు వేలి సంజ్ఞలను మార్చడానికి వివిధ మార్గాలు ఉన్నాయి. మీరు విండోస్ సెట్టింగ్లు మరియు రిజిస్ట్రీ ఎడిటర్ నుండి కూడా అదే చేయవచ్చు. మొదటిది రెండవదాని కంటే కొంచెం సులభం. కాబట్టి, పైకి స్క్రోల్ చేయండి మరియు గైడ్కి వెళ్లండి. అక్కడ నుండి, మీరు Windows 10లో మూడు-వేళ్ల సంజ్ఞలను ఎలా సెటప్ చేయాలో చూడవచ్చు. ఈ గైడ్తో మీకు అవసరమైన మార్పులను మీరు చేయగలరని నేను ఆశిస్తున్నాను.
చదవండి : Windows 11/10లో నాలుగు వేలితో నొక్కే సంజ్ఞలను ఎలా మార్చాలి
నేను టచ్ప్యాడ్ సంజ్ఞలను ఎలా సెటప్ చేయాలి?
Windows 11లో టచ్ప్యాడ్ సంజ్ఞలను సెటప్ చేయడానికి, మీరు సెట్టింగ్లు > బ్లూటూత్ & పరికరాలు > టచ్ప్యాడ్కి వెళ్లి అక్కడ ఉన్న అన్ని సంజ్ఞ ఎంపికలను చూడాలి. మీరు మార్చాలనుకుంటున్న దాన్ని ఎంచుకుని, అవసరమైన మార్పులు చేయండి. Windows 10 వినియోగదారులు సెట్టింగ్లు > పరికరాలు > మౌస్ & టచ్ప్యాడ్కి వెళ్లి అవసరమైన మార్పులు చేయాలి. ఇది మీ కోసం పని చేస్తుంది. మీరు మూడు స్వైప్ సంజ్ఞను అనుకూలీకరించాలనుకుంటే, మీరు రిజిస్ట్రీ ఎడిటర్ పద్ధతిని కూడా ప్రయత్నించవచ్చు, దాన్ని తనిఖీ చేయడానికి పైకి స్క్రోల్ చేయండి.
ఇది కూడా చదవండి: Windows 11/10లో టచ్ప్యాడ్ స్వయంచాలకంగా నిలిపివేయబడుతుంది.














