IT నిపుణుడిగా, ఫోటోషాప్లో టెక్స్ట్ను ఎలా కట్ చేయాలి అని నన్ను తరచుగా అడిగారు. దీన్ని చేయడానికి కొన్ని విభిన్న మార్గాలు ఉన్నాయి మరియు నేను మీకు అత్యంత సాధారణ పద్ధతుల ద్వారా తెలియజేస్తాను. ఫోటోషాప్లో వచనాన్ని కత్తిరించడానికి మొదటి మార్గం పెన్ సాధనాన్ని ఉపయోగించడం. ఎంచుకున్న పెన్ టూల్తో, మీరు వచనాన్ని కత్తిరించడం ప్రారంభించాలనుకుంటున్న పాయింట్పై క్లిక్ చేయండి. ఆపై, మీరు వచనాన్ని ముగించాలనుకుంటున్న పాయింట్పై క్లిక్ చేయండి. ఫోటోషాప్ స్వయంచాలకంగా ఈ రెండు పాయింట్ల మధ్య మార్గాన్ని సృష్టిస్తుంది. కట్ను పూర్తి చేయడానికి, ఎంటర్ కీని నొక్కండి. ఫోటోషాప్లో వచనాన్ని కత్తిరించడానికి మరొక మార్గం ఎరేజర్ సాధనాన్ని ఉపయోగించడం. ఎరేజర్ సాధనాన్ని ఎంచుకున్నప్పుడు, మీరు తీసివేయాలనుకుంటున్న టెక్స్ట్పై క్లిక్ చేసి లాగండి. ఫోటోషాప్ మీరు సృష్టించిన మార్గంలో వచనాన్ని స్వయంచాలకంగా తొలగిస్తుంది. చివరగా, మీరు చిత్రం నుండి వచనాన్ని తీసివేయడానికి క్లోన్ స్టాంప్ సాధనాన్ని కూడా ఉపయోగించవచ్చు. క్లోన్ స్టాంప్ సాధనాన్ని ఎంచుకున్నప్పుడు, ఆల్ట్ కీని నొక్కి పట్టుకుని, మీరు కాపీ చేయడం ప్రారంభించాలనుకుంటున్న పాయింట్పై క్లిక్ చేయండి. తర్వాత, మీరు టెక్స్ట్ని తీసివేయాలనుకుంటున్న పాయింట్పై క్లిక్ చేయండి. ఫోటోషాప్ మొదటి పాయింట్ నుండి పిక్సెల్లను స్వయంచాలకంగా క్లోన్ చేస్తుంది మరియు రెండవ పాయింట్ వద్ద వచనాన్ని భర్తీ చేస్తుంది. ఫోటోషాప్లో మీరు వచనాన్ని కత్తిరించే కొన్ని మార్గాలు ఇవి. మీకు ఉత్తమంగా పని చేసేదాన్ని కనుగొనడానికి వివిధ సాధనాలు మరియు పద్ధతులతో ప్రయోగాలు చేయండి.
తెలుసుకోవడం ఫోటోషాప్లో వచనాన్ని ఎలా కత్తిరించాలి లేదా చేరాలి ఆసక్తికరమైన కళాకృతులను రూపొందించడానికి ఒక మార్గం. అసాధారణ లక్షణాలతో ఉన్న చిత్రాలు సాధారణ మరియు ఎక్కువగా సుష్టమైన వాటి కంటే ఎక్కువ దృష్టిని ఆకర్షిస్తాయి. వాలుగా ఉన్న లేదా అసాధారణమైన కళాకృతి, సరిగ్గా చేస్తే, దృష్టిని ఆకర్షిస్తుంది. ప్రకటనదారులు కోరుకునేది ఇదే, వీక్షణలు అమ్మకాలకు దారితీస్తాయి కాబట్టి వీక్షణలను ఆకర్షించే కళాఖండం. కస్టమర్లు మరియు సంభావ్య కస్టమర్లు ఆకర్షితులవుతారు మరియు ప్రకటనలోని అసాధారణ విషయాలను గుర్తుంచుకుంటారు. ఫోటోషాప్ అసాధారణమైన మరియు ఆకర్షించే కళాకృతిని రూపొందించడానికి సాధనాలు మరియు ప్రభావాలను కలిగి ఉంది.

ఫోటోషాప్లో వచనాన్ని ఎలా కత్తిరించాలి
ఫోటోషాప్లో ముక్కలు చేసిన వచనాన్ని సృష్టించడానికి అనేక మార్గాలు ఉన్నాయి. మీరు ఫోటోషాప్ యొక్క అనేక సాధనాలు మరియు లక్షణాలతో పని చేస్తున్నప్పుడు, ప్రాజెక్ట్ కోసం ఏ సాధనాలు మరియు ప్రక్రియలు సరైనవో మీరు సులభంగా గుర్తించవచ్చు. ముక్కలు చేసిన పాఠాలు దృశ్యమానంగా పదాన్ని సూచిస్తాయి కాబట్టి వాటిని ప్రకటనలలో ఉపయోగించవచ్చు. ఈ కథనం వచనాన్ని ముక్కలు చేయడానికి రెండు మార్గాలను చూపుతుంది.
- దీర్ఘచతురస్రాకార మార్క్యూ సాధనాన్ని ఉపయోగించడం
- బహుభుజి లాస్సో సాధనాన్ని ఉపయోగించడం
1] దీర్ఘచతురస్రాకార మార్క్యూ సాధనాన్ని ఉపయోగించి ఫోటోషాప్లో ముక్కలు చేసిన వచనాన్ని సృష్టించండి.
ఫోటోషాప్ తెరిచి కొత్త పత్రాన్ని సృష్టించండి
గూగుల్ మ్యాప్ వాల్పేపర్
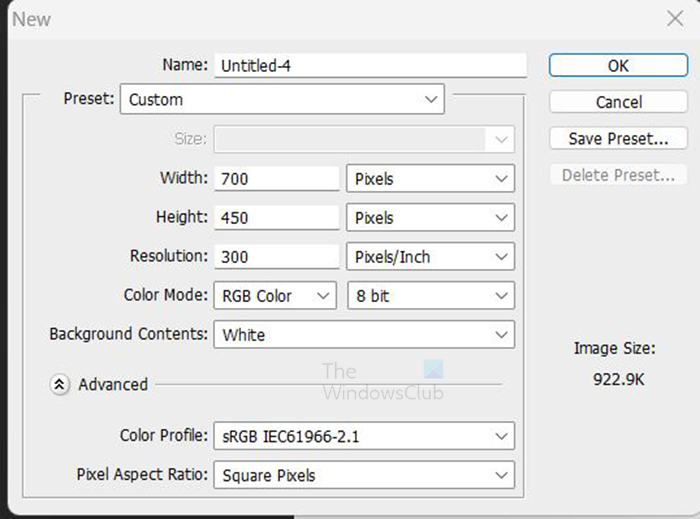
దీర్ఘచతురస్రాకార ఎంపిక సాధనాన్ని ఉపయోగించే ఈ పద్ధతి చాలా సులభం. ఫోటోషాప్ తెరిచి కొత్త పత్రాన్ని సృష్టించండి. కొత్త పత్రాన్ని సృష్టించడానికి, దీనికి వెళ్లండి ఫైల్ అప్పుడు కొత్తది , కొత్త డాక్యుమెంట్ ఐచ్ఛికాలు విండో కనిపిస్తుంది, మీకు కావలసిన ఎంపికలను పూరించండి, ఆపై క్లిక్ చేయండి ఫైన్ నిర్ధారించండి. మీరు పని చేయడానికి కాన్వాస్ సృష్టించబడుతుంది.
విండోస్ 10 కోసం ఉత్తమ కాలిక్యులేటర్
వచనాన్ని సృష్టించండి
కాన్వాస్ సృష్టించబడిన తర్వాత, ఎడమ టూల్బార్కి వెళ్లి బటన్ను క్లిక్ చేయండి క్షితిజ సమాంతర రకం కూడా l (మీకు కావాలంటే మీరు నిలువు రకం సాధనాన్ని కూడా ఉపయోగించవచ్చు). 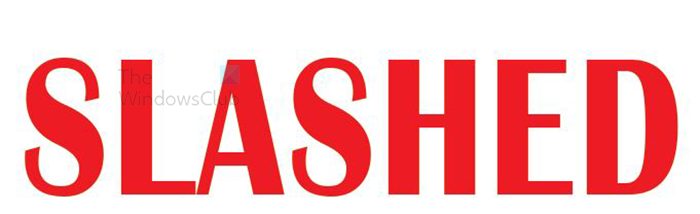
కాన్వాస్పై క్లిక్ చేయండి మరియు కర్సర్ కనిపించినప్పుడు, మీరు కత్తిరించాలనుకుంటున్న పదాన్ని నమోదు చేయండి. మీరు టైప్ చేయడం పూర్తయిన తర్వాత, బటన్ను నొక్కండి మూవ్ టూల్ లేదా ఏవైనా ప్రస్తుత మార్పులను నిర్ధారించండి చిహ్నం (ఎగువ టూల్బార్లోని చిహ్నాన్ని టిక్ చేయండి). టెక్స్ట్ చాలా పెద్దది లేదా చాలా చిన్నది అయితే, మీరు క్లిక్ చేయడం ద్వారా దాని పరిమాణాన్ని మార్చవచ్చు Ctrl + T అప్పుడు పట్టుకోండి Shift+Alt మరియు టెక్స్ట్ పరిమాణాన్ని మార్చడానికి ఒక చుక్కను క్లిక్ చేసి, పట్టుకోండి మరియు లాగండి. పట్టుకొని Shift+Alt మీరు లాగినప్పుడు, వచనం ఒక వైపుకు బదులుగా మధ్యలో నుండి పరిమాణం మార్చబడుతుంది. ఇది దామాషా ప్రకారం పరిమాణాన్ని మారుస్తుంది. పట్టుకున్నప్పుడు ఎగువ, దిగువ, ఎడమ లేదా కుడి పాయింట్లను లాగడం Shift+Alt రెండు పాయింట్ల (అనుపాత ఎగువ మరియు దిగువ) నుండి టెక్స్ట్ పరిమాణాన్ని మారుస్తుంది. అయితే, మీరు పట్టుకున్నప్పుడు వికర్ణ బిందువును క్లిక్ చేసి లాగండి Shift+Alt నాలుగు వైపులా దామాషా ప్రకారం టెక్స్ట్ పరిమాణాన్ని మారుస్తుంది.
నకిలీ వచనం
తదుపరి దశ టెక్స్ట్ లేయర్ను నకిలీ చేయడం. టెక్స్ట్ లేయర్ని డూప్లికేట్ చేయడానికి, దాన్ని క్లిక్ చేసి, లేయర్ల ప్యానెల్ దిగువన ఉన్న క్రియేట్ న్యూ లేయర్ ఐకాన్కి క్రిందికి లాగండి. మీరు ఎగువ మెను బార్కి వెళ్లి క్లిక్ చేయడం ద్వారా టెక్స్ట్ లేయర్ను కూడా నకిలీ చేయవచ్చు పొర అప్పుడు డూప్లికేట్ లేయర్ . లేయర్ని డూప్లికేట్ చేయడానికి షార్ట్కట్ Ctrl + J .
ఒక వచనం యొక్క రంగును మార్చండి
టెక్స్ట్ డూప్లికేట్ అయినప్పుడు, అవి ఒకే రంగులో ఉంటాయి, వాటితో పని చేయడం కష్టమవుతుంది, కాబట్టి ఒక వచనం యొక్క రంగును మార్చండి. రంగును మార్చడానికి, లేయర్లలో ఒకదానిపై కుడి-క్లిక్ చేసి, బ్లెండింగ్ ఎంపికలను ఎంచుకోండి. బ్లెండింగ్ ఐచ్ఛికాలు విండో కనిపించినప్పుడు, రంగు అతివ్యాప్తి అనే పదాన్ని క్లిక్ చేసి, ఆపై రంగును ఎంచుకోండి. ఈ రంగు పని ప్రయోజనాల కోసం మాత్రమే, కాబట్టి మీరు పూర్తి చేసిన తర్వాత దాన్ని మీకు కావలసిన రంగుకు మార్చుకుంటారు.

ఇది రెండు రంగులు, మీరు మీ స్వంత రంగులను ఎంచుకోవచ్చు. పాఠాలు ఒకే స్థితిలో ఉంటాయి, ఒకటి వెనుక మరొకటి దాచబడుతుంది. అవి రెండు రంగులను ప్రదర్శించడానికి మాత్రమే వేరు చేయబడ్డాయి. కట్ రెండింటిపై ఖచ్చితంగా ఉండేలా వాటిని ఒకదానికొకటి ముందు ఉంచాలి.
విండోస్ 10 కి మైక్రోసాఫ్ట్ ఖాతాను జోడించలేరు
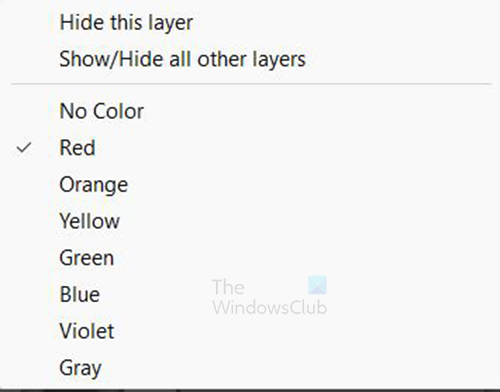
మీరు లేయర్పై కుడి క్లిక్ చేసి, ఆపై రంగును ఎంచుకోవడం ద్వారా లేయర్లకు రంగు కోడ్ని ఎంచుకోవచ్చు, మీరు ఆకుపచ్చ లేయర్కు ఆకుపచ్చని మరియు ఎరుపు పొరకు ఎరుపును ఎంచుకోవచ్చు.
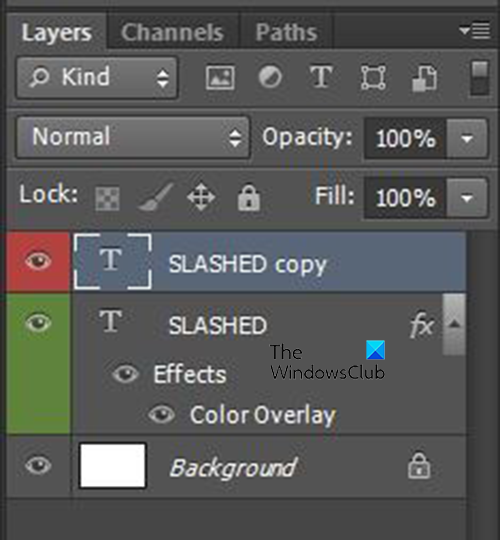
ఇవి సులభంగా గుర్తించడానికి రంగు కోడ్ చేయబడిన లేయర్లు.
రెండు పొరలను రాస్టరైజ్ చేయండి
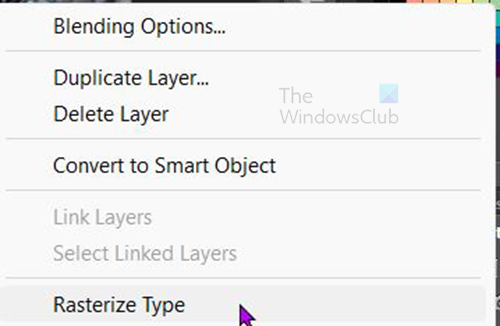
రెండు పొరలను రాస్టరైజ్ చేయడం తదుపరి దశ. లేయర్లను రాస్టరైజ్ చేయడానికి, లేయర్ల ప్యానెల్కి వెళ్లి, లేయర్లపై కుడి-క్లిక్ చేసి, రాస్టరైజేషన్ రకాన్ని ఎంచుకోండి. ఇది వచనాన్ని సవరించగలిగేలా చేస్తుంది మరియు సాధనాలను ఉపయోగించి తొలగించవచ్చు లేదా కత్తిరించవచ్చు.
దయచేసి టెక్స్ట్ను రాస్టరైజ్ చేస్తున్నప్పుడు, మీరు ఫాంట్ రకాన్ని మార్చలేరు, స్పెల్లింగ్ని సరిచేయలేరు, మొదలైనవి. టెక్స్ట్ను రాస్టరైజ్ చేయడానికి ముందు అన్ని మార్పులు మరియు సవరణలు చేయండి. అయితే, మీరు టెక్స్ట్ను రాస్టరైజ్ చేసిన తర్వాత రంగులను సవరించవచ్చు మరియు ఇతర ప్రభావాలను జోడించవచ్చు.
రోబ్లాక్స్ ఎర్రర్ కోడ్ 6 ను ఎలా పరిష్కరించాలి
దీర్ఘచతురస్రాకార ఎంపిక సాధనంతో కత్తిరించండి
తదుపరి దశ వచనాన్ని కత్తిరించడం మరియు ఈ పద్ధతి కోసం దీర్ఘచతురస్రాకార ఎంపిక సాధనం ఉపయోగించబడుతుంది.
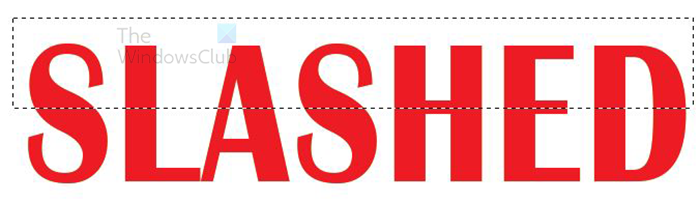
లేయర్లలో ఒకదాన్ని ఎంచుకోండి, ఎడమ టూల్బార్కి వెళ్లి ఎంచుకోండి దీర్ఘ చతురస్రం ఎంపిక సాధనం . మీరు కత్తిరించాలనుకుంటున్న ప్రదేశంలో వచనంపై దీర్ఘచతురస్రాన్ని సృష్టించండి (సగం లేదా త్రైమాసికం లేదా మీ డిజైన్కు సరిపోయేది). 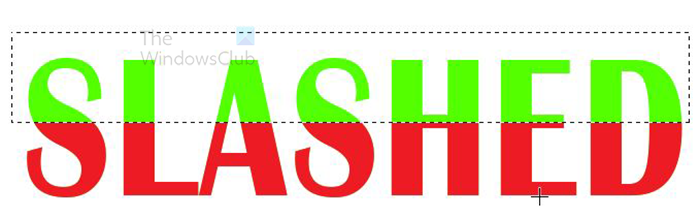
ఎంపిక సాధనం సరైన స్థలంలో ఉన్నప్పుడు, తొలగించు క్లిక్ చేయండి. ఈ సందర్భంలో, ఎరుపు పొర ఎంపిక చేయబడింది, ఇది ఎగువ పొర. మీరు 'తొలగించు' క్లిక్ చేసినప్పుడు














