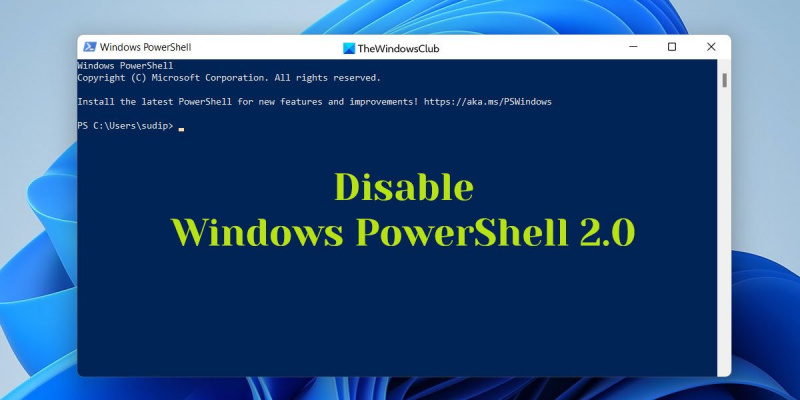IT నిపుణుడిగా, Windows 10 లేదా 11లో PowerShell v2ని ఎలా డిసేబుల్ చేయాలో నేను తరచుగా అడుగుతుంటాను. దీన్ని ఎలా చేయాలో శీఘ్ర గైడ్ ఇక్కడ ఉంది.
ముందుగా, పవర్షెల్ కన్సోల్ను అడ్మినిస్ట్రేటర్గా తెరవండి. అప్పుడు, కింది ఆదేశాన్ని టైప్ చేయండి:
|_+_|
ఇది మీ మెషీన్లో PowerShell v2ని నిలిపివేస్తుంది. మీరు దీన్ని మళ్లీ ప్రారంభించాల్సిన అవసరం ఉంటే, మీరు అదే ఆదేశాన్ని ఉపయోగించవచ్చు, కానీ |_+_|తో |_+_|కి బదులుగా మారండి. అంతే!
ఈ పోస్ట్లో, ఎలాగో మేము మీకు చూపుతాము PowerShell v2ని అన్ఇన్స్టాల్ చేయండి లేదా నిలిపివేయండి Windows 11/10లో స్థానిక భద్రతా విధానం, PowerShell లేదా Windows భాగాలను ఉపయోగించడం. ఇది ఇప్పటికీ Windows సిస్టమ్లలో ప్రారంభించబడింది మరియు ఇది కావచ్చు దాడి చేసేవారి ద్వారా ఈవెంట్ నమోదును దాటవేయడానికి ఉపయోగించబడుతుంది . కాబట్టి దాన్ని ఆఫ్ చేయడం మంచిది.

ఫేస్బుక్ రంగు పథకాన్ని మార్చండి
Windows 11/10లో PowerShell v2ని ఎలా డిసేబుల్ చేయాలి
Windows 11/10లో PowerShell v2ని నిలిపివేయడానికి, ఈ దశలను అనుసరించండి:
- విండోస్ ఫీచర్లను ఉపయోగించడం
- స్థానిక భద్రతా విధానాన్ని ఉపయోగించడం
- PowerShellని ఉపయోగించడం
- కమాండ్ లైన్ ఉపయోగించి
ఈ పద్ధతుల గురించి మరింత వివరంగా తెలుసుకోవడానికి, చదవడం కొనసాగించండి.
అప్గ్రేడ్ చేయకుండా విండోస్ 10 ని ఇన్స్టాల్ చేయండి
1] Windows ఫీచర్లను ఉపయోగించడం
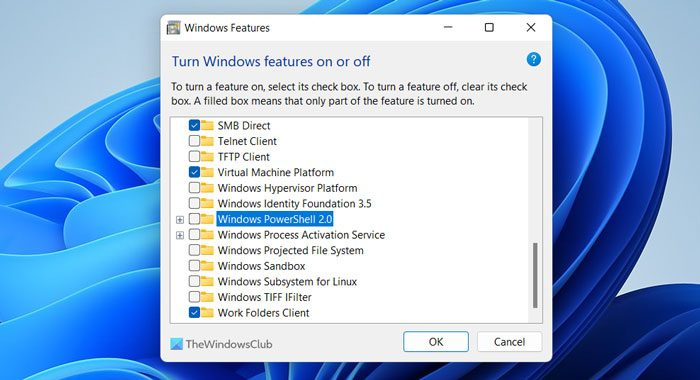
Windows 11 మరియు Windows 10 PCల నుండి Windows PowerShell 2.0ని వదిలించుకోవడానికి ఇది బహుశా సులభమైన మార్గం. Windows ఫీచర్లు నిర్దిష్ట ఫీచర్లను ఎనేబుల్ చేయడానికి లేదా డిసేబుల్ చేయడానికి వినియోగదారులను అనుమతించే అంతర్నిర్మిత యుటిలిటీ కాబట్టి మీరు థర్డ్-పార్టీ యాప్లను ఉపయోగించాల్సిన అవసరం లేదు.
Windows భాగాలను ఉపయోగించి PowerShell v2ని నిలిపివేయడానికి, ఈ దశలను అనుసరించండి.
- వెతకండి విండోస్ సిస్టమ్ లక్షణాలు టాస్క్బార్లోని శోధన పెట్టెలో.
- వ్యక్తిగత శోధన ఫలితంపై క్లిక్ చేయండి.
- Windows PowerShell 2.0 కోసం పెట్టె ఎంపికను తీసివేయండి.
- నొక్కండి జరిమానా బటన్.
- ప్రక్రియను పూర్తి చేయనివ్వండి.
చివరగా, మార్పులు అమలులోకి రావడానికి మీ కంప్యూటర్ను పునఃప్రారంభించండి.
2] స్థానిక భద్రతా విధానాన్ని ఉపయోగించడం
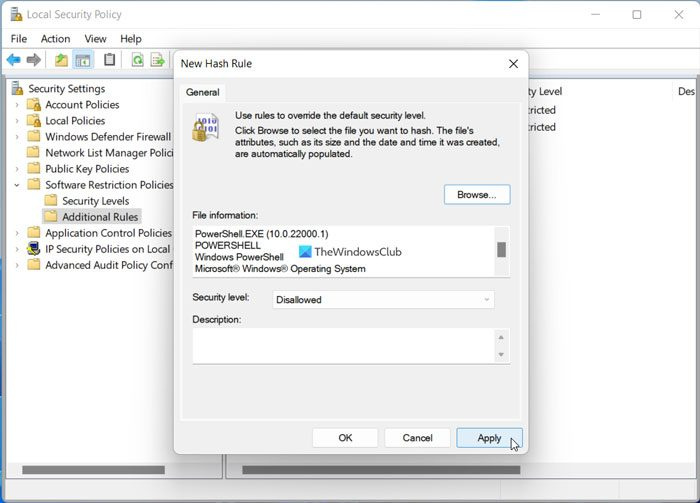
స్థానిక భద్రతా విధానం అనేది వివిధ Windows భద్రతా విధానాలను సెట్ చేయడానికి వినియోగదారులను అనుమతించే మరొక అంతర్నిర్మిత ప్రయోజనం. Windows 11/10 PCలో PowerShell 2.0ని నిలిపివేయడానికి లేదా బ్లాక్ చేయడానికి మీరు దీన్ని ఉపయోగించవచ్చు.
స్థానిక భద్రతా విధానాన్ని ఉపయోగించి PowerShell v2ని నిలిపివేయడానికి, ఈ దశలను అనుసరించండి:
- వెతకండి స్థానిక భద్రతా విధానం టాస్క్బార్లోని శోధన పెట్టెలో.
- శోధన ఫలితంపై క్లిక్ చేయండి.
- కుడి క్లిక్ చేయండి సాఫ్ట్వేర్ పరిమితి విధానాలు .
- ఎంచుకోండి కొత్త సాఫ్ట్వేర్ పరిమితి విధానాలు ఎంపిక.
- కుడి క్లిక్ చేయండి అదనపు నియమాలు ఎంపిక.
- ఎంచుకోండి కొత్త హాష్ నియమం ఎంపిక.
- నొక్కండి బ్రౌజ్ చేయండి బటన్.
- ఈ మార్గాన్ని నమోదు చేయండి: %SystemRoot%system32WindowsPowerShell.
- ఎంచుకోండి powershell.exe ఫైల్ మరియు బటన్ క్లిక్ చేయండి తెరవండి బటన్.
- అని నిర్ధారించుకోండి నిషేధించబడింది ఎంపికలో ఎంపిక చేయబడింది భద్రతా స్థాయి మెను.
- నొక్కండి జరిమానా బటన్.
అయినప్పటికీ, మీరు WindowsPowerShell ఫోల్డర్లో వెర్షన్ 2.0ని కనుగొనలేకపోతే ఈ పరిష్కారం పని చేయకపోవచ్చు.
క్లయింట్ సర్వర్ రన్టైమ్ ప్రాసెస్
3] PowerShellని ఉపయోగించడం
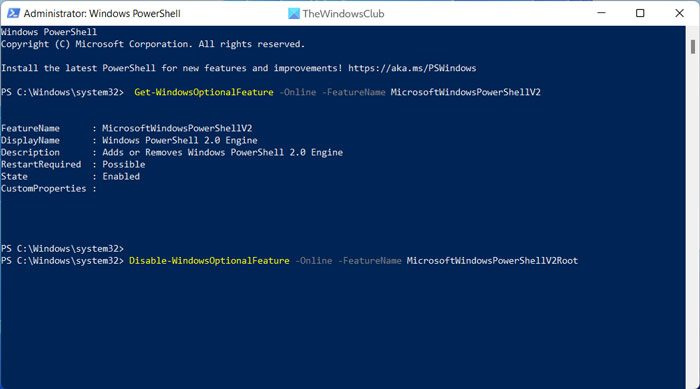
మీరు Windows 11 లేదా Windows 10 కంప్యూటర్లలో PowerShell 2.0ని నిలిపివేయడానికి లేదా ఎనేబుల్ చేయడానికి Windows PowerShellలో ఒక సాధారణ ఆదేశాన్ని ఉపయోగించవచ్చు. అయితే, మీరు విండోస్ పవర్షెల్ని అడ్మినిస్ట్రేటర్గా తెరవాలి. తరువాత, మీరు PowerShell 2.0 యొక్క ప్రస్తుత స్థితిని తనిఖీ చేయాలి. దీన్ని చేయడానికి, ఈ ఆదేశాన్ని నమోదు చేయండి:
|_+_|ఉంటే రాష్ట్రం గా ప్రదర్శించబడుతుంది లోపభూయిష్ట , మీరు ఇంకేమీ చేయనవసరం లేదు. అయితే, అది చూపిస్తే చేర్చబడింది స్థితి, మీరు ఈ ఆదేశాన్ని నమోదు చేయాలి:
|_+_|ఇప్పుడు మీరు స్థితిని తనిఖీ చేయడానికి మొదటి ఆదేశాన్ని నమోదు చేయవచ్చు.
అయితే, మీరు Windows PowerShell 2.0ని మళ్లీ ప్రారంభించాలనుకుంటే, కింది ఆదేశాన్ని టైప్ చేయండి:
FÉ94SEAD610EA00B43618339C6EDC622E53F8C354] కమాండ్ లైన్ ఉపయోగించడం
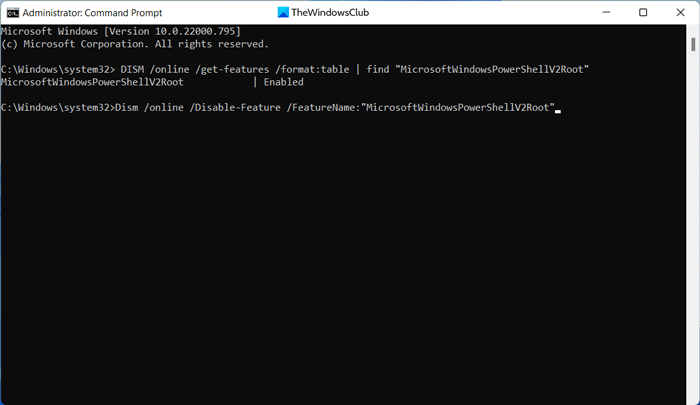
Windows PowerShell మాదిరిగా, మీరు పనిని పూర్తి చేయడానికి కమాండ్ లైన్ని ఉపయోగించవచ్చు. ఈ సమయంలో, మీరు సాధనం లేదా DISM ఎంపిక సహాయం తీసుకోవాలి. కాబట్టి, ప్రారంభించడానికి, ముందుగా ఎలివేటెడ్ కమాండ్ ప్రాంప్ట్ విండోను తెరవండి. ఆపై ప్రస్తుత స్థితిని తనిఖీ చేయడానికి ఈ ఆదేశాన్ని నమోదు చేయండి:
|_+_|ఇలా ప్రదర్శించబడితే చేర్చబడింది , PowerShell v2ని నిలిపివేయడానికి కింది ఆదేశాన్ని నమోదు చేయండి:
విండోస్ 10 కోసం ఉత్తమ యూట్యూబ్ అనువర్తనం|_+_|
మరోవైపు, మీరు దీన్ని ప్రారంభించాలనుకుంటే, ఈ ఆదేశాన్ని ఉపయోగించండి:
|_+_|FYI, మీరు విండోస్ టెర్మినల్లో అదే ఆదేశాలను ఉపయోగించవచ్చు. దీన్ని చేయడానికి, మీరు ముందుగా Windows PowerShell లేదా కమాండ్ ప్రాంప్ట్ యొక్క తగిన ఉదాహరణను తెరవాలి.
చదవండి: Windows 11లో PowerShellని అన్ఇన్స్టాల్ చేయడం ఎలా
పవర్షెల్ v2ని ఎలా డిసేబుల్ చేయాలి?
Windows 11 మరియు Windows 10లో PowerShell v2ని నిలిపివేయడానికి అనేక మార్గాలు ఉన్నాయి. ఉదాహరణకు, మీరు పనిని పూర్తి చేయడానికి Windows భాగాలు, స్థానిక భద్రతా విధానం, Windows PowerShell మరియు కమాండ్ ప్రాంప్ట్లను ఉపయోగించవచ్చు. అయినప్పటికీ, మీరు విండోస్ పవర్షెల్ను పై నుండి క్రిందికి నిలిపివేయాలనుకుంటే, మీరు లోకల్ గ్రూప్ పాలసీ ఎడిటర్ మరియు రిజిస్ట్రీ ఎడిటర్ను కూడా ఉపయోగించవచ్చు.
Windows 11లో PowerShellని ఎలా డిసేబుల్ చేయాలి?
Windows 11లో PowerShellని నిలిపివేయడానికి, మీరు మూడు విభిన్న పద్ధతులను ఉపయోగించవచ్చు - స్థానిక భద్రతా విధానం, స్థానిక సమూహ పాలసీ ఎడిటర్ మరియు రిజిస్ట్రీ ఎడిటర్. మీ కంప్యూటర్లో పవర్షెల్ యుటిలిటీని నిలిపివేయడానికి స్థానిక భద్రతా విధానాన్ని ఉపయోగించడం అత్యంత సాధారణ పద్ధతి. ఇది Windows 11 లేదా Windows 10 అయినా, మీరు పనిని పూర్తి చేయడానికి అదే పద్ధతులను ఉపయోగించవచ్చు.
ఇదంతా! ఈ గైడ్లు మీకు సహాయం చేశాయని నేను ఆశిస్తున్నాను.
చదవండి: విండోస్ పవర్షెల్ స్క్రిప్ట్ ఎగ్జిక్యూషన్ను ఎలా ఆన్ లేదా ఆఫ్ చేయాలి.