మీ కంప్యూటర్లోని హార్డ్వేర్ మరియు సాఫ్ట్వేర్ సమాచారాన్ని వీక్షించడానికి సిస్టమ్ ఇన్ఫర్మేషన్ ప్యానెల్ ఒక గొప్ప మార్గం. సిస్టమ్ ఇన్ఫర్మేషన్ ప్యానెల్ను తెరవడానికి, ప్రారంభ మెనుకి వెళ్లి, కంట్రోల్ ప్యానెల్ని ఎంచుకోండి. కంట్రోల్ ప్యానెల్లో, సిస్టమ్ చిహ్నంపై డబుల్ క్లిక్ చేయండి. సిస్టమ్ ప్రాపర్టీస్ విండోలో, అధునాతన ట్యాబ్పై క్లిక్ చేయండి. అధునాతన ట్యాబ్ కింద, మీరు 'సిస్టమ్ సమాచారం' అనే విభాగాన్ని చూస్తారు. 'మీ కంప్యూటర్ హార్డ్వేర్ మరియు సాఫ్ట్వేర్ గురించిన సమాచారాన్ని వీక్షించండి' అని చెప్పే బటన్పై క్లిక్ చేయండి. సిస్టమ్ సమాచార ప్యానెల్ ఇప్పుడు తెరవబడుతుంది. ఇక్కడ మీరు మీ కంప్యూటర్లోని హార్డ్వేర్ మరియు సాఫ్ట్వేర్ సమాచారాన్ని వీక్షించవచ్చు. మీ కంప్యూటర్తో సమస్యలను పరిష్కరించేటప్పుడు ఈ సమాచారం సహాయకరంగా ఉంటుంది.
సిస్టమ్ సమాచార ప్యానెల్ లేదా మైక్రోసాఫ్ట్ సిస్టమ్ ఇన్ఫర్మేషన్ టూల్ (Msinfo32.exe) లేదా MSINFO32 ఇది Windows 11/10లో అంతర్నిర్మిత యుటిలిటీ. ఇది సిస్టమ్ గురించి సారాంశ సమాచారాన్ని మరియు దాని గురించి వివరణాత్మక సమాచారాన్ని అందిస్తుంది హార్డ్వేర్ వనరులు , భాగాలు (ధ్వని పరికరం, పరారుణ, నిల్వ, పోర్ట్లు, ప్రింటింగ్, ప్రదర్శన మొదలైనవి) మరియు సిస్టమ్ పర్యావరణం (ప్రోగ్రామ్ సమూహాలు, OLE రిజిస్ట్రేషన్, ప్రింట్ జాబ్లు, ఎన్విరాన్మెంట్ వేరియబుల్స్, లోడ్ చేయబడిన మాడ్యూల్స్, సేవలు మొదలైనవి). కాబట్టి, మీరు అటువంటి మొత్తం సమాచారాన్ని యాక్సెస్ చేయాలనుకుంటే, మీరు చేయవచ్చు విండోస్ 11లో సిస్టమ్ ఇన్ఫర్మేషన్ ప్యానెల్ను తెరవండి మరియు వీక్షించండి భిన్నంగా.

సిస్టమ్ ఇన్ఫర్మేషన్ ప్యానెల్ను తెరిచిన తర్వాత, మీరు వివిధ వర్గాలను విస్తరించవచ్చు మరియు సిస్టమ్ సమస్యలను నిర్ధారించడంలో మీకు సహాయపడే అందుబాటులో ఉన్న మొత్తం సమాచారాన్ని తనిఖీ చేయవచ్చు. మీరు అన్ని వివరాలను కూడా ఎగుమతి చేయవచ్చు TEXT ఫైల్, వివరాలను ఇలా సేవ్ చేయండి NFO ఫైల్ (సిస్టమ్ ఇన్ఫర్మేషన్ ఫైల్) లేదా ఉపయోగించి సిస్టమ్ రిపోర్ట్ను రూపొందించడానికి దాన్ని ప్రింట్ చేయండి ఫైల్ మెను దాని ఇంటర్ఫేస్లో ఉంది.
Windows 11/10లో సిస్టమ్ ఇన్ఫర్మేషన్ ప్యానెల్ను ఎలా తెరవాలి మరియు వీక్షించాలి
TO విండోస్ 11/10లో సిస్టమ్ ఇన్ఫర్మేషన్ ప్యానెల్ని తెరవండి మరియు వీక్షించండి , మీరు క్రింది పద్ధతుల్లో దేనినైనా ఉపయోగించవచ్చు:
- Windows శోధన పెట్టె
- Windows కోసం టెర్మినల్ అప్లికేషన్
- కోర్టానాతో సిస్టమ్ ఇన్ఫర్మేషన్ ప్యానెల్ను తెరవండి.
- System32 ఫోల్డర్ని ఉపయోగించండి
- 'రన్ కమాండ్' ఫీల్డ్ని ఉపయోగించండి
- ఫైల్ ఎక్స్ప్లోరర్ ఉపయోగించి సిస్టమ్ ఇన్ఫర్మేషన్ ప్యానెల్ను తెరవండి.
- ప్రారంభ విషయ పట్టిక
- టాస్క్ మేనేజర్ని ఉపయోగించండి
- డెస్క్టాప్ సత్వరమార్గాన్ని సృష్టించండి.
ఈ ఎంపికలన్నింటినీ పరిశీలిద్దాం.
ఈ పిసికి ఫోల్డర్ను జోడించండి
1] Windows శోధన పెట్టెను ఉపయోగించి Microsoft సిస్టమ్ సమాచార సాధనాన్ని తెరవండి.
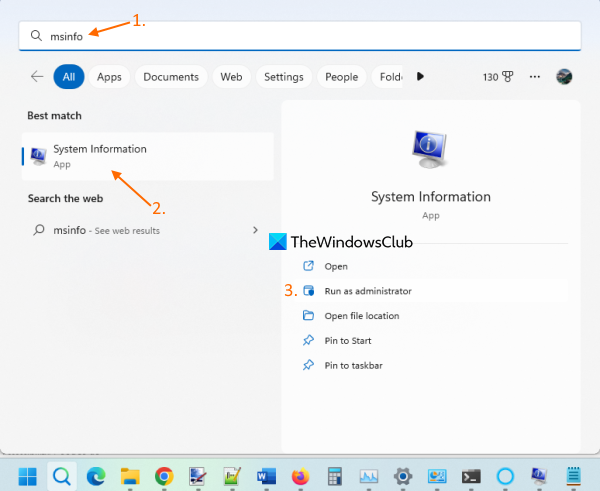
మైక్రోసాఫ్ట్ సిస్టమ్ ఇన్ఫర్మేషన్ సాధనాన్ని తెరవడానికి వేగవంతమైన మార్గం Windows 11 శోధన పెట్టెను ఉపయోగించడం. మీరు టైప్ చేయవచ్చు తప్పుడు సమాచారం లేదా సిస్టమ్ సమాచారం మరియు నొక్కండి లోపలికి కీ మరియు అది ప్యానెల్ను తెరుస్తుంది.
మీరు కూడా చేయవచ్చు ఎలివేటెడ్ సిస్టమ్ ఇన్ఫర్మేషన్ ప్యానెల్ను తెరవండి నొక్కడం నిర్వాహకునిగా అమలు చేయండి ఎంపిక కుడి విభాగంలో శోధన ఫలితాల్లో ప్రదర్శించబడుతుంది.
మీరు MSINFO32 సాధనాన్ని అడ్మినిస్ట్రేటర్గా అమలు చేయకుంటే, అది కొన్ని డ్రైవర్లను ఆపివేసినట్లు చూపవచ్చు (అవి నడుస్తున్నప్పటికీ). ఈ విధంగా, నిర్వాహక అధికారాలతో ఈ సిస్టమ్ సమాచార సాధనాన్ని అమలు చేయడం యొక్క ప్రయోజనం ఇది.
2] Windows Terminal అప్లికేషన్ని ఉపయోగించి MSINFO32 సాధనాన్ని ప్రారంభించండి.
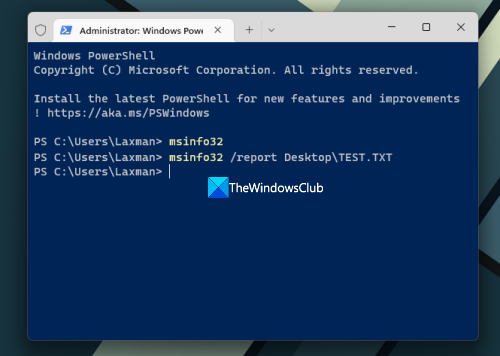
విండోస్ టెర్మినల్ అప్లికేషన్ కూడా MSINFO32 సాధనాన్ని ఉపయోగించి నిర్వాహక హక్కులతో లేదా లేకుండా అమలు చేయడానికి మిమ్మల్ని అనుమతిస్తుంది కమాండ్ లైన్ లేదా పవర్షెల్ . ఇక్కడ దశలు ఉన్నాయి:
- శోధన పెట్టెపై కుడి క్లిక్ చేయండి
- ఎంచుకోండి టెర్మినల్ (అడ్మిన్) లేదా టెర్మినల్ ఎంపిక (నిర్వాహకుడి హక్కులు లేకుండా)
- ఇప్పుడు టెర్మినల్ యాప్లో CMD లేదా PowerShellని తెరవండి.
- ఎంటర్ |_+_| మరియు ఆదేశాన్ని అమలు చేయండి.
ఇది సిస్టమ్ సమాచార ప్యానెల్ను ప్రారంభిస్తుంది.
మీరు మొత్తం డేటాను TXT ఫైల్గా ఎగుమతి చేయడానికి మరొక ఆదేశాన్ని కూడా అమలు చేయవచ్చు. సిస్టమ్ సమాచారాన్ని సిద్ధం చేయడానికి మరియు నవీకరించడానికి కొంత సమయం పడుతుంది, ఆ తర్వాత ఆదేశం అమలు చేయబడుతుంది. జట్టు:
|_+_|పై ఆదేశంలో, భర్తీ చేయండి డెస్క్టాప్ మీరు నివేదికను సేవ్ చేయాలనుకుంటున్న ఇతర స్థలం లేదా మార్గంతో మరియు పరీక్ష అవుట్పుట్ ఫైల్ కోసం వేరే ఫైల్ పేరుతో.
చిట్కా: మీరు Windows Terminal యాప్ని ఉపయోగించకుండా అదే ఆదేశంతో సిస్టమ్ ఇన్ఫర్మేషన్ ప్యానెల్ను తెరవడానికి ఎలివేటెడ్ కమాండ్ ప్రాంప్ట్ ప్రత్యేక విండో లేదా PowerShell విండోను కూడా తెరవవచ్చు.
3] కోర్టానాతో సిస్టమ్ ఇన్ఫర్మేషన్ ప్యానెల్ను తెరవండి.
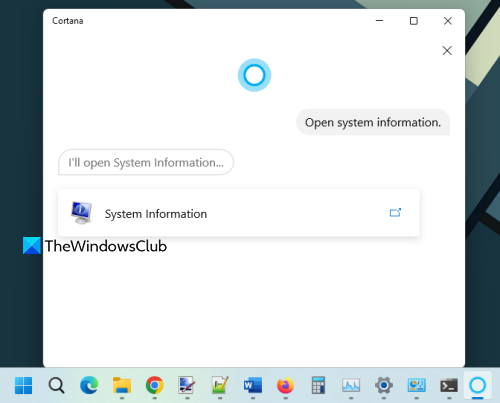
సిస్టమ్ ఇన్ఫర్మేషన్ ప్యానెల్ను తెరవడానికి మరియు వీక్షించడానికి Windows 11లో Cortana యాప్ని ఉపయోగించడానికి, ఈ దశలను అనుసరించండి:
- Cortana యాప్ను ప్రారంభించండి. మీరు ఇప్పటికే కోర్టానాను సెటప్ చేయకపోతే ఇప్పుడు మీరు ముందుగా సెటప్ చేయాలి. దీన్ని చేయడానికి, మీరు దీన్ని ఉపయోగించడానికి మీ Microsoft ఖాతాతో సైన్ ఇన్ చేయాలి.
- ఇప్పుడు మీరు నమోదు చేయవచ్చు లేదా కోర్టానాతో మాట్లాడండి కు ఓపెన్ సిస్టమ్ సమాచారం .
ఇది వెంటనే సాధనాన్ని ప్రారంభిస్తుంది. ఇది దాని ఇంటర్ఫేస్లో 'సిస్టమ్ ఇన్ఫర్మేషన్' ఎంపికను కూడా అందిస్తుంది, మీరు సాధనాన్ని తెరవడానికి క్లిక్ చేయవచ్చు.
4] System32 ఫోల్డర్ ఉపయోగించి సిస్టమ్ ఇన్ఫర్మేషన్ ప్యానెల్ను తెరవండి.
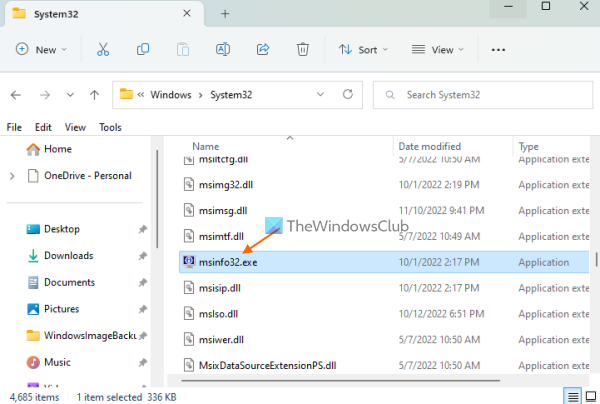
System32 ఫోల్డర్ మైక్రోసాఫ్ట్ సిస్టమ్ ఇన్ఫర్మేషన్ టూల్ అప్లికేషన్ ఫైల్ను కలిగి ఉంది. |_+_| ఫోల్డర్ని తెరవండి Windows 11 PCలో. క్రిందికి స్క్రోల్ చేయండి లేదా శోధించండి msinfo32.exe అప్లికేషన్ మరియు దానిని అమలు చేయండి. సాధనాన్ని నిర్వాహకునిగా అమలు చేయడానికి, కుడి-క్లిక్ చేయండి msinfo32.exe మరియు ఉపయోగించండి నిర్వాహకునిగా అమలు చేయండి ఎంపిక.
5] సిస్టమ్ ఇన్ఫర్మేషన్ ప్యానెల్ను ప్రారంభించడానికి రన్ కమాండ్ బాక్స్ను ఉపయోగించండి.
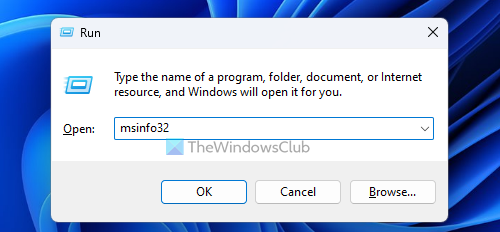
పవర్ పాయింట్ రక్షిత వీక్షణ
క్లిక్ చేయండి విన్+ఆర్ 'రన్ కమాండ్' విండోను తెరవడానికి హాట్కీ. టైప్ చేయండి msinfo32 టెక్స్ట్ బాక్స్లో మరియు బటన్ను క్లిక్ చేయండి లోపలికి కీ.
కనెక్ట్ చేయబడింది: విండోస్లోని కంట్రోల్ ప్యానెల్లో సిస్టమ్ లక్షణాలను ఎలా తెరవాలి
6] సిస్టమ్ ఇన్ఫర్మేషన్ ప్యానెల్ను తెరవడానికి ఫైల్ ఎక్స్ప్లోరర్ని ఉపయోగించండి.
ఎక్స్ప్లోరర్ని ఉపయోగించి తెరవండి Win+E Windows 11 PCలో హాట్కీ. టైప్ చేయండి msinfo32 IN చిరునామా రాయవలసిన ప్రదేశం ఎక్స్ప్లోరర్ మరియు క్లిక్ చేయండి లోపలికి .
7] ప్రారంభ మెనుని ఉపయోగించి Microsoft సిస్టమ్ సమాచార సాధనాన్ని తెరవండి.
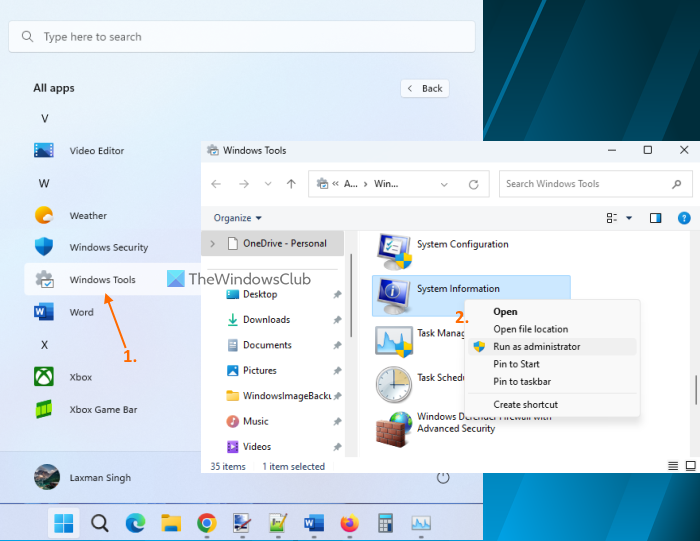
దశలు:
- స్టార్ట్ మెనుని తెరవడానికి స్టార్ట్ బటన్ని క్లిక్ చేయండి.
- ఎంచుకోండి అన్ని అప్లికేషన్లు బటన్ ఎగువ కుడి మూలలో అందుబాటులో ఉంది
- క్రిందికి స్క్రోల్ చేసి, క్లిక్ చేయండి విండోస్ టూల్స్ . ఒక ప్రత్యేక విండో తెరవబడుతుంది
- డబుల్ క్లిక్ చేయండి సిస్టమ్ సమాచారం సాధనం. ప్రత్యామ్నాయంగా, సిస్టమ్ ఇన్ఫర్మేషన్ టూల్పై కుడి-క్లిక్ చేసి, ఎంచుకోండి నిర్వాహకునిగా అమలు చేయండి నిర్వాహక హక్కులతో దీన్ని అమలు చేయడానికి.
8] టాస్క్ మేనేజర్ని ఉపయోగించి సిస్టమ్ ఇన్ఫర్మేషన్ ప్యానెల్ను తెరిచి, వీక్షించండి.
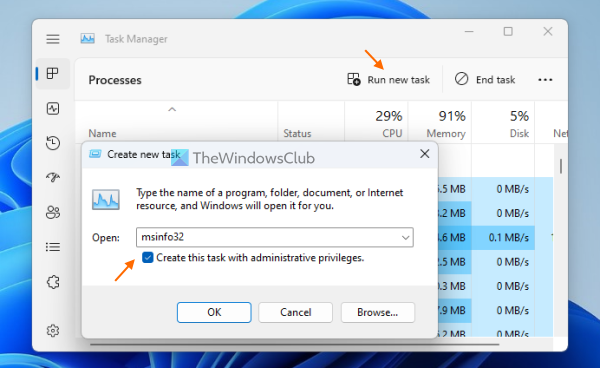
పవర్షెల్ ఓపెన్ క్రోమ్
టాస్క్ మేనేజర్ని ఉపయోగించి సిస్టమ్ ఇన్ఫర్మేషన్ ప్యానెల్ను ప్రారంభించడానికి ఈ దశలను అనుసరించండి:
- తెరవండి విండోస్ టాస్క్ మేనేజర్ ఉపయోగించి Ctrl+Shift+Esc హాట్ కీ
- నొక్కండి కొత్త పనిని ప్రారంభించండి ఎగువ కుడి మూలలో ఎంపిక. చిన్నది కొత్త పనిని సృష్టించండి ఒక విండో కనిపిస్తుంది
- టైప్ చేయండి msinfo32 ఈ ఫీల్డ్ యొక్క టెక్స్ట్ ఫీల్డ్లో
- ఎంచుకోండి నిర్వాహక హక్కులతో ఈ టాస్క్ని సృష్టించండి సాధనాన్ని నిర్వాహకుడిగా అమలు చేయగల సామర్థ్యం
- క్లిక్ చేయండి జరిమానా బటన్.
9] సిస్టమ్ సమాచార ప్యానెల్ను తెరవడానికి డెస్క్టాప్ సత్వరమార్గాన్ని సృష్టించండి.
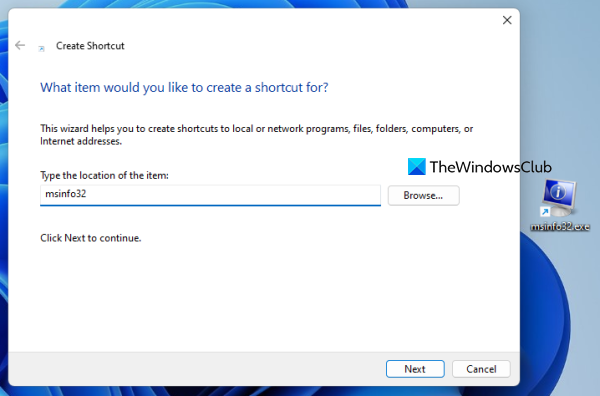
మీరు రోజూ సిస్టమ్ ఇన్ఫర్మేషన్ టూల్ని యాక్సెస్ చేయవలసి వస్తే, మీ డెస్క్టాప్లో దానికి షార్ట్కట్ను సృష్టించడం సహాయకరంగా ఉంటుంది. దశలు:
- Windows 11 డెస్క్టాప్పై కుడి క్లిక్ చేయండి.
- యాక్సెస్ కొత్తది మరియు క్లిక్ చేయండి లేబుల్ తెరవడానికి అవకాశం షార్ట్కట్ సృష్టించడానికి విజార్డ్
- టైప్ చేయండి msinfo32 స్థాన ఫీల్డ్లో
- క్లిక్ చేయండి తరువాత బటన్
- మీ స్వంత లేబుల్ పేరును జోడించండి
- రండి ముగింపు బటన్.
ఇదంతా! ఇది సహాయపడుతుందని ఆశిస్తున్నాము.
Windows 11లో సైడ్బార్ను ఎలా తెరవాలి?
Windows సైడ్బార్ లేదా సైడ్బార్ Windows Vista మరియు Windows 7లో ఉంది, కానీ ఈ ఫీచర్ నిలిపివేయబడింది. అందువలన, ఇది Windows 11 లో అందుబాటులో లేదు. బదులుగా, ఉంది విడ్జెట్ ఫీచర్ దిగువ ఎడమ మూలలో ఉన్న దాని చిహ్నాన్ని క్లిక్ చేయడం ద్వారా మీరు దీన్ని తెరవవచ్చు. మీకు కావాలంటే, క్లాక్ విడ్జెట్, కాలిక్యులేటర్, CPU కౌంటర్ మొదలైనవాటిని జోడించడానికి మీరు Windows 11 కోసం ఉత్తమ ఉచిత విడ్జెట్లు మరియు గాడ్జెట్లను ఉపయోగించవచ్చు.
Windows 11లో క్లాసిక్ స్టార్ట్ మెనూని ఎలా పొందాలి?
Windows 11 లేదా Windows 10లో పాత క్లాసిక్ స్టార్ట్ మెనూని తిరిగి తీసుకురావడానికి, మీరు ఓపెన్ సోర్స్ సాధనాన్ని ఉపయోగించవచ్చు ఓపెన్ షెల్ . దీనికి అదనంగా, మీరు Windows 11 ప్రారంభ మెనుని వేరే శైలి లేదా లేఅవుట్తో భర్తీ చేయాలనుకుంటే, మీరు ఉపయోగించగల కొన్ని ఉత్తమ ఉచిత ప్రారంభ మెను ప్రత్యామ్నాయాలు (ప్రతిచోటా ప్రారంభించండి, ప్రారంభ మెను X మొదలైనవి) ఉన్నాయి.
ఇంకా చదవండి: Windows 11/10లో 5 సిస్టమ్ సమాచార సాధనాలు.














![PCలో FIFA 22లో అధిక పింగ్ సమస్య [పరిష్కరించబడింది]](https://prankmike.com/img/games/0E/fifa-22-high-ping-issue-on-pc-fixed-1.png)
