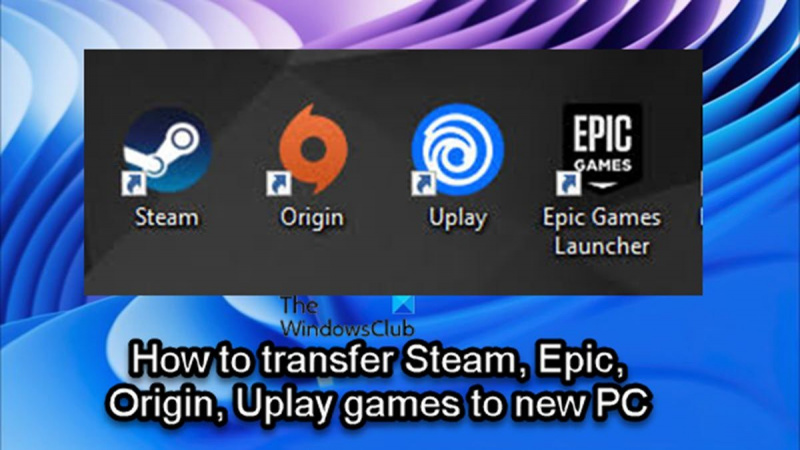IT నిపుణుడిగా, కొత్త PCకి Steam, Epic, Origin మరియు Uplay గేమ్లను ఎలా బదిలీ చేయాలి అని నేను తరచుగా అడుగుతూ ఉంటాను. దీన్ని చేయడానికి కొన్ని విభిన్న మార్గాలు ఉన్నాయి మరియు నేను ఒక్కొక్కటిగా మిమ్మల్ని నడిపిస్తాను.
మొదటి మార్గం ఆవిరి యొక్క అంతర్నిర్మిత బ్యాకప్ లక్షణాన్ని ఉపయోగించడం. దీన్ని చేయడానికి ఇది సులభమైన మార్గం, కానీ ఇది స్టీమ్ గేమ్లకు మాత్రమే పని చేస్తుంది. ఈ ఫీచర్ని ఉపయోగించడానికి, మీ పాత PCలో స్టీమ్ని తెరిచి, బ్యాకప్ మరియు రీస్టోర్ గేమ్ల విభాగానికి వెళ్లండి. ఇక్కడ నుండి, మీరు మీ గేమ్ల బ్యాకప్ని సృష్టించవచ్చు. బ్యాకప్ సృష్టించబడిన తర్వాత, మీరు దాన్ని మీ కొత్త PCకి కాపీ చేసి, అక్కడ నుండి పునరుద్ధరించవచ్చు.
మీ గేమ్లను బదిలీ చేయడానికి మూడవ పక్ష సాఫ్ట్వేర్ను ఉపయోగించడం రెండవ మార్గం. ఇది కొంచెం క్లిష్టంగా ఉంటుంది, అయితే ఇది కేవలం స్టీమ్ గేమ్లకు మాత్రమే కాకుండా మీ అన్ని గేమ్లకు పని చేస్తుంది. దీని కోసం స్టీమ్ మూవర్ని ఉపయోగించమని నేను సిఫార్సు చేస్తున్నాను. ఇది మీ గేమ్లను మీ కొత్త PCకి తరలించడంలో మీకు సహాయపడే ఉచిత ప్రోగ్రామ్. దీన్ని డౌన్లోడ్ చేసి, దాన్ని అమలు చేయండి మరియు సూచనలను అనుసరించండి. ఇది చాలా సూటిగా ఉంటుంది.
మూడవ మార్గం మీ ఆటలను మాన్యువల్గా కాపీ చేయడం. ఇది చాలా సంక్లిష్టమైన మార్గం, కానీ ఇది చాలా సరళమైనది. మీ పాత PCలో మీ గేమ్లు ఎక్కడ నిల్వ చేయబడతాయో మీరు తెలుసుకోవాలి, ఆపై మీరు వాటిని మీ కొత్త PCకి కాపీ చేయాలి. మీరు కాపీ చేస్తున్న గేమ్ను బట్టి ఖచ్చితమైన ప్రక్రియ మారుతుంది, కానీ ఇది సాధారణంగా చాలా కష్టం కాదు. మీరు ఫైల్లను కాపీ చేసిన తర్వాత, మీరు మీ కొత్త PCలో గేమ్ను ఇన్స్టాల్ చేయాలి. ఇది ఆవిరి ద్వారా లేదా గేమ్ యొక్క స్వంత ఇన్స్టాలర్ ద్వారా చేయవచ్చు.
మీ గేమ్లను కొత్త PCకి ఎలా బదిలీ చేయాలనే దానిపై ఇది మీకు కొన్ని ఆలోచనలను అందించిందని ఆశిస్తున్నాము. మీకు ఏవైనా ప్రశ్నలు ఉంటే, వాటిని వ్యాఖ్యలలో పోస్ట్ చేయడానికి సంకోచించకండి మరియు మీకు సహాయం చేయడానికి నేను నా వంతు కృషి చేస్తాను.
మీరు మీ గేమ్లను ఒక కంప్యూటర్ నుండి మరొక కంప్యూటర్కు తరలించడానికి అనేక కారణాలు ఉండవచ్చు మరియు చాలా మంది గేమర్లకు, మీరు SSD (సాలిడ్ స్టేట్ డ్రైవ్)తో సహా మెరుగైన గేమింగ్ స్పెక్స్తో కొత్త కంప్యూటర్ను కొనుగోలు చేయడం ప్రధాన కారణం. వేగవంతమైన లోడ్ మరియు మెరుగైన పనితీరు. ఈ పోస్ట్లో, ఎంత సులభమో మేము మీకు చూపుతాము స్టీమ్, ఎపిక్, ఆరిజిన్ మరియు అప్ప్లే గేమ్లను కొత్త PCకి బదిలీ చేయండి .

మీ గేమ్ లాంచర్/క్లయింట్పై ఆధారపడి, మీరు మీ స్టీమ్, ఎపిక్, ఆరిజిన్ లేదా అప్ప్లే గేమ్లను కొత్త లేదా విభిన్న PCకి సులభంగా మరియు విజయవంతంగా తరలించడానికి లేదా బదిలీ చేయడానికి ప్రతి సంబంధిత విభాగంలో అందించిన సూచనలను అనుసరించవచ్చు.
స్టీమ్ గేమ్లను కొత్త PCకి ఎలా బదిలీ చేయాలి
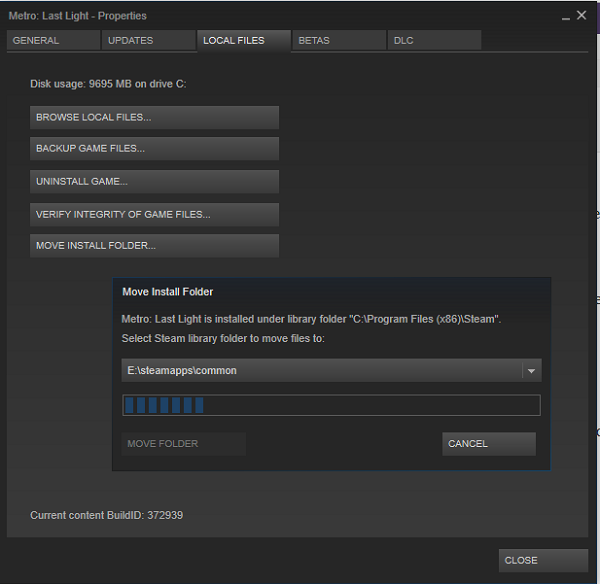
మీరు PC గేమర్ అయితే మరియు ఇటీవల కొత్త కంప్యూటర్ను కొనుగోలు చేసి, ఇప్పుడు ఆశ్చర్యపోతున్నారా లేదా గేమ్లను మళ్లీ డౌన్లోడ్ చేయకుండానే మీ స్టీమ్ గేమ్లను మీ కొత్త కంప్యూటర్కి తరలించడానికి లేదా బదిలీ చేయడానికి మార్గం కోసం చూస్తున్నట్లయితే, మీరు సరైన స్థానానికి వచ్చారు !
మీరు క్రింది పద్ధతుల్లో ఒకదాన్ని ఉపయోగించి అన్ని గేమ్లను మళ్లీ డౌన్లోడ్ చేయకుండానే స్టీమ్ గేమ్లను మరొక కంప్యూటర్కు సులభంగా బదిలీ చేయవచ్చు:
- స్టీమ్ గేమ్స్ ఫోల్డర్ను కాపీ చేయండి
- స్టీమ్ బ్యాకప్ ఫీచర్ని ఉపయోగించడం
రెండు పద్ధతులను వివరంగా పరిశీలిద్దాం.
ఉత్తమ ఇమేజ్ కంప్రెషన్ సాఫ్ట్వేర్
కొత్త కంప్యూటర్కు స్టీమ్ గేమ్లను బదిలీ చేసే మొదటి పద్ధతి రెండవదాని కంటే చాలా వేగంగా ఉంటుందని గమనించండి.
1] స్టీమ్ గేమ్స్ ఫోల్డర్ను కాపీ చేయండి
స్టీమ్ గేమ్లను ఒక కంప్యూటర్ నుండి మరొక కంప్యూటర్కి కాపీ చేయడానికి, ఈ దశలను అనుసరించండి:
- మీ ఆవిరి గేమ్ లైబ్రరీని కనుగొనండి. డిఫాల్ట్గా, స్టీమ్ లైబ్రరీ కింది ప్రదేశంలో ఉంది.
- ఈ స్థానంలో, మీరు ఈ కంప్యూటర్ మరియు డ్రైవ్లో ఇన్స్టాల్ చేసిన ప్రతి స్టీమ్ గేమ్ల కోసం ఫోల్డర్లను చూస్తారు.
- ఇప్పుడు మీ పోర్టబుల్ ఫ్లాష్ మెమరీ లేదా హార్డ్ డ్రైవ్ను ప్లగ్ చేసి, మీరు మరొక కంప్యూటర్కు బదిలీ చేయాలనుకుంటున్న గేమ్ ఫోల్డర్ల కాపీ ఆపరేషన్ను ప్రారంభించండి.
మీరు మీ కొత్త PCకి కొన్ని స్టీమ్ గేమ్లను మాత్రమే బదిలీ చేయాలనుకుంటే మీకు కనీసం 500 GB బాహ్య పోర్టబుల్ హార్డ్ డ్రైవ్ లేదా కనీసం 128 GB USB డ్రైవ్ అవసరం. మీరు పరిగణించవలసిన డ్రైవ్ పరిమాణం మీరు మీ కొత్త కంప్యూటర్కు ఎన్ని స్టీమ్ గేమ్లను బదిలీ చేస్తున్నారు మరియు ఆ గేమ్లు ఎంత పెద్దవి అనే దానిపై ఆధారపడి ఉంటుంది. మీ స్టీమ్ గేమ్ లైబ్రరీ మీ పోర్టబుల్ డ్రైవ్ కంటే పెద్దగా ఉంటే మీరు ఎల్లప్పుడూ బహుళ బదిలీలు చేయవచ్చు.
చదవండి : లైబ్రరీలో స్టీమ్ గేమ్లు కనిపించడం లేదు
- కాపీ ఆపరేషన్ పూర్తయిన తర్వాత, కొత్త కంప్యూటర్కు మారండి.
- ఆవిరి ఇప్పటికే ఇన్స్టాల్ చేయబడిందని నిర్ధారించుకోండి.
- మీ పోర్టబుల్ డ్రైవ్ను ప్లగ్ ఇన్ చేయండి.
- ఫైల్ ఎక్స్ప్లోరర్ని తెరిచి, పైన పేర్కొన్న అదే డిఫాల్ట్ స్టీమ్ లైబ్రరీ స్థానానికి నావిగేట్ చేయండి.
- ఇప్పుడు కొత్త PCలో ఈ స్థానానికి Steam Games ఫోల్డర్ని కాపీ చేయండి. ఫోల్డర్ తప్పనిసరిగా భాగస్వామ్య ఫోల్డర్లో ఉంచాలి లేదా స్టీమ్ గేమ్ని గుర్తించదు .
అన్ని ఫోల్డర్లు కాపీ చేయబడిన తర్వాత, ఈ క్రింది విధంగా కొనసాగండి:
- గేమ్లను ఇన్స్టాల్ చేయడానికి కొత్త కంప్యూటర్లో స్టీమ్ని తెరవండి.
- నీలం రంగులో ఏదైనా క్లిక్ చేయండి ఇన్స్టాల్ చేయండి లేదా మీరు ఇప్పుడే కాపీ చేసిన ఫోల్డర్ల నుండి ఇన్స్టాల్ చేయదలిచిన బహుళ గేమ్లను కలిగి ఉంటే, మీరు కూడా చేయవచ్చు SHIFT+ఎడమ క్లిక్ చేయండి లేదా CTRL + ఎడమ క్లిక్ చేయండి బహుళ గేమ్లను హైలైట్ చేయడానికి.
- ఎంపిక చేసిన తర్వాత, దానిపై కుడి క్లిక్ చేయండి.
- క్లిక్ చేయండి ఇన్స్టాల్ చేయండి సందర్భ మెనులో.
ఆవిరి ఇప్పుడు ఇప్పటికే ఉన్న గేమ్ ఫైల్ల కోసం చూస్తుంది Steamsteamappsసాధారణం ఫోల్డర్. గేమ్ ఫైల్లు కనుగొనబడిన తర్వాత, స్టీమ్ క్లయింట్ మొత్తం గేమ్ను మళ్లీ డౌన్లోడ్ చేయకుండా ఇన్స్టాల్ ఆపరేషన్ను ప్రారంభిస్తుంది. గేమ్తో ఉన్న ఫోల్డర్ తప్పనిసరిగా సరైన ఫోల్డర్లో ఉండాలి, లేకుంటే ఆవిరి దానిని చూడదు మరియు మొదటి నుండి డౌన్లోడ్ చేయడం ప్రారంభిస్తుంది.
చదవండి : స్టీమ్లో 'మిస్సింగ్ డౌన్లోడ్ ఫైల్స్' లోపాన్ని పరిష్కరించండి
2] స్టీమ్ బ్యాకప్ ఫీచర్ని ఉపయోగించడం
స్టీమ్ బ్యాకప్ ఫీచర్ని ఉపయోగించి స్టీమ్ గేమ్లను ఒక కంప్యూటర్ నుండి మరొక కంప్యూటర్కి కాపీ చేయడానికి, ఈ దశలను అనుసరించండి:
- పాత కంప్యూటర్కు బాహ్య USB డ్రైవ్ని కనెక్ట్ చేసారు.
- మీరు నేరుగా బాహ్య డ్రైవ్కు బదిలీ చేయాలనుకుంటున్న గేమ్(ల)ని బ్యాకప్ చేయడానికి స్టీమ్ లైబ్రరీ మేనేజర్ని ఉపయోగించండి.
- ఆ తరువాత, బాహ్య డ్రైవ్ను కొత్త కంప్యూటర్కు కనెక్ట్ చేయండి.
- ఇప్పుడు బ్యాకప్ ఫైల్ నుండి గేమ్(ల)ని పునరుద్ధరించండి.
ఈ పద్ధతిలో, మొదటి పద్ధతిని ఉపయోగించడం కంటే ఇది చాలా నెమ్మదిగా ఉందని మీరు గమనించవచ్చు. కారణం ఏమిటంటే, బ్యాకప్ పద్ధతిలో ఆవిరి పూర్తి కంప్రెషన్ దశను చేయాల్సి ఉంటుంది, దీనికి చాలా సమయం పడుతుంది, ఈ సందర్భంలో అదనపు ప్రయోజనం లేకుండా సమయం వృధా అవుతుంది, ఎందుకంటే మీరు వెంటనే దాన్ని మళ్లీ కుదించవచ్చు. మీరు మీ స్టీమ్ గేమ్లను మరొక కంప్యూటర్కు బదిలీ చేయాలనుకున్నప్పుడు మరియు వాటిని బహుళ ఫోల్డర్లలో విభజించాలనుకున్నప్పుడు బ్యాకప్ పద్ధతి మరింత ఉపయోగకరంగా ఉంటుంది.
చదవండి : విండోస్లో స్టీమ్ గేమ్లను మరొక డ్రైవ్కి ఎలా తరలించాలి
ఎపిక్ గేమ్లను కొత్త PCకి ఎలా బదిలీ చేయాలి
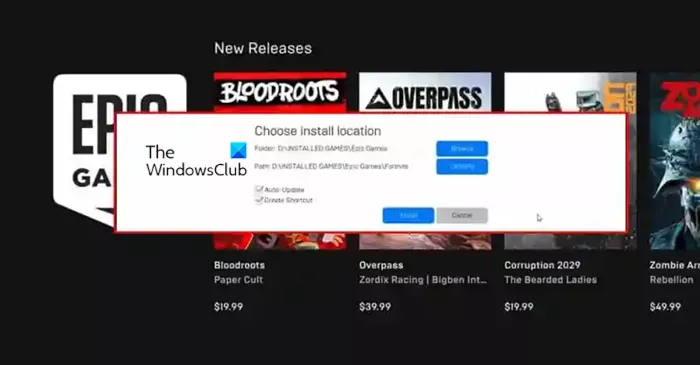
ఎపిక్ గేమ్ల ప్లాట్ఫారమ్లోని కొంతమంది గేమర్లకు, వారి గేమ్లను మరొక స్థానానికి తరలించడం చాలా కష్టం. ఎపిక్ గేమ్ల లాంచర్తో గేమ్లను తరలించడం కష్టంగా ఉండాల్సిన అవసరం లేదు. అయితే, మీరు తప్పుగా మారినట్లయితే మీ మొత్తం గేమ్ డేటాను కోల్పోవచ్చు.
ఎపిక్ గేమ్లను కొత్త PCకి బదిలీ చేయడానికి/తరలించడానికి, ఈ దశలను అనుసరించండి:
- మీ పాత కంప్యూటర్లో, ఫైల్ ఎక్స్ప్లోరర్ని తెరవండి.
- దిగువన ఉన్న డిఫాల్ట్ ఎపిక్ గేమ్ల ఇన్స్టాలేషన్ డైరెక్టరీకి నావిగేట్ చేయండి:
- స్థానంలో, మీరు తగినంత నిల్వ స్థలంతో USB స్టిక్కి తరలించాలనుకుంటున్న గేమ్లను కాపీ/బ్యాకప్ చేయండి.
- ఆపై ఎపిక్ గేమ్ల క్లయింట్ను ప్రారంభించండి.
- తెరవండి గ్రంథాలయము.
- మీరు తరలించాలనుకుంటున్న గేమ్ పక్కన ఉన్న ఎలిప్సిస్ (మూడు చుక్కలు) క్లిక్ చేయండి.
- క్లిక్ చేయండి తొలగించు.
- ఆపై మీ కొత్త PCకి వెళ్లండి.
- Epic Games క్లయింట్ ఇన్స్టాల్ చేయబడిందని నిర్ధారించుకోండి.
- కొత్త PCలో కావలసిన స్థానానికి మళ్లీ గేమ్ను ఇన్స్టాల్ చేయడం ప్రారంభించండి.
- ఆట యొక్క ఇన్స్టాలేషన్ 2-3 శాతానికి చేరుకున్న వెంటనే, ఎలిప్సిస్పై మళ్లీ క్లిక్ చేయండి మరియు సంస్థాపన రద్దు.
- ఎపిక్ గేమ్ లాంచర్ నుండి నిష్క్రమించండి.
- ఇప్పుడు మీరు ఇంతకు ముందు చేసిన బ్యాకప్ కాపీని కొత్త ఇన్స్టాలేషన్ స్థానానికి ప్రారంభించండి.
- ఎంచుకోండి అందరికీ అవును డౌన్లోడ్ చేసిన ఫైల్లను భర్తీ చేయడానికి కాపీ డైలాగ్ బాక్స్లో.
- ఆ తర్వాత, ఎపిక్ గేమ్ల లాంచర్ని తెరిచి, డౌన్లోడ్ను పునఃప్రారంభించండి.
ఇప్పుడు ఫైల్ చెక్ మీ సిస్టమ్పై ఆధారపడి కొన్ని నిమిషాల్లో ప్రారంభమవుతుంది మరియు ముగుస్తుంది. ఫైల్లు ధృవీకరించబడిన తర్వాత మరియు అవసరమైన ముందస్తు అవసరాలు లోడ్ అయిన తర్వాత, మీరు మీ కొత్త PC నుండి గేమ్ను ఆడగలరు.
చదవండి : నేను ఎపిక్ గేమ్లను మరొక డ్రైవ్ లేదా స్థానానికి ఎలా తరలించగలను?
ఆరిజిన్ గేమ్లను కొత్త PCకి ఎలా బదిలీ చేయాలి
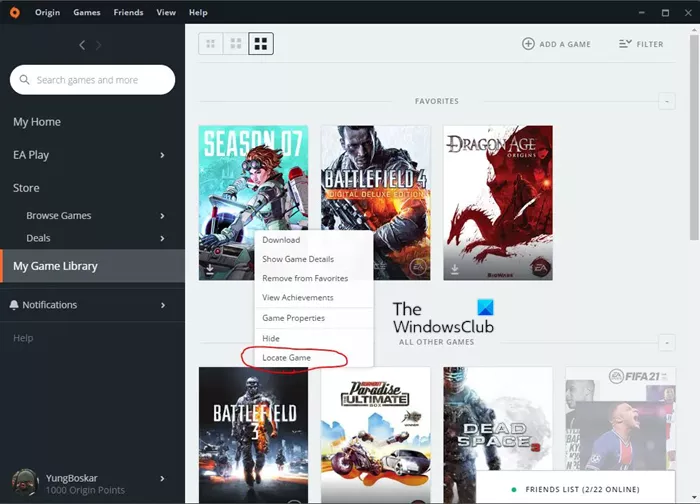
మీ గేమ్లను కొత్త కంప్యూటర్కు బదిలీ చేయడంతో పాటు, మీకు ఇంటర్నెట్ కనెక్షన్ నెమ్మదిగా ఉంటే, ఆరిజిన్ను ఇన్స్టాల్ చేయడానికి అవసరమైన ఇంటర్నెట్ కనెక్షన్ లోపం వంటి సమస్యలను ఎదుర్కొనే అవకాశం ఉంటే, బదులుగా మీ కంప్యూటర్ల మధ్య గేమ్లను మాన్యువల్గా బదిలీ చేయడం మంచిది వాటిని మళ్లీ డౌన్లోడ్ చేయడం. అయితే, ఆరిజిన్ గేమ్లను మరొక లేదా కొత్త PCకి బదిలీ చేయడానికి/తరలించడానికి, ఈ దశలను అనుసరించండి:
- మీ పాత కంప్యూటర్లో, ఫైల్ ఎక్స్ప్లోరర్ని తెరవండి.
- దిగువన ఉన్న డిఫాల్ట్ ఆరిజిన్ గేమ్ల ఇన్స్టాలేషన్ డైరెక్టరీకి నావిగేట్ చేయండి:
- ప్రత్యామ్నాయంగా, మీరు మీ ఆరిజిన్ లైబ్రరీని తెరిచి, చిహ్నాన్ని క్లిక్ చేయవచ్చు ఒక ఆట > సెట్టింగ్లు > గేమ్ తరలించు గేమ్ ఫోల్డర్ను తెరవడానికి.
- ఈ స్థానంలో, ఫోల్డర్పై కుడి-క్లిక్ చేసి, తగినంత మెమరీతో USB స్టిక్కి కాపీ చేయండి.
- కాపీ ఆపరేషన్ పూర్తయిన తర్వాత, USB డ్రైవ్ను డిస్కనెక్ట్ చేసి, లక్ష్య కంప్యూటర్కు నావిగేట్ చేయండి.
- మీ కంప్యూటర్లో, ఆరిజిన్ క్లయింట్ ఇన్స్టాల్ చేయబడిందని నిర్ధారించుకోండి.
- తరువాత, ఫోల్డర్ను సృష్టించి దానికి పేరు పెట్టండి ఆటల మూలం మీరు గేమ్ను ఎక్కడ ఇన్స్టాల్ చేయాలనుకుంటున్నారు. మీరు ఫోల్డర్కు మీకు కావలసిన పేరు పెట్టవచ్చు మరియు అది మీ స్థానిక డ్రైవ్లో ఎక్కడైనా ఉండవచ్చు.
- తర్వాత, కొత్తగా సృష్టించిన ఫోల్డర్ని అన్వేషించండి మరియు USB డ్రైవ్ నుండి గేమ్ ఫోల్డర్ను తెరుచుకునే కొత్త ఫోల్డర్కి కాపీ చేయండి.
- చివరగా, ఆరిజిన్ క్లయింట్ను తెరవండి.
- వెళ్ళండి నా ఆట లైబ్రరీ .
- మీరు ఇప్పుడే తరలించిన గేమ్ను కనుగొని, దానిపై కుడి-క్లిక్ చేసి, ఫైల్ ఎక్స్ప్లోరర్ని తెరవడానికి సందర్భ మెను నుండి 'గేమ్ను కనుగొనండి'ని ఎంచుకోండి.
- మీరు ఇంతకు ముందు సృష్టించిన ఆరిజిన్ గేమ్ల ఫోల్డర్ను గుర్తించి, ఆపై ఫోల్డర్ను హైలైట్ చేసి క్లిక్ చేయండి ఫోల్డర్ను ఎంచుకోండి . గేమ్ ఇప్పుడు మీ కొత్త కంప్యూటర్కు విజయవంతంగా బదిలీ చేయబడాలి మరియు మీరు ఇప్పుడు దానిని అక్కడ నుండి ప్లే చేయవచ్చు.
చదవండి : Windows PCలో ప్లే చేస్తున్నప్పుడు మూల దోషాన్ని పరిష్కరించండి
Uplay గేమ్లను కొత్త PCకి ఎలా బదిలీ చేయాలి
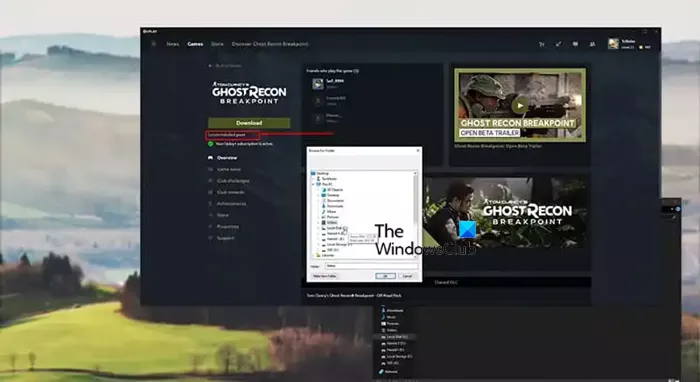
ఈ రోజుల్లో చాలా కొత్త గేమ్ లాంచర్లు ఇన్స్టాల్ చేసిన గేమ్లను వేరే ఇన్స్టాలేషన్ స్థానానికి తరలించడానికి వినియోగదారులను అనుమతించే ఫీచర్లను కలిగి ఉన్నాయి. కాబట్టి, మీరు మీ PCలో లాంచర్ల ద్వారా ఆడగలిగే గేమ్లను తరలించినట్లయితే, మీరు గేమ్ ఫోల్డర్ను కాపీ చేయడం లేదా మరొక స్థానానికి తరలించడం వంటి గేమ్లను తరలించే ఈ పద్ధతి గురించి మీకు బహుశా తెలిసి ఉండవచ్చు. గేమ్ ఫైళ్లను తనిఖీ చేయండి . ఆవిరి ఈ లక్షణాన్ని కలిగి ఉంది కాబట్టి ప్లేయర్లు ఇన్స్టాలేషన్ స్థానాన్ని మార్చడం చాలా సులభం. అయినప్పటికీ, Uplayలో ఈ ఫీచర్ లేదు, కొంతమంది గేమర్లు తమ గేమ్లను మొత్తం ప్రక్రియ ద్వారా పరధ్యానంలోకి నెట్టడం కష్టతరం చేస్తుంది.
కాబట్టి, గేమ్ను మొదటి నుండి మళ్లీ ఇన్స్టాల్ చేయకుండా కొత్త లేదా విభిన్న PC, ఫోల్డర్ లేదా డ్రైవ్కి Uplay గేమ్లను బదిలీ చేయడానికి/తరలించడానికి, ఈ దశలను అనుసరించండి:
- Uplay లాంచర్ని తెరవండి.
- ఆటల విభాగానికి వెళ్లండి.
- మీరు తరలించాలనుకుంటున్న గేమ్పై క్లిక్ చేయండి.
- క్లిక్ చేయండి లక్షణాలు > ఫోల్డర్ను తెరువు.
- మొత్తం గేమ్ ఫోల్డర్ను కాపీ చేసి, మీరు గేమ్ ఎక్కడ ఉండాలనుకుంటున్నారో అక్కడ అతికించండి.
- ఆపై టాస్క్బార్లో కుడి దిగువ మూలలో ఉన్న Uplay చిహ్నంపై కుడి క్లిక్ చేయండి మరియు వదిలేయండి లాంచర్.
- పాత గేమ్ ఇన్స్టాలేషన్ను తొలగించి, ఆపై మళ్లీ Uplay యాప్ను ప్రారంభించండి.
- నుండి గేమ్కి వెళ్లండి ఆటలు ట్యాబ్
- నొక్కండి ఇన్స్టాల్ చేయబడిన గేమ్ను కనుగొనండి క్రింద డౌన్లోడ్ చేయండి బటన్.
- మీరు గేమ్ని తరలించిన ఫోల్డర్ను ఎంచుకోండి మరియు లాంచర్ గేమ్ కోసం ఫైల్లను తనిఖీ చేయడం ప్రారంభిస్తుంది.
గేమ్ ఫైల్ల ధృవీకరణ పూర్తయిన తర్వాత, బదులుగా డౌన్లోడ్ చేయండి బటన్, మీరు చూస్తారు ఆడండి బటన్ మరియు మీరు ఇప్పుడు మరొక స్థానం నుండి గేమ్ ఆడగలరు.
చదవండి : Ubisoft Connectలో గేమ్ని ప్రారంభించడం సాధ్యం కాలేదు
అంతే, Steam, Epic, Origin మరియు Uplay gamesని కొత్త PCకి ఎలా బదిలీ చేయాలి!
గేమ్ డేటాను ఒక కంప్యూటర్ నుండి మరొక కంప్యూటర్కు ఎలా బదిలీ చేయాలి?
గేమ్ డేటాను ఒక కంప్యూటర్ నుండి మరొక కంప్యూటర్కు బదిలీ చేయడానికి, మొదటి కంప్యూటర్కు వెళ్లి, మీరు తరలించాలనుకుంటున్న గేమ్ను సేవ్ చేసిన ఫోల్డర్కు నావిగేట్ చేయండి. మీ కంప్యూటర్లోని గేమ్ల ఫోల్డర్ని 'MyGames' లేదా అలాంటిదే అని పిలవవచ్చు. అక్కడికక్కడే, కంటెంట్ను పోర్టబుల్ నిల్వ పరికరానికి కాపీ చేయండి. రెండవ కంప్యూటర్కు వెళ్లి, కాపీ చేసిన కంటెంట్ను సేవ్ ఫోల్డర్లో అతికించండి.
చదవండి : డౌన్లోడ్ మరియు రిజిస్ట్రేషన్ లేకుండా ఉచిత ఆన్లైన్ గేమ్లు అవసరం
Uplay నుండి Steamకి గేమ్ని ఎలా బదిలీ చేయాలి?
దీన్ని చేయడానికి, మీరు Uplay గేమ్ యొక్క ఎక్జిక్యూటబుల్ ఫైల్ను జోడించాలి. మీరు స్టీమ్ నుండి గేమ్ను ప్రారంభించినప్పుడు, గేమ్ అప్లే ఫోల్డర్ నుండి ప్రారంభించబడుతుంది మరియు స్టీమ్ ఓవర్లేని ఉపయోగించడానికి మిమ్మల్ని అనుమతిస్తుంది. గేమ్ మీ ఆవిరి లైబ్రరీలో ఉండదు. కాబట్టి, ముఖ్యంగా, మీరు ఆవిరి నుండి ఇన్స్టాల్ చేయబడిన అప్ప్లే-ప్రారంభించబడిన గేమ్ను మాత్రమే ప్రారంభించగలరు.