NTFS అనుమతులను నిర్వహించడం విషయానికి వస్తే, మీరు దాని గురించి వెళ్ళడానికి కొన్ని విభిన్న మార్గాలు ఉన్నాయి. మీరు కమాండ్ లైన్ని ఉపయోగించవచ్చు లేదా అందుబాటులో ఉన్న అనేక ఉచిత సాధనాల్లో ఒకదాన్ని ఉపయోగించవచ్చు. ఇచ్చిన ఫైల్ లేదా ఫోల్డర్లో ఏ అనుమతులు సెట్ చేయబడ్డాయి అనే వివరణాత్మక నివేదికను పొందడానికి కమాండ్ లైన్ని ఉపయోగించడం గొప్ప మార్గం. దీన్ని చేయడానికి, మీరు కమాండ్ ప్రాంప్ట్ని తెరిచి, కింది ఆదేశాన్ని టైప్ చేయాలి: icacls 'ఫైల్ లేదా ఫోల్డర్కు మార్గం' ఇది ఫైల్ లేదా ఫోల్డర్లో సెట్ చేయబడిన NTFS అనుమతుల నివేదికను మీకు అందిస్తుంది. నివేదికను టెక్స్ట్ ఫైల్లో సేవ్ చేయడానికి మీరు /సేవ్ స్విచ్ని కూడా ఉపయోగించవచ్చు. NTFS అనుమతులను నిర్వహించడానికి మీరు ఉపయోగించగల అనేక ఉచిత సాధనాలు కూడా ఉన్నాయి. GUI NTFS అనుమతుల ఎడిటర్ అత్యంత ప్రజాదరణ పొందిన వాటిలో ఒకటి. ఈ సాధనం NTFS అనుమతులను సులభంగా జోడించడానికి, తీసివేయడానికి లేదా మార్చడానికి మిమ్మల్ని అనుమతిస్తుంది. మరొక ప్రసిద్ధ సాధనం NTFS అనుమతుల రిపోర్టర్. ఈ సాధనం NTFS అనుమతుల నివేదికలను రూపొందించడానికి మిమ్మల్ని అనుమతిస్తుంది, తద్వారా మీరు ఇచ్చిన ఫైల్ లేదా ఫోల్డర్లో ఏ అనుమతులు సెట్ చేయబడతాయో చూడవచ్చు. NTFS అనుమతులను నిర్వహించడానికి ఈ రెండు సాధనాలు గొప్పవి. అయితే, మీరు ఏ అనుమతులు సెట్ చేయబడిందా అనే దాని గురించి మరింత వివరణాత్మక నివేదిక కోసం చూస్తున్నట్లయితే, కమాండ్ లైన్ని ఉపయోగించడం ఉత్తమ మార్గం.
Windows 11/10లో, మీరు NTFS అనుమతులను వివిధ మార్గాల్లో చూడవచ్చు. మీ Windows కంప్యూటర్లో NTFS అనుమతులను తనిఖీ చేయడంలో మీకు సహాయపడటానికి అనేక మూడవ-పక్ష సాధనాలు లేదా సాఫ్ట్వేర్ అందుబాటులో ఉన్నాయి. దీనికి అదనంగా, మీరు కమాండ్ లైన్ సాధనాన్ని కూడా ఉపయోగించవచ్చు. ఈ వ్యాసంలో మేము మీకు చూపుతాము కమాండ్ లైన్ లేదా టూల్తో ntfs అనుమతులను ఎలా తనిఖీ చేయాలి .

కమాండ్ లైన్ లేదా ఉచిత సాధనాలను ఉపయోగించి NTFS అనుమతులను ఎలా తనిఖీ చేయాలి
కమాండ్ లైన్ లేదా సాధనాన్ని ఉపయోగించి NTFS అనుమతులను తనిఖీ చేయడానికి , మీరు Windows PowerShell మరియు ఇతర ఉచిత సాఫ్ట్వేర్లను ఉపయోగించవచ్చు. మేము ఈ అన్ని సాధనాలను క్రింద జాబితా చేసాము.
- Windows PowerShell
- Microsoft AccessEnum
- ఫోల్డర్ సెక్యూరిటీ వ్యూయర్
- కీ మెట్రిక్ సాఫ్ట్వేర్ ద్వారా అనుమతి నివేదిక
- CJWDEV ద్వారా NTFS పర్మిషన్ రిపోర్టర్
Windows 11/10లో NTFS అనుమతులను తనిఖీ చేయడానికి ఈ అన్ని సాధనాలను ఎలా ఉపయోగించాలో చూద్దాం.
1] Windows PowerShell
Windows PowerShell అనేది అన్ని Windows కంప్యూటర్లలో ముందే ఇన్స్టాల్ చేయబడిన అంతర్నిర్మిత కమాండ్ లైన్ సాధనం. మీరు NTFS అనుమతులను తనిఖీ చేయడానికి ఈ సాధనాన్ని ఉపయోగించవచ్చు. PowerShell NTFS అనుమతులను తనిఖీ చేయడానికి Get-Acl ఆదేశాన్ని ఉపయోగిస్తుంది. వివిధ సందర్భాలలో PowerShellలో ఈ ఆదేశాన్ని ఎలా ఉపయోగించాలో ఇక్కడ వివరిస్తాము.
అన్నింటిలో మొదటిది, Windows PowerShellని ప్రారంభించండి. Windows PowerShellని తెరవడానికి వివిధ మార్గాలు ఉన్నాయి. విండోస్ శోధన ద్వారా దీన్ని తెరవడం సులభమయిన మార్గం.
మీరు ఎంపికలతో లేదా లేకుండా Get-Acl ఆదేశాన్ని ఉపయోగించవచ్చు. మీరు ఏ ఎంపికలు లేకుండా దీన్ని ఉపయోగిస్తే, Windows మీకు ప్రస్తుత వర్కింగ్ డైరెక్టరీ కోసం NTFS అనుమతులను చూపుతుంది. ఉదాహరణకు, నేను నా D డ్రైవ్లో ఉన్న ఫోల్డర్ యొక్క NTFS అనుమతులను తనిఖీ చేయాలనుకుంటే, ఆదేశం:
|_+_| 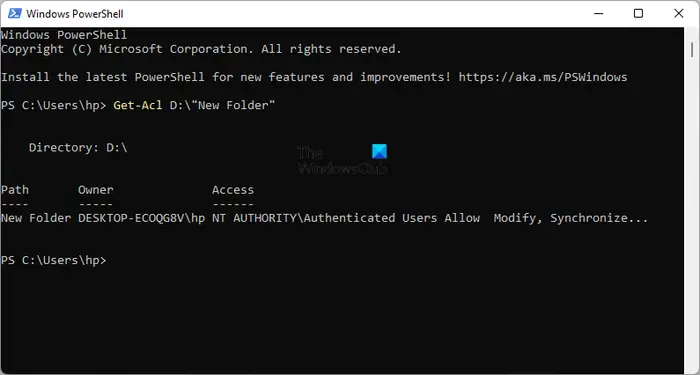
పై కమాండ్లోని ఫోల్డర్ పేరును మీ ఫోల్డర్ పేరుతో భర్తీ చేయండి. ఫోల్డర్ పేరు ఖాళీలను కలిగి ఉంటే, అది తప్పనిసరిగా కొటేషన్ మార్కులలో జతచేయబడాలి. ఉదాహరణకు, ఫోల్డర్ పేరు కొత్త ఫోల్డర్ అయితే, ఆదేశం ఇలా కనిపిస్తుంది:
సమూహ విధాన ఫలితాలను తనిఖీ చేయండి|_+_|
వివిధ ఎంపికలతో Get-Acl కమాండ్ను ఎలా ఉపయోగించాలో ఇప్పుడు చూద్దాం. అన్ని ఆదేశాలలో మనం ఉపయోగిస్తాము కొత్త అమరిక ఫోల్డర్ పేరు వలె. కొత్త ఫోల్డర్ని మీ ఫోల్డర్ పేరుతో భర్తీ చేయండి.
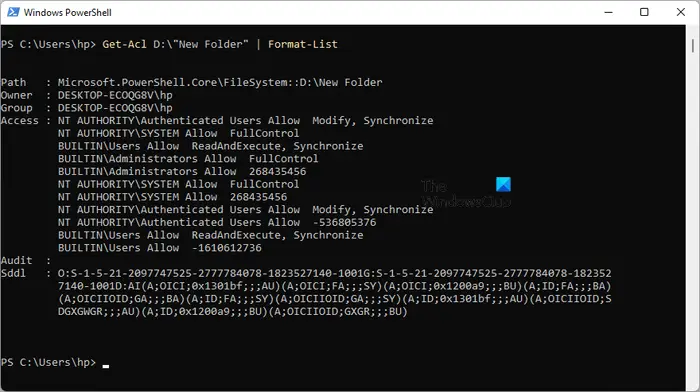
మీరు |_+_|ని ఉపయోగిస్తే ఎంపిక, ఎగువ స్క్రీన్షాట్లో చూపిన విధంగా మీరు వివరణాత్మక అనుమతులను చూస్తారు. ఫార్మాట్-జాబితా ఎంపికతో Get-Acl కమాండ్ ఇలా కనిపిస్తుంది:
|_+_| 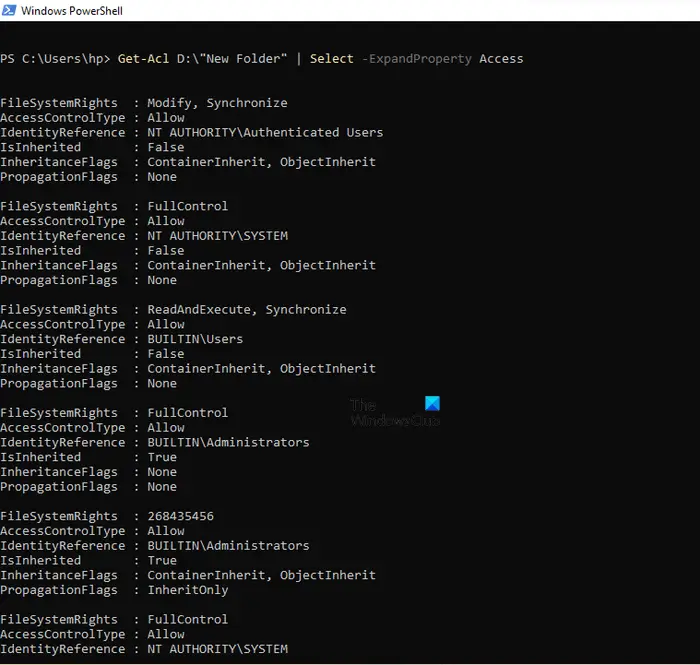
పారామితులు |_+_| లేదా |_+_| ఫైల్ సిస్టమ్ అనుమతులు, యాక్సెస్ నియంత్రణ రకం, వారసత్వ ఫ్లాగ్లు మొదలైన NTFS అనుమతుల గురించి మరింత వివరణాత్మక వీక్షణను అందించండి (పైన స్క్రీన్షాట్ చూడండి). రెండు ఎంపికలు ఒకే ఫలితాన్ని ఇస్తాయి, కానీ ఈ రెండు ఎంపికలను ఉపయోగించడం కోసం ఆదేశాలు భిన్నంగా ఉంటాయి. ఆదేశాలు క్రింద ఇవ్వబడ్డాయి:
|_+_||_+_|మీరు మరింత వివరణాత్మక NTFS అనుమతులను పొందడానికి పై ఆదేశాలలో దేనినైనా ఉపయోగించవచ్చు.
మీ రక్షణ వైరస్ గడువు ముగిసింది
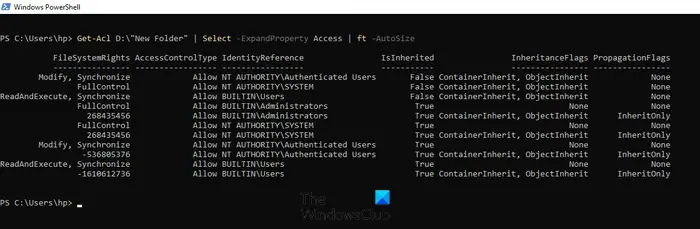
పరామితి |_+_| NTFS అనుమతులను పట్టికగా ప్రదర్శిస్తుంది. ft -AutoSize ఎంపికతో Get-Acl కమాండ్ క్రింది విధంగా ఉపయోగించబడుతుంది:
|_+_|మీరు నిర్వాహకులు, సిస్టమ్, ప్రామాణీకరించబడిన వినియోగదారులు మొదలైన నిర్దిష్ట వినియోగదారు పేరు లేదా సమూహం కోసం NTFS అనుమతులను చూడాలనుకుంటే, |_+_|ని ఉపయోగిస్తున్నప్పుడు మీరు దీన్ని తప్పనిసరిగా కమాండ్లో పేర్కొనాలి. ఎంపిక. దీని కోసం ఆదేశం:
17Ф653К10826ББ73К1514038АБ765Б7АФК521828పై ఆదేశంలో, భర్తీ చేయండి వినియోగదారు పేరు లేదా సమూహం సరిపోలే పేర్లతో. ఉదాహరణకు, మీరు నిర్వాహకుల కోసం NTFS అనుమతులను చూడాలనుకుంటే, మీరు కింది ఆదేశాన్ని నమోదు చేయాలి:
|_+_| 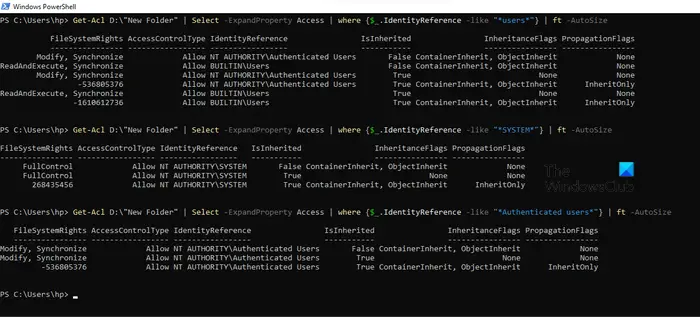
పై స్క్రీన్షాట్లో, నేను మూడు వేర్వేరు వినియోగదారు పేర్ల కోసం పై ఆదేశాన్ని ఉపయోగించాను: వినియోగదారులు, సిస్టమ్ మరియు ప్రామాణీకరించబడిన వినియోగదారులు.
2] Microsoft AccessEnum
AccessEnum అనేది Microsoft నుండి ఉచిత సాఫ్ట్వేర్, ఇది మీ Windows కంప్యూటర్లో NTFS అనుమతులను తనిఖీ చేయడానికి మిమ్మల్ని అనుమతిస్తుంది. మీరు దీన్ని డౌన్లోడ్ చేసుకోవచ్చు microsoft.com . ఇది పోర్టబుల్ సాఫ్ట్వేర్ కాబట్టి మీరు దీన్ని ఇన్స్టాల్ చేయాల్సిన అవసరం లేదు. సాఫ్ట్వేర్ను ప్రారంభించడానికి ఎక్జిక్యూటబుల్పై డబుల్ క్లిక్ చేయండి.
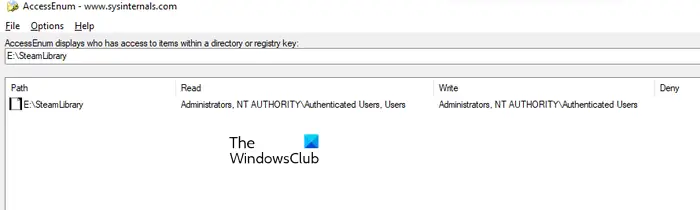
AccessEnumని ఉపయోగించి మీరు మీ డైరెక్టరీలు మరియు రిజిస్ట్రీ యొక్క అనుమతులను తనిఖీ చేయవచ్చు. మీరు సాఫ్ట్వేర్ను ప్రారంభించినప్పుడు, మీకు కుడి వైపున రెండు ఎంపికలు కనిపిస్తాయి. మీరు అనుమతులను తనిఖీ చేయాలనుకుంటున్న దాన్ని ఎంచుకోండి. కావలసిన ఎంపికపై క్లిక్ చేసిన తర్వాత, మీరు రిజిస్ట్రీ డైరెక్టరీ లేదా మార్గాన్ని ఎంచుకోమని ప్రాంప్ట్ చేయబడతారు. ఎంచుకున్న తర్వాత, బటన్ను నొక్కండి స్కాన్ చేయండి దిగువ ఎడమవైపు బటన్. AccessEnum ఎంచుకున్న రిజిస్ట్రీ డైరెక్టరీ లేదా మార్గాన్ని స్కాన్ చేస్తుంది మరియు దాని అనుమతులను మీకు చూపుతుంది.
మీరు మీ డ్రైవ్కు అనుమతులను టెక్స్ట్ ఫార్మాట్లో సేవ్ చేయవచ్చు. ' సేవ్ చేసిన వాటితో పోల్చండి ” అనేది ఈ ఫ్రీవేర్ యొక్క ఒక ఆసక్తికరమైన ఫీచర్, దీనితో మీరు ప్రస్తుతం స్కాన్ చేసిన డైరెక్టరీ లేదా రిజిస్ట్రీ పాత్ యొక్క అనుమతులను సేవ్ చేసిన అనుమతుల ఫైల్తో పోల్చవచ్చు.
వైఫై విండోస్ 8 ద్వారా ఈథర్నెట్ను భాగస్వామ్యం చేయండి
చదవండి: CHKDSKని అమలు చేస్తున్నప్పుడు చెల్లని వాల్యూమ్ బిట్మ్యాప్
3] ఫోల్డర్ సెక్యూరిటీ వ్యూయర్
ఫోల్డర్ సెక్యూరిటీ వ్యూయర్ ఉచిత మరియు చెల్లింపు సాఫ్ట్వేర్గా అందుబాటులో ఉంది. దీని ఉచిత వెర్షన్ పరిమిత ఫీచర్లతో వస్తుంది. NTFS అనుమతులను ఉచితంగా వీక్షించడానికి మీరు దీన్ని ఉపయోగించవచ్చు. కింద ఇల్లు ట్యాబ్లో, మీరు పర్మిషన్ రిపోర్ట్, ఫోల్డర్ రిపోర్ట్, ఓనర్ రిపోర్ట్ మొదలైన వివిధ ఎంపికలను చూస్తారు.
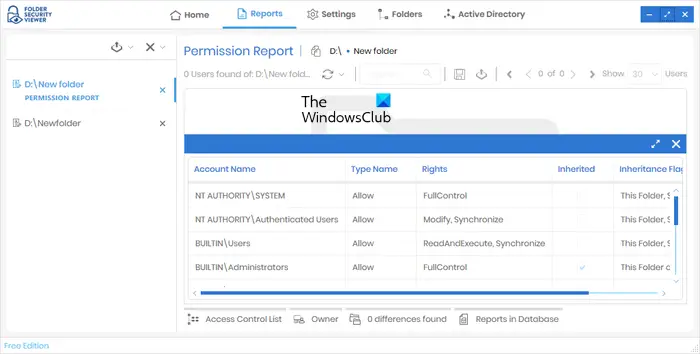
NTFS అనుమతులను వీక్షించడానికి, అనుమతుల నివేదిక ఎంపికను ఎంచుకుని, ఆపై డైరెక్టరీని ఎంచుకోండి. మీరు సృష్టించిన అన్ని నివేదికలు విభాగంలో అందుబాటులో ఉంటాయి నివేదికలు టాబ్ మీరు ఎడమ వైపున నిర్దిష్ట నివేదికను ఎంచుకోవచ్చు. అన్ని అనుమతులను చూడటానికి, బటన్ను క్లిక్ చేయండి యాక్సెస్ నియంత్రణ జాబితా దిగువ ఎంపిక.
ఫోల్డర్ సెక్యూరిటీ వ్యూవర్ని డౌన్లోడ్ చేయడానికి, సందర్శించండి папкаsecurityviewer.com . సాఫ్ట్వేర్ను డౌన్లోడ్ చేయడానికి మీరు తప్పనిసరిగా మీ పేరు మరియు ఇమెయిల్ చిరునామాను అందించాలి. లేఖలో మీరు 14 రోజుల పాటు ఉచిత ట్రయల్ లైసెన్స్ను కూడా అందుకుంటారు. ట్రయల్ లైసెన్స్ గడువు ముగిసిన తర్వాత, మీరు ఇప్పటికీ ఉచిత సంస్కరణను ఉపయోగించవచ్చు.
4] కీ మెట్రిక్ సాఫ్ట్వేర్ ద్వారా పర్మిషన్ రిపోర్టర్
అనుమతుల రిపోర్టర్ అనేది Windows 11/10లో NTFS అనుమతులను తనిఖీ చేయడానికి కీ మెట్రిక్ సాఫ్ట్వేర్ నుండి ఉచిత సాధనం. ఇది ఉచిత మరియు చెల్లింపు వెర్షన్లలో అందుబాటులో ఉంది. దీని ఉచిత సంస్కరణ NTFS అనుమతులను వీక్షించడానికి మరియు కొన్ని లక్షణాలను యాక్సెస్ చేయడానికి మిమ్మల్ని అనుమతిస్తుంది. మీరు దాని అన్ని లక్షణాలను యాక్సెస్ చేయాలనుకుంటే, మీరు లైసెన్స్ని కొనుగోలు చేయాలి.
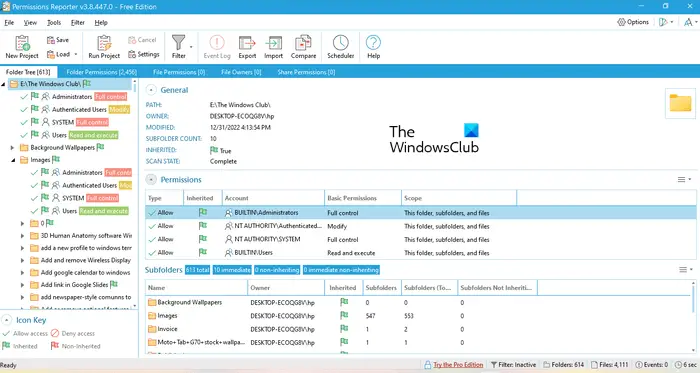
నిర్దిష్ట డైరెక్టరీ కోసం NTFS అనుమతులను వీక్షించడానికి, సాఫ్ట్వేర్ను తెరిచి, బటన్ను క్లిక్ చేయండి కొత్త ప్రాజెక్ట్ ఎంపిక. ఇప్పుడు ఫోల్డర్ను ఎంచుకోండి. ఆ తర్వాత క్లిక్ చేయండి ఉంచండి ఆపై క్లిక్ చేయండి ప్రాజెక్ట్ ప్రారంభించండి ఎంపిక. పర్మిషన్ రిపోర్టర్ ఎంచుకున్న ఫోల్డర్లోని అన్ని ఫోల్డర్లు మరియు ఫైల్లను స్వయంచాలకంగా గుర్తిస్తుంది. స్కాన్ పూర్తయిన తర్వాత, మీరు టార్గెట్ ఫోల్డర్లోని అన్ని ఫైల్లు మరియు ఫోల్డర్ల కోసం అనుమతులను చూస్తారు. ఎంచుకున్న డైరెక్టరీని స్కాన్ చేయడానికి అనుమతుల రిపోర్టర్ తీసుకునే సమయం ఆ డైరెక్టరీలోని మొత్తం ఫైల్లు మరియు ఫోల్డర్ల సంఖ్యపై ఆధారపడి ఉంటుంది.
ఫోల్డర్ చెట్టు ట్యాబ్ ఎంచుకున్న డైరెక్టరీ యొక్క ట్రీ వ్యూను చూపుతుంది. ఫోల్డర్ అనుమతులు ట్యాబ్ డైరెక్టరీలోని అన్ని ఫోల్డర్ల కోసం అనుమతులను జాబితాగా చూపుతుంది. మరింత నిర్దిష్ట ఫలితాలను పొందడానికి మీరు ఫిల్టర్లను కూడా వర్తింపజేయవచ్చు. ఎగుమతి చేయండి ఎంపిక కూడా అందుబాటులో ఉంది. కానీ ఉచిత సంస్కరణలో, మీరు ప్రాజెక్ట్ను HTML ఆకృతిలో మాత్రమే ఎగుమతి చేయగలరు.
మీరు అధికారిక సైట్ నుండి అనుమతుల రిపోర్టర్ని డౌన్లోడ్ చేసుకోవచ్చు. permissionreporter.com .
5] CJWDEV ద్వారా NTFS పర్మిషన్ రిపోర్టర్
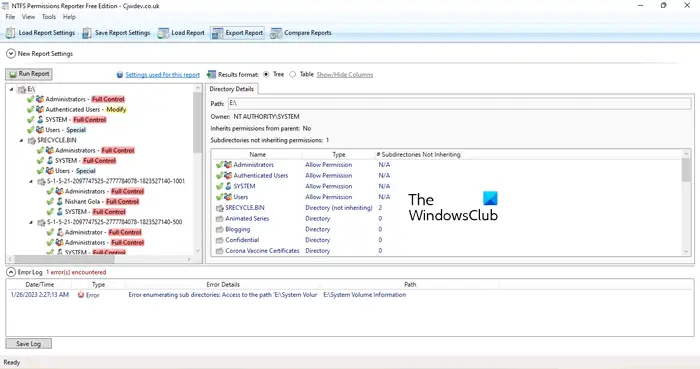
ఉపరితల పుస్తక లక్షణాలు
NTFS అనుమతుల రిపోర్టర్ ఈ జాబితాలోని మరొక ఉచిత NTFS అనుమతి తనిఖీ సాఫ్ట్వేర్. ఈ జాబితాలోని ఇతర సాఫ్ట్వేర్ల మాదిరిగానే, ఇది ఉచిత మరియు చెల్లింపు వెర్షన్లలో కూడా అందుబాటులో ఉంటుంది. ఉచిత సంస్కరణ ఎంచుకున్న డైరెక్టరీ కోసం NTFS అనుమతులను వీక్షించడానికి మిమ్మల్ని అనుమతిస్తుంది మరియు పరిమిత లక్షణాలను యాక్సెస్ చేయడానికి మిమ్మల్ని అనుమతిస్తుంది. సాఫ్ట్వేర్ను ప్రారంభించిన తర్వాత, మీరు స్కాన్ చేయాలనుకుంటున్న డైరెక్టరీని ఎంచుకుని, ఆపై బటన్ను క్లిక్ చేయండి నివేదికను అమలు చేయండి బటన్. ఆ తర్వాత, అది ఆ డైరెక్టరీలోని అన్ని ఫోల్డర్లను స్వయంచాలకంగా స్కాన్ చేస్తుంది మరియు ప్రతి ఫోల్డర్కు అనుమతులను ప్రదర్శిస్తుంది.
ప్రాజెక్ట్ను ఎగుమతి చేయడానికి వివిధ ఫార్మాట్లు అందుబాటులో ఉన్నాయి. కానీ ఉచిత సంస్కరణ యొక్క వినియోగదారులు ప్రాజెక్ట్ను HTML ఆకృతిలో మాత్రమే ఎగుమతి చేయగలరు. NTFS అనుమతుల రిపోర్టర్ని డౌన్లోడ్ చేయడానికి, సందర్శించండి cjwdev.com .
ప్రధాన NTFS అనుమతులు ఏమిటి?
ప్రాథమిక NTFS అనుమతుల్లో పూర్తి నియంత్రణ, చదవడం & అమలు చేయడం, సవరించడం, చదవడం, వ్రాయడం మొదలైనవి ఉంటాయి. మీరు నిర్దిష్ట ఫోల్డర్ లేదా డ్రైవ్ యొక్క లక్షణాలను తెరవడం ద్వారా ఈ అనుమతులను తనిఖీ చేయవచ్చు. ప్రాపర్టీలను తెరిచిన తర్వాత, 'సెక్యూరిటీ' ట్యాబ్కు వెళ్లండి. అక్కడ మీరు ఈ అనుమతులన్నీ చూస్తారు. దీనికి అదనంగా, మీరు NTFS అనుమతులను వీక్షించడానికి ఉచిత సాఫ్ట్వేర్ మరియు Windows PowerShellని కూడా ఉపయోగించవచ్చు.
ఇంకా చదవండి : Windowsలో ఫైల్లు మరియు ఫోల్డర్ల పూర్తి యాజమాన్యాన్ని ఎలా తీసుకోవాలి.















