IT నిపుణుడిగా, మీరు చేయగలిగే ముఖ్యమైన విషయాలలో ఒకటి మీ కంప్యూటర్ యొక్క సాలిడ్ స్టేట్ డ్రైవ్ (SSD) ఆరోగ్యాన్ని గమనించడం. Windows 11 కంప్యూటర్లో SSD జీవితాన్ని ఎలా తనిఖీ చేయాలో ఇక్కడ ఉంది: 1. కమాండ్ ప్రాంప్ట్ తెరవండి. 2. కింది ఆదేశాన్ని టైప్ చేసి ఎంటర్ నొక్కండి: wmic డిస్క్డ్రైవ్ మోడల్, స్థితిని పొందండి 3. డ్రైవ్ల జాబితాలో SSDని గుర్తించి, స్థితిని తనిఖీ చేయండి. స్థితి 'సరే' అయితే, SSD ఆరోగ్యంగా ఉంటుంది. 4. SSD జాబితా చేయబడకుంటే లేదా స్థితి 'సరే' లేకుంటే, డ్రైవ్లో సమస్య ఉండవచ్చు. మీరు Windows ఈవెంట్ వ్యూయర్ని ఉపయోగించి మీ SSD ఆరోగ్యాన్ని కూడా తనిఖీ చేయవచ్చు. ఇది చేయుటకు: 1. ఈవెంట్ వ్యూయర్ని తెరవండి. 2. ఎడమ పేన్లో, అప్లికేషన్లు మరియు సేవల లాగ్లను విస్తరించండి. 3. మైక్రోసాఫ్ట్ను విస్తరించండి. 4. విండోస్ విస్తరించండి. 5. నిల్వను విస్తరించండి. 6. ఆపరేషనల్ లాగ్పై క్లిక్ చేయండి. 7. SSDకి సంబంధించిన ఏవైనా దోష సందేశాల కోసం చూడండి. మీకు ఏవైనా ఎర్రర్ మెసేజ్లు కనిపిస్తే, SSDతో సమస్య ఉండే అవకాశం ఉంది. తదుపరి ట్రబుల్షూటింగ్ కోసం మీరు డ్రైవ్ తయారీదారుని సంప్రదించాలి.
మేము నెమ్మదిగా వృద్ధిని చూస్తున్నాము ఘన స్థితి డ్రైవ్ (SSD) మార్కెట్లోని సాంప్రదాయ హార్డ్ డ్రైవ్ను అధిగమించే లక్ష్యంతో ఉంది. ధరలు ప్రతిచోటా పడిపోతున్నాయి మరియు చాలా మంది తయారీదారులు వారి తాజా కంప్యూటర్ ఉత్పత్తులలో సాలిడ్-స్టేట్ డ్రైవ్లను ఇష్టపడుతున్నారు. మార్పు జరుగుతోంది మరియు ఇది రాబోయే సంవత్సరాల్లో మాత్రమే వేగవంతం అవుతుంది. ఇప్పుడు మీరు కలిగి ఉంటే SSD డ్రైవ్ మీ కంప్యూటర్ లోపల దాచబడింది, మీరు ఆరోగ్య తనిఖీని ఎలా నిర్వహించాలో తెలుసుకోవాలనుకుంటారు ఎందుకంటే సుదూర భవిష్యత్తులో మీకు ఈ సేవ అవసరం కావచ్చు.

ఎక్సెల్ పరిష్కర్త సమీకరణం
చాలా మంది కంప్యూటర్ వినియోగదారులు SSDలు అవినీతి లేదా నష్టం నుండి రోగనిరోధక శక్తిని కలిగి ఉంటారని నమ్ముతారు, అయితే ఇది కేసుకు దూరంగా ఉంది. అవును, SSDలు సాధారణంగా HDDల కంటే చాలా దృఢంగా ఉంటాయి, కానీ ముఖ్యంగా పాత మోడళ్లతో విషయాలు తప్పు కావచ్చు. శుభవార్త ఏమిటంటే, వినియోగదారులు మూడవ పక్ష యాప్ను డౌన్లోడ్ చేయకుండా Windows 11/10 నుండి వారి SSDల ఆరోగ్యాన్ని పరీక్షించుకునే అవకాశాన్ని Microsoft అందించింది. కాబట్టి, ఆలస్యం చేయకుండా, దీన్ని సులభంగా ఎలా చేయాలో చూద్దాం.
మీ SSD జీవితకాలం తనిఖీ చేయండి
Windows 11/10లో మీ SSD జీవితకాలాన్ని తనిఖీ చేయడం చాలా సులభం. Windows 11/10లో SSD ఆరోగ్యాన్ని పరీక్షించడానికి మీరు కమాండ్ లైన్ లేదా ఈ ఉచిత సాధనాలను ఉపయోగించవచ్చు:
- డిస్క్ స్థితిని పొందడానికి Windows టెర్మినల్ ఉపయోగించండి
- CrystalDiskInfo మరియు క్రిస్టల్ డిస్క్ మార్క్ సాధనాలు
- సీ టూల్స్ (సీగేట్) ఉపయోగించండి
1] విండోస్ టెర్మినల్ ఉపయోగించండి
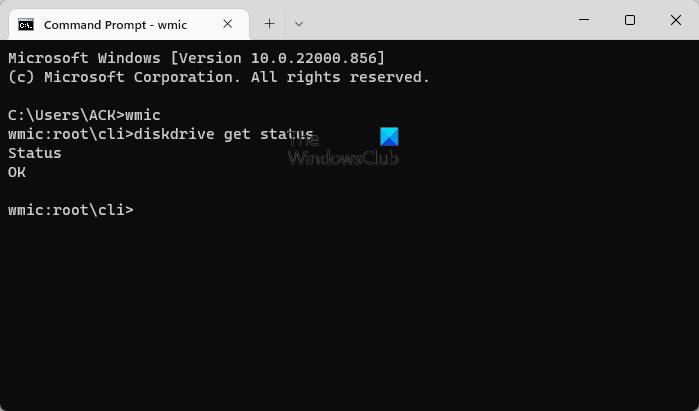
ముందుగా, మీ SSD స్థితిని గుర్తించడానికి Windows Terminalని ఎలా ఉపయోగించాలో చూద్దాం.
- స్టార్ట్ బటన్ లేదా విండోస్ ఐకాన్పై రైట్ క్లిక్ చేయండి.
- సందర్భ మెను నుండి, విండోస్ టెర్మినల్ ఎంచుకోండి.
- విండోస్ టెర్మినల్ తెరవడానికి వేచి ఉండండి.
- ప్రారంభించిన తర్వాత, నమోదు చేయండి wmic
- మీ కీబోర్డ్లోని ఎంటర్ కీని నొక్కండి.
- చివరగా, మీరు తప్పనిసరిగా నమోదు చేయాలి డిస్క్ స్థితిని పొందుతుంది .
- చివరగా, మళ్ళీ ఎంటర్ కీని నొక్కండి.
డిస్క్ సరిగ్గా ఉంటే, మీరు చూస్తారు స్థితి సరే . కానీ లేకపోతే, అప్పుడు ప్రీ ఫెయిల్ స్థితి బదులుగా కనిపిస్తుంది.
చదవండి : Windowsలో మీ SSD విఫలమవుతోందని తెలిపే హెచ్చరిక సంకేతాలు
డిఫ్రాగ్ విండోస్ 10 ను ఎన్ని పాస్ చేస్తుంది
2] CrystalDiskInfo మరియు Crystal Disk Mark సాధనాలను ఉపయోగించండి.
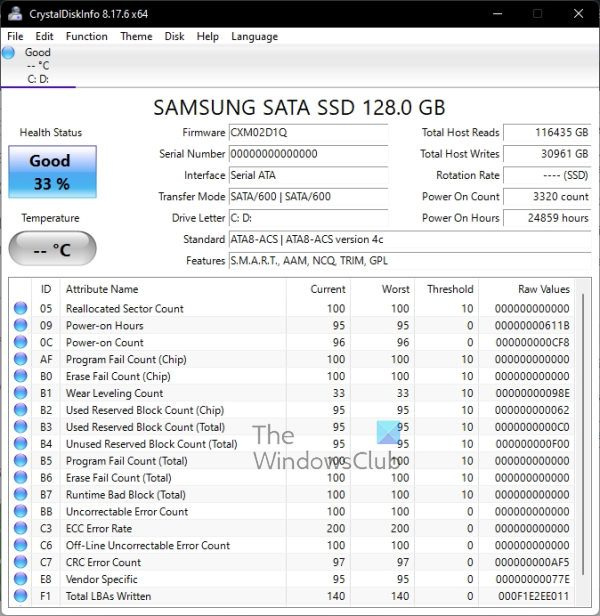
మీ SSD యొక్క జీవితకాలాన్ని నిర్ణయించడానికి మరొక మార్గం రెండు ఆసక్తికరమైన సాధనాలను ఉపయోగించడం. CrystalDiskMark మరియు CrystalDiskInfo సాధనాలు. ఇవి సరళమైన ఇంకా శక్తివంతమైన ప్రోగ్రామ్లు, కాబట్టి మీ డ్రైవ్ ఆరోగ్యాన్ని పర్యవేక్షించే అంశాన్ని చర్చిద్దాం.
CrystalDiskInfo
మీరు మీ SSD స్థితిని త్వరగా మరియు సమగ్రంగా తనిఖీ చేయాలనుకుంటే, ఈ ప్రోగ్రామ్ మీ కోసం.
- అధికారిక సైట్ నుండి CrystalDiskInfoని డౌన్లోడ్ చేయండి.
- మీ కంప్యూటర్లో ప్రోగ్రామ్ను ఇన్స్టాల్ చేయండి.
- సంస్థాపన తర్వాత వెంటనే అమలు చేయండి.
- ప్రారంభించిన తర్వాత, మీరు అదనపు కీలను నొక్కకుండానే మీ డ్రైవ్ ఆరోగ్యాన్ని చూడాలి.
మీరు ఫోటోలోని డ్రైవ్ నుండి చూడగలిగినట్లుగా, CrystalDiskInfo ప్రకారం, ఈ SSD ఆరోగ్యకరమైన 33 శాతం కలిగి ఉంది.
క్రిస్టల్ డిస్క్ మార్క్
క్రిస్టల్ డిస్క్ మార్క్ విషయానికి వస్తే, ఈ సాధనం HD, SSD, USB మెమరీ, SD కార్డ్ మరియు NAS వంటి మీడియా నిల్వ డ్రైవ్ల బదిలీ వేగాన్ని కొలవడానికి రూపొందించబడింది.
- అధికారిక వెబ్సైట్ నుండి క్రిస్టల్ డిస్క్ మార్క్ని డౌన్లోడ్ చేయండి.
- అక్కడ నుండి, మీ కంప్యూటర్లో ఫైల్ను ఇన్స్టాల్ చేయండి.
- క్రిస్టల్ డిస్క్ మార్క్ తెరవడం తదుపరి దశ.
- చివరగా క్లిక్ చేయండి అన్నీ తద్వారా ప్రోగ్రామ్ మీ డ్రైవ్ని స్కాన్ చేయగలదు.
- ఇది బట్వాడా చేస్తుంది చదువు రాయి మీ SSD గురించి సమాచారం.
సంఖ్యలు మీ SSD సాధారణ వేగం కంటే బాగా తక్కువగా ఉంటే, మీ డ్రైవ్ చెడ్డది.
3] సీ టూల్స్ (సీగేట్) ఉపయోగించండి
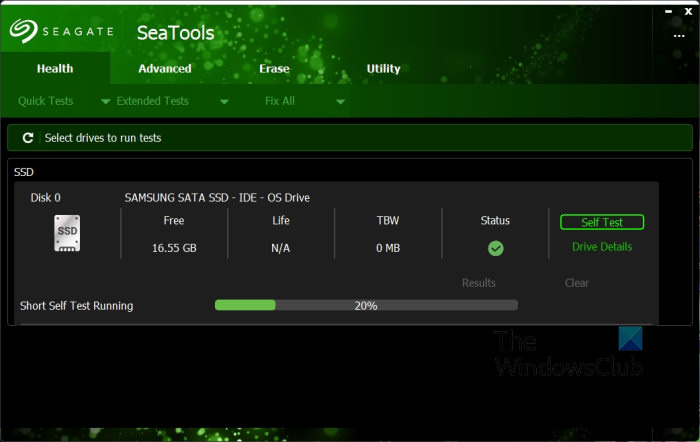
మీరు మీ కంప్యూటర్లో సీగేట్ SSDని ఇన్స్టాల్ చేసి ఉంటే, సీటూల్స్ యాప్ని డౌన్లోడ్ చేసి ఉపయోగించడం ఉత్తమం, ఇది ప్రధానంగా కంపెనీ యొక్క SSDలను ట్రాక్ చేయడానికి రూపొందించబడింది.
- SeaTools యాప్ని ఉపయోగించడానికి, సందర్శించండి అధికారిక సైట్ .
- Windows కోసం SeaTools క్లిక్ చేయండి.
- ఇన్స్టాల్ చేసిన తర్వాత, హెల్త్ ట్యాబ్లోని సెల్ఫ్ టెస్ట్ బటన్ను క్లిక్ చేయండి.
- కొన్ని సెకన్లు వేచి ఉండండి.
- ఆ తర్వాత, మీరు మీ SSD జీవితకాలం గురించి సమాచారాన్ని కలిగి ఉండాలి.
సీ టూల్స్ ఇతర నాన్-సీగేట్ SSDల కోసం ఉపయోగించవచ్చని గమనించాలి, అయితే కొంత సమాచారం అందుబాటులో ఉండదు.
సాధారణంగా, మీ డ్రైవ్ యొక్క ఆరోగ్యాన్ని గుర్తించడంలో సహాయపడటానికి రూపొందించబడిన ఇతర ఉచిత సాధనాలు ఉన్నాయి, కానీ మా అభిప్రాయం ప్రకారం, ఇక్కడ జాబితా చేయబడినవి కొన్ని ఉత్తమమైనవి. మీరు ఉచితంగా పొందగలిగే సమాచారాన్ని పొందడానికి డబ్బు ఖర్చు చేయవలసిన అవసరం లేదు.
తొలగించిన బుక్మార్క్ల ఫైర్ఫాక్స్ను తిరిగి పొందండి
చదవండి : మెరుగైన PC పనితీరు కోసం SSD ఆప్టిమైజేషన్ చిట్కాలు
SSD ఆరోగ్యం అంటే ఏమిటి?
SSD సరిగ్గా పని చేస్తుందని నిర్ధారించుకోవడానికి వివిధ లక్షణాలను ఉపయోగించి మెమరీ సెల్లను తనిఖీ చేయడం గురించి ఇదంతా. డ్రైవ్లో సమస్యలు లేనట్లయితే, అది సరిగ్గా పని చేస్తుందని మరియు తదుపరి చర్య అవసరం లేదని అర్థం.
చదవండి: మీ SSDని ఎలా రక్షించుకోవాలి కాబట్టి ఇది ఎక్కువసేపు ఉంటుంది
acpi బయోస్ లోపం
నేను SSD ఆరోగ్యం గురించి ఆందోళన చెందాలా?
చాలా సందర్భాలలో, రేటింగ్ 10 శాతం కంటే తగ్గే వరకు మీరు మీ SSD ఆరోగ్యం గురించి ఆందోళన చెందాల్సిన అవసరం లేదు. ఈ సమయంలో, మొత్తం పనితీరు నమ్మదగని స్థాయికి పడిపోతుందని చెప్పడం సురక్షితం.
చదవండి : HDD మరియు SSDలో చెడు రంగాలు: పరిచయం మరియు పునరుద్ధరణ
SSD యొక్క సుదీర్ఘమైన మరియు ఆరోగ్యకరమైన ఆపరేషన్ను ఎలా నిర్ధారించాలి?
చాలా వివరాలలోకి వెళ్లకుండా ఇక్కడ చేయవలసిన ఉత్తమమైన విషయం ఏమిటంటే, మీ SSD అంచు వరకు నింపకుండా నిరోధించడం. పూర్తి SSD తగినంత స్థలంతో ఒకటి కంటే కష్టపడి పని చేస్తుంది, కాబట్టి మీకు ఇకపై అవసరం లేని ఫైల్లను తొలగించడం లేదా ముఖ్యమైన వాటిని క్లౌడ్కు అప్లోడ్ చేయడం వంటివి పరిగణించండి.
చదవండి : విండోస్లో స్లో రీడ్ లేదా రైట్ SSD స్పీడ్ని పరిష్కరించండి
SSD విఫలం కావడానికి కారణం ఏమిటి?
SSD వైఫల్యానికి అనేక కారణాలు ఉన్నాయి. మన దృక్కోణం నుండి చాలా గుర్తించదగినది వయస్సు, శారీరక నష్టం మరియు వేడి. అందుకే మీరు కంప్యూటర్లను చల్లగా ఉంచడానికి ఎల్లప్పుడూ మీ వంతు కృషి చేయాలి, ఎందుకంటే నిరంతరం వేడి చేయడం ప్రమాదకరం, ముఖ్యంగా హార్డ్ డ్రైవ్లకు.
SSD ఎంతకాలం ఉంటుంది?
SSDలు ఎంతకాలం పనిచేస్తాయనే దానిపై మాకు నిర్దిష్ట సమాచారం లేదు, కానీ కొంతమంది నిపుణుల అభిప్రాయం ప్రకారం, ఈ పరికరాలు సాధారణ పరిస్థితుల్లో 10 సంవత్సరాల వరకు ఉంటాయి. మీరు దాని గురించి ఆలోచిస్తే ఇది తప్పు కాదు.
అన్నింటికంటే, మీరు మీ SSDని జాగ్రత్తగా చూసుకుంటే, అది రాబోయే సంవత్సరాల్లో మీకు ఉంటుంది.















