నెట్ఫ్లిక్స్ సంవత్సరాలుగా అత్యంత ప్రజాదరణ పొందిన స్ట్రీమింగ్ సేవల్లో ఒకటి. టీవీ కార్యక్రమాలు మరియు చలనచిత్రాలను చూడాలనుకున్నప్పుడు చాలా మందికి ఇది ఒక గోయింగ్. అయితే, కొంతమంది వ్యక్తులు ఎదుర్కొంటున్న ఒక సమస్య బ్లాక్ స్క్రీన్ చిత్రాలను పొందకుండా నెట్ఫ్లిక్స్ యొక్క స్క్రీన్షాట్లను తీయడం. బ్లాక్ స్క్రీన్ చిత్రాలను పొందకుండానే మీరు నెట్ఫ్లిక్స్ యొక్క స్క్రీన్షాట్లను తీయడానికి కొన్ని విభిన్న మార్గాలు ఉన్నాయి. మీ కంప్యూటర్లో అంతర్నిర్మిత స్క్రీన్షాట్ సాధనాన్ని ఉపయోగించడం ఒక మార్గం. ఇది సాధారణంగా బాగా పని చేస్తుంది, కానీ కొన్నిసార్లు స్క్రీన్షాట్ నలుపు రంగులోకి వస్తుంది. నెట్ఫ్లిక్స్ స్క్రీన్షాట్లను తీయడానికి మరొక మార్గం మూడవ పక్ష స్క్రీన్షాట్ సాధనాన్ని ఉపయోగించడం. ఈ సాధనాలు ప్రత్యేకంగా స్క్రీన్షాట్లను తీయడానికి రూపొందించబడ్డాయి మరియు అవి సాధారణంగా అంతర్నిర్మిత సాధనాల కంటే మెరుగ్గా పని చేస్తాయి. నెట్ఫ్లిక్స్ యొక్క స్క్రీన్షాట్లను తీయడానికి ఉత్తమ మార్గం, అయితే, స్క్రీన్ క్యాప్చర్ సాధనాన్ని ఉపయోగించడం. ఈ సాధనాలు మీ మొత్తం స్క్రీన్ని లేదా దానిలో కొంత భాగాన్ని క్యాప్చర్ చేయడానికి మిమ్మల్ని అనుమతిస్తాయి. మీరు స్క్రీన్షాట్ను ఇమేజ్ ఫైల్గా సేవ్ చేయవచ్చు, ఆపై మీరు దాన్ని సవరించవచ్చు లేదా మీకు నచ్చిన విధంగా భాగస్వామ్యం చేయవచ్చు. మీరు ఉపయోగించగల కొన్ని విభిన్న స్క్రీన్ క్యాప్చర్ సాధనాలు ఉన్నాయి, కానీ మేము సిఫార్సు చేసేది Snagit. ఇది ఉపయోగించడానికి సులభమైన శక్తివంతమైన సాధనం మరియు దీనికి ఉచిత ట్రయల్ ఉంది కాబట్టి మీరు దీన్ని కొనుగోలు చేసే ముందు ప్రయత్నించవచ్చు. కాబట్టి, మీరు బ్లాక్ స్క్రీన్ చిత్రాలను పొందకుండానే నెట్ఫ్లిక్స్ యొక్క స్క్రీన్షాట్లను తీయగల కొన్ని విభిన్న మార్గాలు. వాటిలో కొన్నింటిని ప్రయత్నించండి మరియు మీకు ఏది బాగా పని చేస్తుందో చూడండి.
నెట్ఫ్లిక్స్ నిస్సందేహంగా ప్రపంచంలోని అత్యంత ప్రజాదరణ పొందిన OTT ప్లాట్ఫారమ్లలో ఒకటి మరియు దాని అనూహ్యంగా విస్తృతమైన వినియోగదారు స్థావరానికి ధన్యవాదాలు. నెట్ఫ్లిక్స్ వినియోగదారుగా, నేను కొన్నిసార్లు చలనచిత్రం లేదా టీవీ షో నుండి ఒక స్టిల్ని స్క్రీన్పై క్యాప్చర్ చేయాలనుకుంటున్నాను, కానీ నెట్ఫ్లిక్స్ భద్రతా విధానం వినియోగదారులను అలా అనుమతించదు. విండోస్లో ప్రింట్ స్క్రీన్ ఎంపికను ఉపయోగించడం వలన బ్లాక్ స్క్రీన్ వస్తుంది, కానీ అదృష్టవశాత్తూ కొన్ని పరిష్కారాలు ఉన్నాయి. ఈ ఆర్టికల్లో, మీరు చేయగల అనేక మార్గాలను మేము పరిశీలిస్తాము బ్లాక్ స్క్రీన్ లేకుండా నెట్ఫ్లిక్స్లో స్క్రీన్షాట్ తీసుకోండి .

మెమరీ ఆప్టిమైజర్లు
బ్లాక్ స్క్రీన్ చిత్రాలను పొందకుండా నెట్ఫ్లిక్స్ యొక్క స్క్రీన్షాట్ను ఎలా తీయాలి
బ్లాక్ స్క్రీన్ లేకుండా నెట్ఫ్లిక్స్లో నిజమైన స్క్రీన్ షాట్ పొందడానికి, మీరు తీసుకోవలసిన అనేక దశలు ఉన్నాయి. బ్రౌజర్ ఎక్స్టెన్షన్లు, థర్డ్-పార్టీ యాప్లు మరియు కొన్ని బ్రౌజర్ సెట్టింగ్ల మార్పులు కూడా ఇందులో మీకు సహాయపడగలవు. నెట్ఫ్లిక్స్ స్క్రీన్షాట్ తీయడానికి మేము క్రింద మూడు మార్గాలను చర్చిస్తాము:
- ఫైర్షాట్ బ్రౌజర్ పొడిగింపును ఉపయోగించడం
- శాండ్బాక్సీ డెస్క్టాప్ యాప్ని ఉపయోగించడం
- హార్డ్వేర్ త్వరణాన్ని ఆఫ్ చేస్తోంది
1] Fireshot బ్రౌజర్ పొడిగింపును ఉపయోగించి Netflix యొక్క స్క్రీన్షాట్ను ఎలా తీయాలి
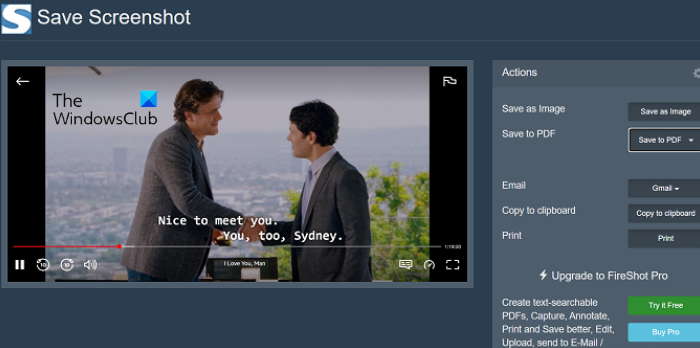
Fireshot బ్రౌజర్ పొడిగింపు నెట్ఫ్లిక్స్ చూస్తున్నప్పుడు స్క్రీన్షాట్లను తీయడం చాలా సులభం చేస్తుంది మరియు కొన్ని అదనపు ఎంపికలను కూడా అందిస్తుంది.
- వెబ్సైట్ నుండి Fireshot బ్రౌజర్ పొడిగింపును డౌన్లోడ్ చేయండి Chrome వెబ్ స్టోర్ మరియు దానిని మీ బ్రౌజర్లో ఇన్స్టాల్ చేయండి
- మీరు స్క్రీన్షాట్ తీయాలనుకుంటున్న టీవీ షో లేదా మూవీని తెరవండి.
- మీరు క్యాప్చర్ చేయాలనుకుంటున్న సమయంలో పాజ్ చేసి, ఫైర్షాట్ ఎక్స్టెన్షన్ ఐకాన్పై క్లిక్ చేయండి (సౌలభ్యం కోసం మీరు పొడిగింపును పిన్ చేయాలి)
- అప్పుడు మీకు మొత్తం పేజీ, కనిపించే భాగాన్ని లేదా స్క్రీన్లోని నిర్దిష్ట భాగాన్ని క్యాప్చర్ చేసే అవకాశం ఇవ్వబడుతుంది.
- మీరు స్క్రీన్షాట్ తీసిన తర్వాత, మీరు 'స్క్రీన్షాట్ను సేవ్ చేయి' పేజీకి తీసుకెళ్లబడతారు, ఇక్కడ మీరు చిత్ర ఆకృతిని ఎంచుకోవచ్చు లేదా దానిని PDFగా సేవ్ చేయవచ్చు.
మీరు స్క్రీన్షాట్ని తీయడం మరియు Fireshotతో Netflixలో బ్లాక్ స్క్రీన్ను నివారించడం ఎంత సులభం.
2] శాండ్బాక్సీని ఉపయోగించి నెట్ఫ్లిక్స్ స్క్రీన్షాట్ ఎలా తీయాలి
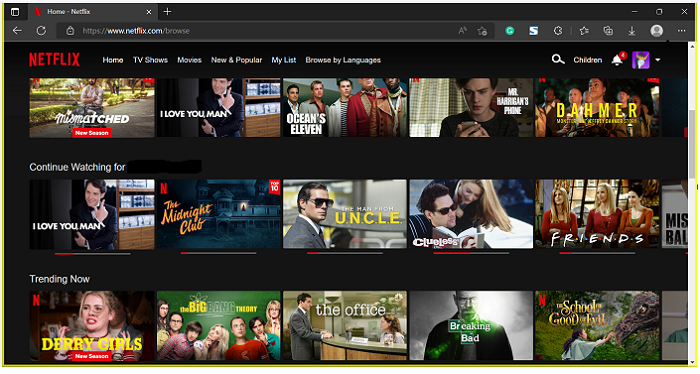
Fireshot పొడిగింపుకు ప్రత్యామ్నాయం Sandboxie యాప్ని ఉపయోగించడం. 32-బిట్ మరియు 64-బిట్ సిస్టమ్ల కోసం అందుబాటులో ఉన్న ఈ అప్లికేషన్, మీరు ఒకే సినిమా/షో యొక్క బహుళ స్క్రీన్షాట్లను తీయాలనుకున్నప్పుడు ప్రత్యేకంగా ఉపయోగపడుతుంది.
- శాండ్బాక్స్ (లేదా శాండ్బాక్స్ మరిన్ని) డౌన్లోడ్ చేసి, ఇన్స్టాల్ చేయండి.
- డౌన్లోడ్ చేసిన తర్వాత, మీ డెస్క్టాప్ని తెరిచి, శాండ్బాక్సీ చిహ్నంపై కుడి-క్లిక్ చేసి, నిర్వాహకుడిగా రన్ ఎంచుకోండి.
- డిఫాల్ట్ బ్రౌజర్ విండో దాని చుట్టూ పసుపు రంగు అవుట్లైన్తో తెరవబడుతుంది. ఇప్పుడు నెట్ఫ్లిక్స్ తెరిచి, మీరు స్క్రీన్షాట్లను తీయాలనుకుంటున్న వీడియోను ప్రసారం చేయడం ప్రారంభించండి.
- మీరు ప్రస్తుతం క్యాప్చర్ చేయాలనుకుంటున్న వీడియోలో ఉన్నప్పుడు, అంతర్నిర్మిత 'Win + Prt Sc' కీబోర్డ్ షార్ట్కట్లను ఉపయోగించండి.
ఈ స్క్రీన్షాట్లు నేరుగా సేవ్ చేయబడతాయి కాబట్టి, ఇది మీ సమయాన్ని ఆదా చేస్తుంది మరియు వాటిలో కొన్నింటిని సౌకర్యవంతంగా తీసుకోవడంలో మీకు సహాయపడుతుంది.
విండోస్ 10 ను తిరిగి మార్చండి
3] హార్డ్వేర్ త్వరణాన్ని నిలిపివేయడం ద్వారా నెట్ఫ్లిక్స్లో స్క్రీన్షాట్లను తీసుకోండి.
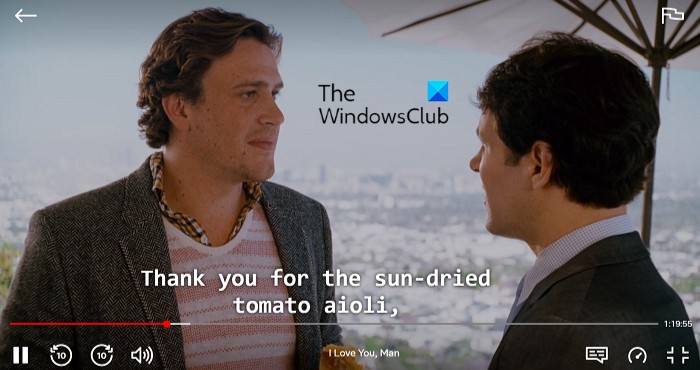
వినియోగదారులలో అంతగా తెలియని వాస్తవం ఏమిటంటే, మీ బ్రౌజర్లో హార్డ్వేర్ త్వరణం ప్రారంభించబడితే, మీరు బ్లాక్ స్క్రీన్ కనిపించకుండా Netflix లేదా మరేదైనా OTTలో స్క్రీన్షాట్లను తీయలేరు. కాబట్టి నెట్ఫ్లిక్స్ స్క్రీన్షాట్ తీసుకునే ముందు హార్డ్వేర్ త్వరణాన్ని నిలిపివేయడం ఈ సమస్యను పరిష్కరించడానికి మార్గం. ఈ ఫీచర్ బహుళ బ్రౌజర్లలో అందుబాటులో ఉన్నందున, ఒక్కొక్కటి ఒక్కో విధంగా డిజేబుల్ చేస్తుంది. మైక్రోసాఫ్ట్ ఎడ్జ్లో హార్డ్వేర్ త్వరణాన్ని ఎలా డిసేబుల్ చేయాలో మేము క్రింద చూపించాము.
జట్టు వీక్షకుడు ప్రదర్శనను ప్రారంభించడంలో చిక్కుకున్నారు
- మైక్రోసాఫ్ట్ ఎడ్జ్ తెరిచి, కుడి ఎగువ మూలలో ఉన్న మూడు చుక్కల చిహ్నాన్ని (సెట్టింగ్లు మరియు మరిన్ని) క్లిక్ చేయండి.
- మీరు 'సెట్టింగ్లు'కి వచ్చే వరకు క్రిందికి స్క్రోల్ చేయండి మరియు దానిపై క్లిక్ చేయండి.
- మీ ఎడమవైపు ఉన్న జాబితాలోని సిస్టమ్ మరియు పనితీరు ట్యాబ్పై క్లిక్ చేయండి.
- 'అందుబాటులో ఉన్నప్పుడు హార్డ్వేర్ త్వరణాన్ని ఉపయోగించండి' అని చెప్పే ట్యాబ్ మీకు కనిపిస్తుంది. ఈ ఎంపికను నిలిపివేసి, ఆపై మీ బ్రౌజర్ని పునఃప్రారంభించండి.
ఇది ఇక్కడ చర్చించబడిన సులభమైన మరియు అత్యంత అనుకూలమైన ఎంపిక, కానీ మీ బ్రౌజర్లో హార్డ్వేర్ త్వరణాన్ని నిలిపివేయడం వలన మెరుగైన బ్యాటరీ జీవితం, పనితీరు మరియు ప్రతిస్పందన వంటి దాని ప్రయోజనాలను మీరు కోల్పోతారు. మీరు Google Chrome మరియు Firefoxలో హార్డ్వేర్ త్వరణాన్ని ఎలా డిసేబుల్ చేయాలో కూడా చదువుకోవచ్చు.
చదవండి: వీడియోను చూస్తున్నప్పుడు Netflix బ్లూ స్క్రీన్ను పరిష్కరించండి
నేను నెట్ఫ్లిక్స్లో స్క్రీన్షాట్ తీసుకున్నప్పుడు అది ఎందుకు నల్లగా మారుతుంది?
నెట్ఫ్లిక్స్లో మీరు బ్లాక్ స్క్రీన్షాట్లను ఎలా దాటవేయవచ్చో ఇప్పుడు మేము చర్చించాము, ఇది మొదటి స్థానంలో ఎందుకు ఏర్పడిందో పరిశీలించడం విలువైనదే. నెట్ఫ్లిక్స్ దాని వినియోగదారులను డిఫాల్ట్ సెట్టింగ్లతో స్క్రీన్షాట్లను తీయడానికి అనుమతించదు. అలా ప్రయత్నించినప్పుడు, వారు 'స్క్రీన్షాట్ తీయడంలో విఫలమయ్యారు' అనే ప్రాంప్ట్ను ఎదుర్కొంటారు. అదేవిధంగా, స్క్రీన్ రికార్డింగ్లను సృష్టించడం పని చేయదు.
నెట్ఫ్లిక్స్ ఇలా చేయడానికి కారణం దాని ప్లాట్ఫారమ్లో ఎలాంటి పైరసీని నిరోధించడం. ఈ పరిమితులను అమలు చేయకుంటే, నెట్ఫ్లిక్స్లో అసలైన పనిని కాపీలు చేసి పంపిణీ చేయకుండా వినియోగదారులు ఆపలేరు. అయితే, అదృష్టవశాత్తూ మీ కోసం, Netflix యొక్క కఠినమైన భద్రతా విధానం ఉన్నప్పటికీ స్క్రీన్షాట్లను తీయడంలో మీకు సహాయపడే కొన్ని పరిష్కారాలు ఉన్నాయి.
నా స్క్రీన్షాట్లు ఎందుకు నల్లగా వస్తున్నాయి?
Netflix మరియు ప్రైమ్ వీడియో మరియు హాట్స్టార్ వంటి ఇతర ప్రసిద్ధ OTTలు భద్రతా కారణాల దృష్ట్యా మీ స్క్రీన్షాట్లను బ్లాక్ స్క్రీన్గా మారుస్తాయి. నిష్కపటమైన వినియోగదారులు దాని కంటెంట్ను సులభంగా హ్యాక్ చేయలేరని నిర్ధారించుకోవడానికి నెట్ఫ్లిక్స్కి ఇది చాలా సురక్షితమైన మార్గం. నెట్ఫ్లిక్స్ తన ప్లాట్ఫారమ్లో కంటెంట్ను ప్రసారం చేయడానికి హార్డ్వేర్ డిజిటల్ రైట్స్ మేనేజ్మెంట్ (DRM)ని అమలు చేసింది. ఇది పరికరం యొక్క సురక్షిత మీడియా ఛానెల్కి కనెక్ట్ చేస్తుంది మరియు స్ట్రీమ్ల సమయంలో ఎలాంటి క్యాప్చర్లను నిరోధిస్తుంది.
ఇప్పటికే చెప్పినట్లుగా, సెట్టింగ్ల సవరణలు మరియు మూడవ పక్ష సాధనాలను ఉపయోగించి ఈ సమస్యను పరిష్కరించడం చాలా సులభం.
ఆండ్రాయిడ్లో నెట్ఫ్లిక్స్ స్క్రీన్షాట్ ఎలా తీయాలి?
PC వలె, Androidలో నెట్ఫ్లిక్స్ యొక్క స్క్రీన్షాట్లను తీయడం కూడా నిషేధించబడింది. పవర్ బటన్ మరియు వాల్యూమ్ బటన్తో కూడిన డిఫాల్ట్ స్క్రీన్షాట్ సెట్టింగ్ నెట్ఫ్లిక్స్ మరియు అమెజాన్ ప్రైమ్ వీడియో వంటి OTT ప్లాట్ఫారమ్లలో పని చేయదు. విండోస్లో మాదిరిగానే, నెట్ఫ్లిక్స్లో స్క్రీన్షాట్లను తీసేటప్పుడు ఏర్పడే బ్లాక్ స్క్రీన్ను దాటవేయడానికి స్క్రీన్ రికార్డింగ్ యాప్లు మరియు XRecorder యాప్ వంటి ఇతర థర్డ్ పార్టీ యాప్లు ఉన్నాయి.
amdacpksd సేవ ప్రారంభించడంలో విఫలమైంది
ఈ పోస్ట్ మీకు సహాయకరంగా ఉందని మేము ఆశిస్తున్నాము.
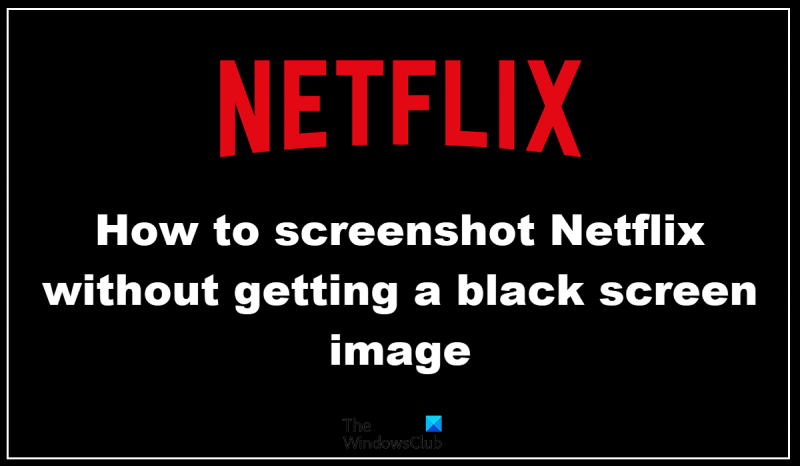
![EasyAntiCheat తర్వాత అపెక్స్ లెజెండ్స్ క్రాష్ [ఫిక్స్]](https://prankmike.com/img/games/3C/apex-legends-crash-after-easyanticheat-fix-1.png)

![CrossDeviceService.exe తప్పు చిత్రం లేదా పారామీటర్ తప్పు లోపాలు [పరిష్కరించండి]](https://prankmike.com/img/errors/44/crossdeviceservice-exe-bad-image-or-parameter-is-incorrect-errors-fix-1.webp)
![CS:GO వాయిస్ చాట్ పని చేయడం లేదు [ఫిక్స్డ్]](https://prankmike.com/img/games/65/cs-go-voice-chat-not-working-fixed-1.png)









