IT నిపుణుడిగా, నేను నా టెక్స్ట్ డాక్యుమెంట్లను మెరుగుపరచడానికి ఎల్లప్పుడూ కొత్త మార్గాల కోసం చూస్తున్నాను. నాకు ఇష్టమైన ఎఫెక్ట్లలో ఒకటి 3D టెక్స్ట్ ఎఫెక్ట్. వర్డ్లో 3D టెక్స్ట్ ఎఫెక్ట్ను ఎలా సృష్టించాలో ఇక్కడ ఉంది: 1. కొత్త వర్డ్ డాక్యుమెంట్ని సృష్టించడం ద్వారా ప్రారంభించండి. 2. పత్రంలో మీ వచనాన్ని టైప్ చేయండి. 3. మీరు ప్రభావాన్ని వర్తింపజేయాలనుకుంటున్న వచనాన్ని ఎంచుకోండి. 4. ఫార్మాట్ ట్యాబ్కు వెళ్లండి. 5. టెక్స్ట్ విభాగంలో, టెక్స్ట్ ఎఫెక్ట్ డ్రాప్-డౌన్ మెనుని క్లిక్ చేయండి. 6. 3D టెక్స్ట్ ఎంపికను ఎంచుకోండి. 7. కనిపించే ఎంపికల నుండి కావలసిన ప్రభావాన్ని ఎంచుకోండి. 8. సరే క్లిక్ చేయండి. మీ వచనం ఇప్పుడు 3D ప్రభావాన్ని కలిగి ఉంటుంది! ఉత్తమంగా కనిపించేదాన్ని కనుగొనడానికి మీరు విభిన్న ప్రభావాలతో ప్రయోగాలు చేయవచ్చు.
మైక్రోసాఫ్ట్ వర్డ్ అనేది డాక్యుమెంట్ ఎడిటింగ్ ప్లాట్ఫారమ్ మాత్రమే కాదు, ఇమేజ్లు మరియు టెక్స్ట్ను అనుకూలీకరించే సామర్థ్యం కూడా. మైక్రోసాఫ్ట్ వర్డ్లో, వ్యక్తులు వారి చిత్రాలకు కళాత్మక ప్రభావాలను మరియు వారి వచనానికి ఆసక్తికరమైన ప్రభావాలను జోడించవచ్చు. ఇది PowerPoint లాగా మీ చిత్రాలకు లేదా టెక్స్ట్కు యానిమేషన్ను జోడించకపోవచ్చు, కానీ ఇది బుక్లెట్, బ్రోచర్, పోస్టర్ మొదలైన వాటిలో ఉంచగలిగే ప్రభావాలను సృష్టిస్తుంది. ఈ గైడ్లో, మేము ఎలా వివరిస్తాము మైక్రోసాఫ్ట్ వర్డ్లో 3D టెక్స్ట్ ప్రభావాన్ని సృష్టించండి .

వర్డ్లో 3డి టెక్స్ట్ ఎఫెక్ట్ను ఎలా సృష్టించాలి
Wordలో 3D టెక్స్ట్ ఎఫెక్ట్ని సృష్టించడానికి ఈ దశలను అనుసరించండి:
ప్రారంభ పదాన్ని సురక్షిత మోడ్లో
- Microsoft Wordని ప్రారంభించండి.
- డాక్యుమెంట్లో టెక్స్ట్ బాక్స్ను చొప్పించండి.
- వచన పెట్టెను సవరించండి మరియు ఫాంట్ శైలి మరియు రంగును మార్చండి.
- షేప్ ఫార్మాట్ ట్యాబ్ని క్లిక్ చేసి, షేప్ ఫిల్ బటన్ను క్లిక్ చేసి, నో ఫిల్ ఎంచుకోండి.
- ఆపై షేప్ అవుట్లైన్ బటన్ను క్లిక్ చేసి, నో అవుట్లైన్ ఎంచుకోండి.
- ఫార్మాట్ షేప్ ట్యాబ్కి వెళ్లి, టెక్స్ట్ ఎఫెక్ట్స్ బటన్పై క్లిక్ చేసి, 3Dని తిప్పండి మరియు 3D ప్రభావాన్ని ఎంచుకోండి.
- టెక్స్ట్ ఎఫెక్ట్ బటన్ను మళ్లీ క్లిక్ చేసి, 3D రొటేషన్పై హోవర్ చేసి, 3D రొటేషన్ ఆప్షన్లను ఎంచుకోండి.
- టెక్స్ట్ ఎఫెక్ట్స్ ఆప్షన్స్ ట్యాబ్ను క్లిక్ చేసి, ఆపై టెక్స్ట్ ఎఫెక్ట్స్ బటన్ను క్లిక్ చేయండి.
- 3-D ఫార్మాట్ విభాగంలో డిపార్ట్మెంట్ని 100 ptకి మార్చండి మరియు డెప్త్ కలర్ను కూడా మార్చండి.
- మెటీరియల్ బటన్ను క్లిక్ చేసి, ఫ్లాట్ ఎంచుకోండి.
- లైటింగ్ బటన్ను క్లిక్ చేసి, లైటింగ్ను ఫ్లాట్గా మార్చండి.
- డెప్త్ కలర్ను మార్చకుండా రంగును ఎంచుకోవడానికి షేప్ ఫార్మాట్ ట్యాబ్ను క్లిక్ చేసి, టెక్స్ట్ ఫిల్ బటన్ను క్లిక్ చేయండి.
ప్రయోగ మైక్రోసాఫ్ట్ వర్డ్ .
నేపథ్య రంగును మార్చండి (ఐచ్ఛికం)
ఇప్పుడు టెక్స్ట్ బాక్స్ను డాక్యుమెంట్లో అతికించండి.
డాక్యుమెంట్లో టెక్స్ట్ బాక్స్ను ఇన్సర్ట్ చేయడానికి, దీనికి వెళ్లండి చొప్పించు బటన్ నొక్కండి టెక్స్ట్ బాక్స్ బటన్ మరియు ఎంచుకోండి టెక్స్ట్ బాక్స్ గీయండి మెను నుండి. ఇప్పుడు డాక్యుమెంట్పై టెక్స్ట్ బాక్స్ను గీయండి.
ఇప్పుడు టెక్స్ట్ ఫాంట్ని ఎంచుకుని, టెక్స్ట్ ఫాంట్ పరిమాణాన్ని పెంచడం ద్వారా టెక్స్ట్ ఫీల్డ్ని ఎడిట్ చేయండి.
ఇప్పుడు మనం టెక్స్ట్ బాక్స్ యొక్క పూరక మరియు రూపురేఖలను తీసివేయాలనుకుంటున్నాము.
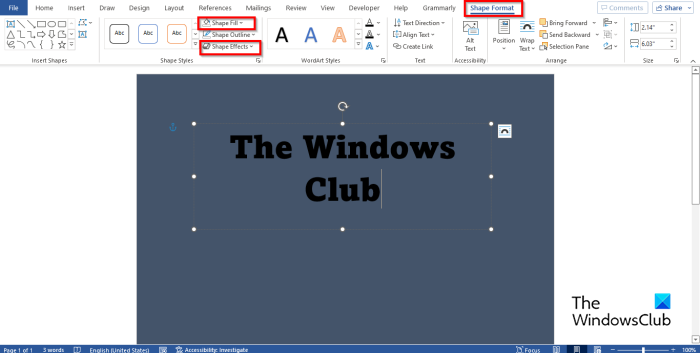
గూగుల్ క్రోమ్ సెర్చ్ బార్ పనిచేయడం లేదు
క్లిక్ చేయండి ఫారమ్ ఫార్మాట్ టాబ్ (టెక్స్ట్ బాక్స్ ఎంచుకోబడిందని నిర్ధారించుకోండి). ఆకారాన్ని నింపడం బటన్ మరియు ఎంచుకోండి నింపకుండా , ఆపై నొక్కండి ఆకృతి రూపురేఖలు బటన్ మరియు ఎంచుకోండి రూపురేఖలు లేవు మెను నుండి. టెక్స్ట్ పేజీ యొక్క నేపథ్యంలో మిళితం అవుతుందని మరియు టెక్స్ట్ ఫీల్డ్ యొక్క రూపురేఖలు అదృశ్యమవుతాయని మీరు గమనించవచ్చు.
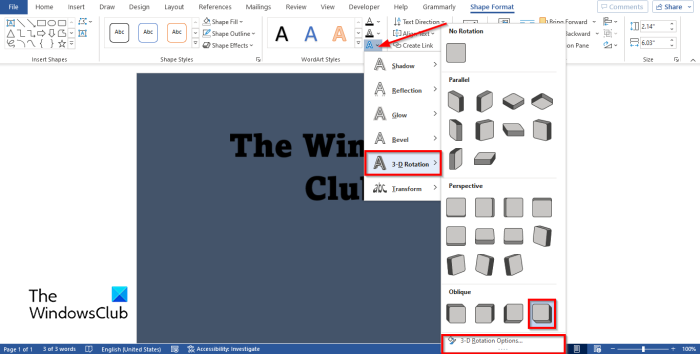
వెళ్ళండి ఫారమ్ ఫార్మాట్ ట్యాబ్ మరియు క్లిక్ చేయండి వచన ప్రభావాలు బటన్, కర్సర్ను ఆన్ చేయండి 3D భ్రమణం మరియు 3D ప్రభావాన్ని ఎంచుకోండి. ఈ పాఠంలో మనం ఎంచుకుంటాము కుడి స్లాంటింగ్ బటన్ .
బటన్ను మళ్లీ నొక్కండి, దానిపై కర్సర్ ఉంచండి 3D భ్రమణం మరియు ఎంచుకోండి 3D భ్రమణ ఎంపికలు .
ఎ ఫార్మాట్ ఫారమ్ ప్యానెల్ తెరవబడుతుంది.
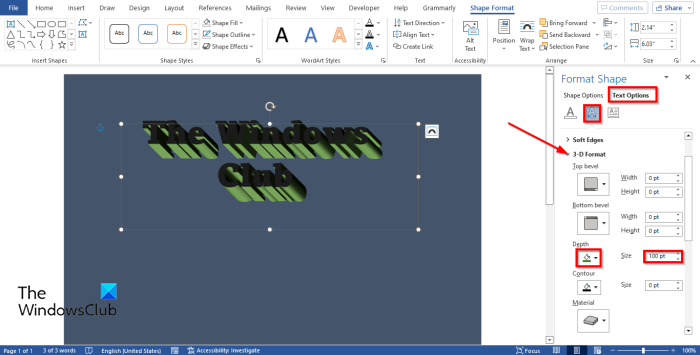
క్లిక్ చేయండి టెక్స్ట్ ఎఫెక్ట్ ఎంపికలు ట్యాబ్, ఆపై క్లిక్ చేయండి వచన ప్రభావాలు బటన్.
క్లిక్ చేయండి 3D ఫార్మాట్ విభాగం మరియు మార్పు లోతు కు 100 పాయింట్లు .
మీరు రంగు బటన్ను క్లిక్ చేసి, రంగును ఎంచుకోవడం ద్వారా డెప్త్ కలర్ను కూడా మార్చవచ్చు.
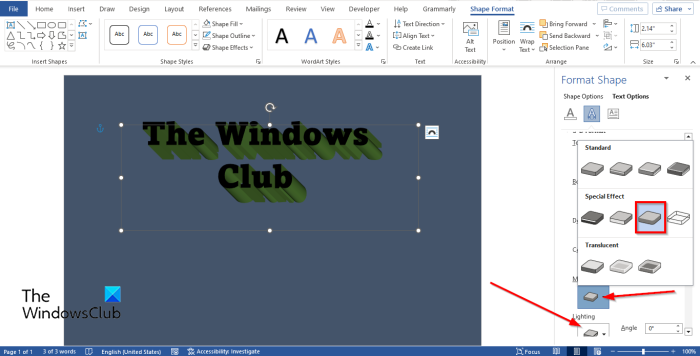
ఇంకా కింద 3D ఫార్మాట్ విభాగం, క్లిక్ చేయండి మెటీరియల్ బటన్ మరియు ఎంచుకోండి ఫ్లాట్ .
బటన్ను కూడా క్లిక్ చేయండి లైటింగ్ బటన్ మరియు లైటింగ్ని మార్చండి ఫ్లాట్ .
బిన్ స్థానాన్ని రీసైకిల్ చేయండి
దగ్గరగా ఫార్మాట్ రూపం ట్యాబ్
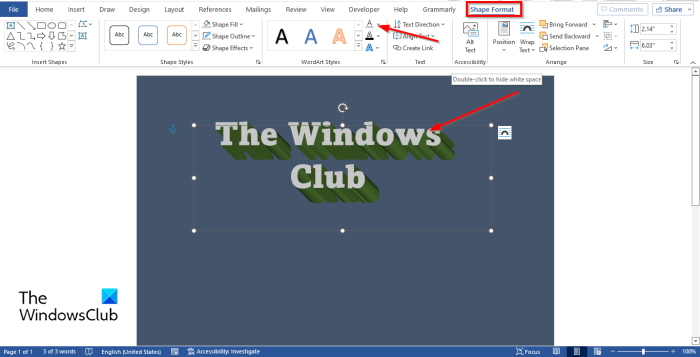
మీరు దిగువన ఉన్న డెప్త్ కలర్ను మార్చకుండా ఫాంట్ రంగును మార్చాలనుకుంటే. క్లిక్ చేయండి ఫారమ్ ఫార్మాట్ ట్యాబ్ మరియు క్లిక్ చేయండి వచనాన్ని నింపడం బటన్ WordArt స్టైల్స్ రంగును ఎంచుకోవడానికి సమూహం.
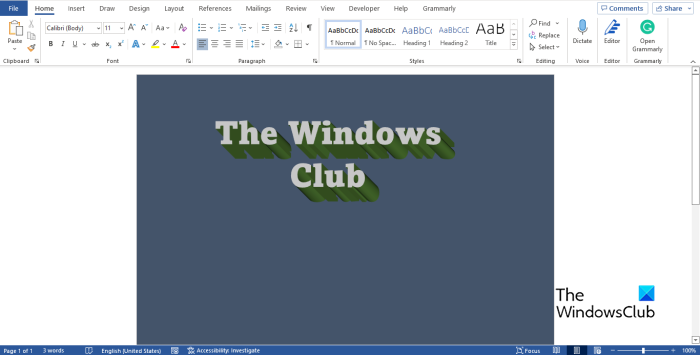
మేము ఇప్పుడు PowerPointలో 3D టెక్స్ట్ ప్రభావాన్ని సృష్టించాము.
3D టెక్స్ట్ అంటే ఏమిటి?
3D అనేది వెడల్పు, ఎత్తు మరియు లోతు అనే మూడు ప్రాదేశిక పరిమాణాలను సూచిస్తుంది. 3డిని 3డి అని కూడా అంటారు. 3D టెక్స్ట్ అనేది 3D ప్రభావంతో కూడిన టెక్స్ట్. వ్యక్తులు తమ వచనానికి ప్రత్యేకమైన లేదా కళాత్మక రూపాన్ని అందించడానికి 3D ప్రభావాన్ని ఉపయోగిస్తారు, కనుక ఇది సాదాసీదాగా కనిపించదు.
విండోస్ 7 మెమరీ కేటాయింపు
చదవండి : మైక్రోసాఫ్ట్ వర్డ్లో పేజీని 4 భాగాలుగా ఎలా విభజించాలి
వచనంలో 3D ప్రభావాన్ని ఎలా సాధించాలి?
మైక్రోసాఫ్ట్ వర్డ్లో, మీరు వచనానికి సరళమైన 3D ప్రభావాన్ని జోడించవచ్చు:
- చొప్పించు ట్యాబ్లో, WordArt బటన్ను క్లిక్ చేసి, WordArt శైలిని ఎంచుకోండి.
- WordArtని సవరించండి.
- షేప్ ఫార్మాట్ ట్యాబ్ను క్లిక్ చేసి, WordArt స్టైల్స్ సమూహంలోని టెక్స్ట్ ఎఫెక్ట్స్ బటన్ను క్లిక్ చేయండి.
- 3-D భ్రమణంపై హోవర్ చేసి, మెను నుండి 3D వచన ప్రభావాన్ని ఎంచుకోండి.
చదవండి : మైక్రోసాఫ్ట్ వర్డ్లో చిత్రాన్ని ఎలా ప్రతిబింబించాలి
మైక్రోసాఫ్ట్ వర్డ్లో 3డి టెక్స్ట్ ఎఫెక్ట్ను ఎలా సృష్టించాలో మీరు అర్థం చేసుకున్నారని మేము ఆశిస్తున్నాము.















